
Как перенести фотографии с Android на ПК Windows 10 [5 способов]

Итак, вы сделали много фотографий на своем телефоне Android , вам необходимо перенести их на компьютер Windows 10, чтобы отредактировать их на большом экране или поделиться ими с друзьями. Или вы можете загрузить все ценные фотографии с Android на ПК для резервного копирования. Импорт фотографий с Android на ПК может оказаться затруднительным, если вы не найдете подходящего способа сделать это. В этом посте мы рассмотрим 5 эффективных способов переноса фотографий с Android на ПК Windows 10.

Способ 1. Как скопировать фотографии с Android на ПК с помощью Microsoft Photos
Способ 2. Как перенести фотографии с Android на ПК Windows 10 через Android Assistant (рекомендуется)
2.1 Как выборочно перенести фотографии с Android на ПК Windows 10
2.2 Как перенести фотографии с Android на ПК Windows 10 в один клик
Способ 3. Как импортировать фотографии с Android в Windows 10 с помощью проводника
Способ 4. Как загрузить фотографии с Android на Windows 10 с помощью облачного сервиса
Способ 5. Как перенести фотографии с Android на ПК Windows 10 через телефон
Microsoft Photos — хороший вариант для переноса фотографий с Android на Windows . Он должен быть уже установлен на вашем компьютере Windows 10. Если вы не можете его найти, вы можете бесплатно загрузить Microsoft Photos .
Как перенести фотографии с Android на ПК Windows 10 с помощью Microsoft Photos:
Шаг 1. Подключите телефон Android к компьютеру Windows с помощью USB-кабеля. На устройстве Android выберите режим передачи USB « Передача файлов» или «Передача фотографий» .

Шаг 2. На компьютере откройте меню «Пуск» и выберите «Фотографии» .
Шаг 3. Во всплывающем окне выберите «Импорт» > «С USB-устройства» . Затем приложение обнаружит ваш телефон Android и начнет поиск фотографий.

Шаг 4. После сканирования вы можете просмотреть и выбрать фотографии, которые хотите перенести, затем нажать «Импортировать выбранные», чтобы загрузить их на свой компьютер.
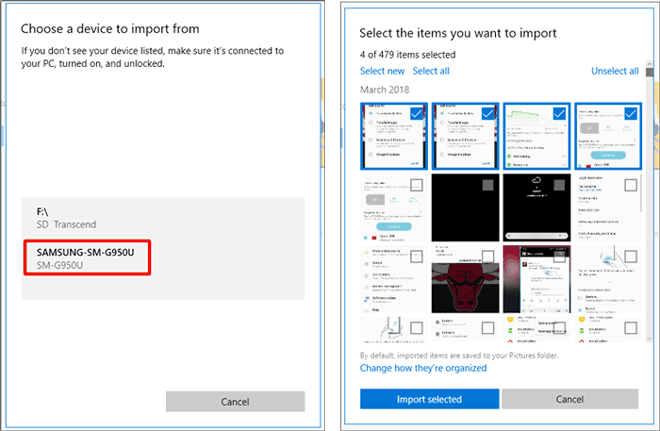
Использовать Microsoft Photos легко; однако он не обеспечивает очень хорошей производительности при обработке большого количества фотографий. Загрузка всех фотографий с Android на компьютер занимает довольно много времени.
Если вы хотите использовать программное обеспечение для выполнения своей работы, мы рекомендуем вам попробовать Coolmuster Android Assistant в следующей части.
Coolmuster Android Assistant — это компетентный инструмент, удовлетворяющий различные потребности в управлении данными. Предлагает два способа переноса фотографий: все в один клик и выборочный перенос фотографий по вашему усмотрению. Главными преимуществами этого метода являются его простота и удобство. Хотите просматривать фотографии Android и управлять ими на ПК так же, как на телефоне Android ? Coolmuster Android Assistant делает это. Он может без проблем обработать большое количество фотографий. После быстрого сканирования вы сможете выбрать любые альбомы и перенести любые фотографии с Android на ПК за несколько кликов.
Чем Coolmuster Android Assistant может вам помочь?
Бесплатно загрузите Coolmuster Android Assistant на свой компьютер Windows 10 и используйте его для передачи фотографий.
Совет. Если вы используете компьютер Mac , вы можете загрузить Coolmuster Android Assistant для Mac . И вот вам руководство о том, как перенести фотографии с Android на Mac .
Чтобы выборочно перенести фотографии с Android на ПК, вы можете использовать функцию экспорта Coolmuster Android Assistant :
Шаг 1. Запустите Coolmuster Android Assistant в Windows 10.
Загрузите Coolmuster Android Assistant на свой компьютер, затем откройте его и щелкните раздел Android Assistant на панели инструментов.

Шаг 2. Подключите телефон Android к ПК.
Подключите телефон Android к ПК с помощью USB-кабеля, затем следуйте инструкциям, чтобы подключить телефон к программному обеспечению. После подключения вы увидите интерфейс ниже.

Шаг 3. Перенесите изображения с Android на ПК.
Нажмите вкладку «Фотографии» на левой боковой панели, после чего вы увидите все фотографии на своем телефоне Android с экрана ПК Windows . Просмотрите и выберите фотографии, которые вы хотите перенести на ПК, а затем нажмите кнопку «Экспорт» сверху, чтобы сохранить их в любом месте вашего компьютера.

Если вы хотите перенести все фотографии с Android на ПК, вот вам способ сэкономить время:
Шаг 1. Запустите Coolmuster Android Assistant на ПК, затем подключите Android к ПК с помощью USB-кабеля.
Шаг 2. Когда ваш Android подключен, перейдите в раздел Super Toolkit > выберите «Резервное копирование» .

Шаг 3. Выберите «Фотографии» > нажмите «Обзор» , чтобы выбрать место на вашем компьютере для хранения файлов резервных копий > нажмите «Резервное копирование» . Все ваши фотографии с телефона Android будут быстро сохранены на ПК.

Совет: Хотите знать, как перенести фотографии с Samsung Galaxy S5 или других телефонов Samsung на компьютер Windows 10? Ознакомьтесь с этим руководством: 6 способов переноса фотографий с Samsung на ПК .
Вы также можете копировать фотографии с Android на ПК вручную с помощью USB-кабеля. При подключении вашего Android к компьютеру компьютер будет считывать ваш телефон как жесткий диск, что позволит вам получить доступ к мультимедийным файлам, таким как фотографии и видео, на Android с компьютера.
Как перенести фотографии с телефона Android на компьютер через USB:
Шаг 1. Подключите телефон Android к компьютеру с Windows 10 через USB-кабель. Не забудьте настроить использование USB для передачи файлов или фотографий на вашем Android .

Шаг 2. На компьютере нажмите «Этот компьютер» > перейдите в раздел «Устройства и драйверы» > найдите свое устройство Android и дважды щелкните его, чтобы открыть.
Шаг 3. Откройте внутреннюю память вашего телефона, а затем найдите и откройте папку DCIM, в которой хранятся изображения.

Шаг 4. Затем откройте папку «Камера» , и вы увидите, что на экране отображаются все фотографии, сделанные вашим телефоном Android .
Шаг 5. Просмотрите и выберите изображения, которые хотите перенести, щелкните их правой кнопкой мыши и выберите «Копировать» > «Открыть папку на своем ПК, где вы хотите сохранить фотографии» > щелкните правой кнопкой мыши и выберите «Вставить» , чтобы переместить выбранные фотографии Android на ПК.
Вам может понадобиться: Хотите восстановить удаленные видео из WhatsApp ? Вы можете использовать эти 8 практических решений.
Хотите знать, как перенести фотографии с Android на Windows 10 без USB ? Вы можете использовать облачные сервисы, такие как Google Drive, Google Photos, OneDrive, Dropbox и т. д., для беспроводной загрузки фотографий.
Способы их работы схожи. Вы устанавливаете облачное приложение на свой Android , затем создаете резервную копию своих фотографий, затем переходите к своему компьютеру и входите в веб-версию облачного сервиса, чтобы загрузить их на свой компьютер. Здесь мы возьмем Google Фото в качестве примера, чтобы показать вам подробные шаги.
Как загрузить фотографии с Android на Windows 10 с помощью Google Photos:
Шаг 1. Установите Google Фото на Android
Установите Google Фото из магазина Google Play на свой телефон Android . Откройте его и войдите в него под своей учетной записью Google.
Шаг 2. Загрузите фотографии в Google Фото.
Загружайте фотографии с Android в Google Фото. Для этого вы можете нажать и удерживать фотографии, резервную копию которых хотите создать, > коснуться значка с тремя точками > Создать резервную копию сейчас .
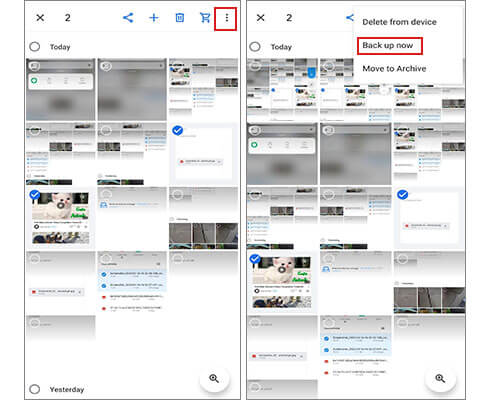
Если вы хотите создать резервную копию всех фотографий, коснитесь значка меню > Настройки > Резервное копирование и синхронизация > включите Резервное копирование и синхронизацию . Одно небольшое примечание: если вы выберете для параметра «Размер загрузки» значение «Высокое качество» , вы бесплатно получите неограниченное пространство для хранения. Только то, что качество фотографий будет сжато.

Шаг 3. Загрузите фотографии на компьютер Windows 10.
Посетите веб-сайт Google Photos на своем компьютере и войдите на него, используя ту же учетную запись Google. Выберите фотографии, загруженные с Android > щелкните значок с тремя точками> нажмите «Загрузить», чтобы загрузить их на ПК Windows .
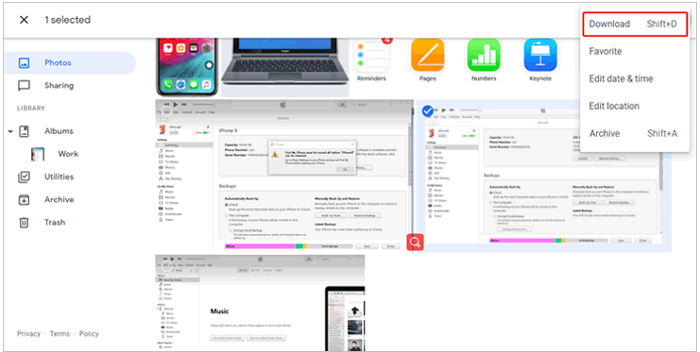
Your Phone Companion — это приложение, разработанное Microsoft для Windows 10. С его помощью вы можете получить доступ к недавним фотографиям вашего телефона на компьютере, перетаскивать файлы между телефоном и компьютером.
Как загрузить фотографии с Android на ПК через Your Phone Companion:
Шаг 1. Сначала установите Phone Companion на свой компьютер, а затем откройте его.
Шаг 2. Выберите Android в интерфейсе Phone Companion, затем подключите Android к ПК с помощью USB-кабеля.
Шаг 3. Выберите опцию «Импорт фотографий и видео» , чтобы перенести фотографии с Android на ПК.
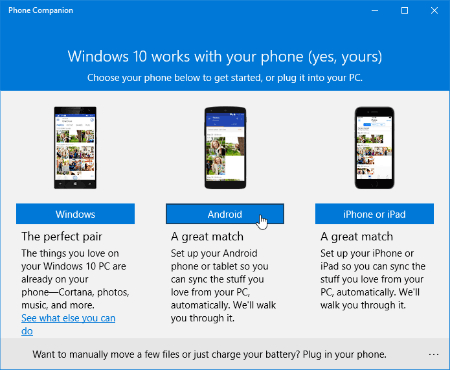
Переместить картинки с Android на ПК не составит труда. Если для вас это обычная задача, самое главное — найти эффективный и удобный способ. Здесь мы настоятельно рекомендуем вам попробовать Coolmuster Android Assistant . Использование Coolmuster Android Assistant имеет множество преимуществ перед другими методами. Он быстро сканирует все фотографии и позволяет просматривать фотографии по альбомам. Вы можете просматривать фотографии на компьютере так же, как на телефоне, но более удобным способом. Помимо передачи фотографий, он также поддерживает передачу файлов, таких как контакты, SMS, журналы вызовов, приложения и т. д., к которым невозможно получить доступ обычным способом.
Бесплатно загрузите Coolmuster Android Assistant на свой компьютер Windows 10 и посмотрите, как он работает для вас. Если возникнут какие-либо проблемы, сообщите нам об этом, оставив комментарий ниже.
Похожие статьи:
5 эффективных решений для передачи фотографий с Android на Mac по беспроводной сети
8 лучших способов перенести фотографии с Android на ПК
Как перенести фотографии с компьютера на телефон ( Android и iPhone)
Как перенести фотографии с телефона Android на USB-накопитель
Как перенести фотографии с OnePlus на ноутбук в пакетном режиме?





