
Как перенести фотографии с компьютера на Android /iPhone 8 способами

Узнать, как перенести фотографии с компьютера на Android или iPhone, может оказаться непростой задачей, если вы хотите безошибочную передачу. Действительно, существует множество способов передачи фотографий с компьютера на телефон и наоборот, но не все из них надежны. Адекватные методы загрузки фотографий на телефоны различаются для пользователей Android и пользователей iPhone. Следующая информация пригодится, чтобы убедиться, что вы выбрали адекватный подход.
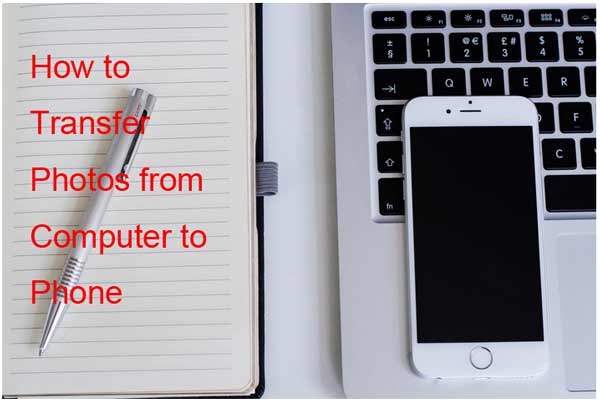
Здесь мы покажем вам 3 способа переноса фотографий с компьютера на Android .
Coolmuster Android Assistant часто называют лучшим инструментом для передачи фотографий Android , позволяющим эффективно переносить фотографии с компьютера на устройство Android . Он уже получил множество положительных отзывов от пользователей Android благодаря своему удобству и совместимости. Прежде всего, вы можете просматривать изображения Android в интерфейсе, а затем выбирать изображения, которые планируете перенести, что обеспечивает гибкость передачи изображений.
Ключевые особенности Coolmuster Android Assistant
Как импортировать фотографии с компьютера на Android с помощью Android Assistant?
01 Загрузите и запустите Android Assistant на своем ПК. Процесс загрузки быстрый. Как только он будет завершен, запустите его.
02 Теперь вы подключите свое устройство Android к компьютеру с помощью USB-кабеля. Интерфейс Android Assistant распознает его, и он станет видимым на вашем экране.

03 Нажмите «Фотографии» в левом меню. Затем нажмите кнопку «Добавить», чтобы выбрать фотографии, которые вы хотите перенести со своего ПК, и немедленно импортировать их на свое устройство Android . Это так просто. Кстати, вы также можете нажать «Экспорт», чтобы перенести фотографии с вашего Android устройства на ПК .

Видеогид
Android File Transfer считается отличным приложением, позволяющим узнать, как отправлять фотографии с компьютера на телефон, если у вас Mac . Чтобы начать перенос фотографий с его помощью, необходимо выполнить всего несколько шагов.
Как бесплатно перенести фотографии с компьютера на Android ?
Шаг 1. Подключите устройство Android к Mac и загрузите Android File Transfer.
Шаг 2. Нажмите на значок с синим лицом на панели вашего компьютера.
Шаг 3. Выберите расположение фотографий. В левой части нажмите на папку «Изображение», чтобы она открылась в окне поиска.
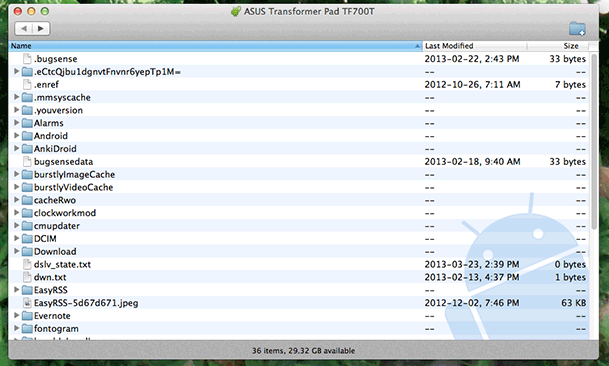
Шаг 4. Нажмите и перетащите коллекцию фотографий, которые хотите выбрать. (Нажмите меню «Редактировать», а затем нажмите «Копировать» в раскрывающемся меню. Если Android File Transfer не открывается мгновенно, вам следует щелкнуть значок космического корабля на панели запуска. Затем щелкните значок, отображающий Android File Transfer. )
Шаг 5. Дважды щелкните SD-карту или внутреннюю память.
Шаг 6. Дважды щелкните папку «DCIM». Затем дважды щелкните папку «Камера». Теперь вы вставите свои фотографии в эту папку. Щелкните папку, а затем в раскрывающемся меню нажмите «Изменить», а затем нажмите «Вставить элементы». Это приведет к началу передачи. После завершения фотографии можно будет просмотреть в приложении «Фото» для Android .
Если вы хотите передавать фотографии по беспроводной сети, Bluetooth — удобный вариант. Однако этот метод может быть довольно медленным.
Как перенести фотографии с ПК на Android без USB?
Шаг 1. Сначала включите функцию Bluetooth на вашем компьютере и устройстве Android и выполните их сопряжение.

Шаг 2. После подключения выберите фотографии, которые хотите перенести на свой компьютер, и выберите отправку их через Bluetooth.
Шаг 3. На этом этапе на вашем телефоне появится приглашение. Нажмите «Принять», и фотографии будут отправлены на ваш телефон.
В этой части пользователи iPhone могут найти эксклюзивные методы загрузки фотографий со своих компьютеров на свои iPhone .
Для тех, кто знаком с iTunes, это приложение позволяет переносить фотографии с компьютера на iPhone. Просто подключите свое устройство и выполните быструю настройку синхронизации, чтобы легко перенести фотографии с компьютера на iPhone. Ниже приведены шаги:
Шаг 1. Подключите устройство iPhone к компьютеру с помощью USB-кабеля. Как только вы это сделаете, откройте iTunes .
Шаг 2. Нажмите на значок iPhone, а затем нажмите «Фотографии», который находится на левой боковой панели.
Шаг 3. Установите флажок «Синхронизировать фотографии», который находится в самом верху страницы «Синхронизировать фотографии». Затем нажмите «Копировать фотографии из». Появится раскрывающееся меню. В этом меню нажмите «Выбрать папку».

Шаг 4. Выберите папку, из которой будут загружены фотографии.
Шаг 5. Нажмите «Применить», чтобы начать передачу фотографий. Как только каждая фотография загрузится, она станет видна на iPhone.
Если вы предпочитаете передавать фотографии через облачные сервисы, iCloud — отличный вариант. Просто загрузите свои фотографии в iCloud на своем компьютере, и, войдя в ту же учетную запись на своем iPhone, вы сможете беспрепятственно получать доступ к фотографиям на всех устройствах. Вот как это работает:
Шаг 1. На своем компьютере зайдите на icloud.com . На нем войдите под своим Apple ID и паролем.
Шаг 2. Нажмите «Фотографии», чтобы открыть приложение «Фото iCloud».
Шаг 3. Нажмите «Загрузки», а затем выберите папку, в которой хранятся фотографии.

Шаг 4. Теперь вы выберете фотографии, которые хотите загрузить. Нажмите и перетащите группу фотографий, которую хотите выбрать. В правом нижнем углу нажмите «Открыть», чтобы фотографии можно было загрузить в iCloud. В зависимости от количества фотографий время завершения загрузки варьируется.
Шаг 5. Войдите в ту же учетную запись на своем iPhone и включите «Фотографии», чтобы получить к ним доступ.
В части 3 мы рассмотрим универсальные методы передачи, которые работают как для Android , так и для iPhone, включая прямую передачу через USB, облачное хранилище Google Фото и вложения фотографий по электронной почте. Эти параметры дают вам гибкие способы перемещения фотографий между телефонами с разными операционными системами.
Это считается одним из самых простых способов научиться переносить изображения с телефона на компьютер; тем не менее, было отмечено, что бывают случаи, когда качество фотографий может в некоторой степени ухудшиться.
Как перенести фотографии с компьютера на Android через USB?
Шаг 1. Подключите Android устройство к компьютеру. Как только вы это сделаете, откройте его, чтобы просмотреть имеющиеся в нем файлы.
Шаг 2. В левом нижнем углу щелкните значок Windows , а затем щелкните папку, содержащую фотографии, которые вы хотите перенести.
Шаг 3. Убедитесь, что обе папки расположены рядом — папка с фотографиями Android и папка с фотографиями на компьютере. Начните перетаскивать фотографии из папки фотографий в папку фотографий Android . Вот и все. С помощью этой опции очень легко узнать, как перенести фотографии с компьютера на телефон.

Google Фото — еще один отличный способ узнать, как загружать фотографии на компьютер с телефона. Он предоставляет различные способы обмена фотографиями. Это отличное приложение, которое позволяет легко переносить изображения на компьютер с телефона. Вам необходимо загрузить приложение Google Photos на свой компьютер. После завершения загрузки запустите его, чтобы начать резервное копирование фотографий. Это будет увлекательный процесс организации ваших фотографий так, как вы захотите.
Как импортировать фотографии с компьютера на Android ? (Операции для iPhone очень похожи.)
Шаг 1. На своем компьютере зайдите на photos.google.com и войдите в свою учетную запись Google, чтобы получить доступ к любой фотографии, которую вы хотите.
Шаг 2. Нажмите «Загрузить», а затем выберите местоположение фотографий. Затем вы выберете фотографии для загрузки, щелкнув и перетащив их.
Шаг 3. В правом нижнем углу нажмите «Открыть» и выберите качество загрузки. Нажмите «Продолжить» в правом нижнем углу, чтобы начать загрузку фотографий.
Шаг 4. На вашем устройстве Android откройте Google Фото. Нажмите на символ в верхнем левом углу, чтобы появилось всплывающее меню. Нажмите «Настройки» в этом меню. Перейдите к опции «Резервное копирование и синхронизация».
Убедитесь, что переключатель включен, чтобы разрешить синхронизацию между приложением Google Photos и учетной записью Google Photos, которая будет интегрировать фотографии, загруженные в Google Photos на устройстве Android .

Это еще один очень простой подход; тем не менее, это следует рассматривать только в том случае, если у вас меньше нескольких фотографий, которые вы хотите перенести, поскольку это может стать довольно сложным процессом, если фотографий, требующих передачи, много.
Следуйте инструкциям по беспроводной передаче фотографий с ПК на Android /iPhone.
Шаг 1. На своем компьютере войдите в систему своего поставщика услуг электронной почты и нажмите «Новое сообщение». Затем нажмите на вложение, чтобы загрузить фотографии, которые вы хотите иметь на своем телефоне. Введите свой адрес электронной почты в разделе получателей и нажмите «Отправить».

Шаг 2. На своем телефоне войдите в свою электронную почту и нажмите на электронное письмо, которое вы только что отправили себе, чтобы загрузить фотографии.
Сделайте каждую передачу фотографий проще простого, рассмотрев любой из вышеупомянутых подходов. Конечно, в зависимости от количества фотографий, которые вам нужно перенести, один метод может подойти вам лучше, чем другой; поэтому примите это во внимание перед выбором. Пользователи Android могут полностью положиться на Coolmuster Android Assistant для переноса фотографий с компьютера на телефон Android , что весьма эффективно и безопасно.
Похожие статьи:
Лучшие способы 7, как перенести фотографии с Android на Android
Узнайте, как перенести фотографии с телефона на компьютер, как Pro
Как перенести фотографии с телефона Android на компьютер Chromebook четырьмя способами
Как перенести фотографии с пикселя на компьютер [Практическое руководство]





