
Как перенести фотографии с Android на компьютер (8 лучших способов)

Мы все сталкивались с этим — ваш телефон Android до краев заполнен фотографиями, и вам нужно перенести их на компьютер, прежде чем вы сможете сохранить какие-либо воспоминания. Если вам нужно освободить место, создать резервную копию или просто насладиться просмотром и редактированием фотографий на большом экране, перемещение фотографий может оказаться сложной задачей.
К счастью, мы подготовили это руководство о том , как перенести фотографии с Android на компьютер . Независимо от того, являетесь ли вы пользователем ПК или Mac , вы найдете способ осуществить эту беспрепятственную передачу.

Coolmuster Android Assistant — ваш лучший выбор, если вам нужен лучший способ перенести фотографии с Android на ПК или компьютер Mac . Все, что нужно, — это один щелчок, чтобы перенести изображения Android на компьютер. Выполнить работу легко и быстро, поскольку все просто и интуитивно понятно. А поскольку передача осуществляется в автономном режиме, вам не придется полагаться на Интернет.
Ключевые особенности:
Вот как можно перенести изображения с телефона на компьютер с помощью Coolmuster Android Assistant :
01 Запустите программное обеспечение после загрузки и установки на компьютер.
02 Подключите Android к компьютеру с помощью USB. Включите отладку по USB, чтобы программа могла обнаружить телефон.

03 Выберите значок «Фотографии» в левом меню, и вы увидите все изображения на телефоне, перечисленные в основном интерфейсе. Отметьте изображения, которые хотите перенести на компьютер, и нажмите кнопку «Экспорт», чтобы переместить их с Android на компьютер.

Советы:
Если вы ищете, как переместить фотографии с телефона на компьютер без хлопот с экспортом каждого элемента по отдельности, Coolmuster Android Assistant представляет свою гуманизированную функцию: резервное копирование и восстановление в один клик .
Он позволяет вам одним щелчком мыши создать резервную копию всех данных Android на компьютере, включая фотографии. Перейдите в «Super Toolkit» > «Резервное копирование» > «Фотографии» > «Резервное копирование», чтобы немедленно завершить задание.

Компьютеры Windows 11/10 имеют встроенное приложение под названием «Фотографии», которое может быть эффективным решением для простойпередачи изображений с Android на ваш компьютер Windows 11/10 . Кроме того, вы можете использовать встроенный фоторедактор приложения для персонализации и систематизации ваших фотографий.
Вот инструкции по переносу фотографий с Android на ПК Windows 11/10 с помощью Microsoft Photos:
Шаг 1. Откройте приложение «Фотографии» на ПК Windows . Альтернативно вы можете получить к нему доступ из меню «Пуск» или приложений.
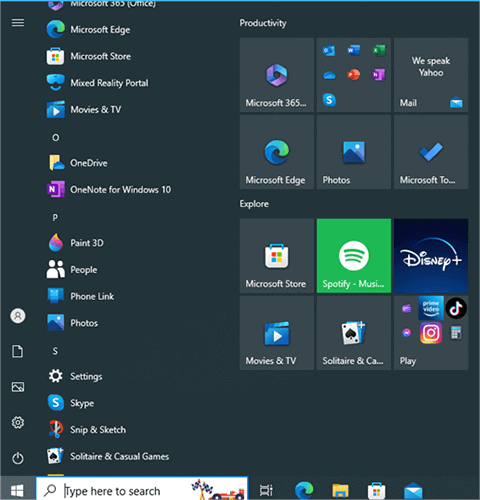
Шаг 2. Нажмите кнопку импорта в правом верхнем углу, чтобы начать процесс переноса. Устройство, подключенное к компьютеру, отобразится во всплывающем окне. Вы должны выбрать его на экране.
Шаг 3. Убедитесь, что телефон подключен к компьютеру. Вы увидите все фотографии, доступные на Android . Выберите фотографии, которые хотите переместить, и нажмите «Продолжить», чтобы завершить перенос.
Это самый простой и распространенный способ отправки изображений с устройства Android на компьютер. Вам просто понадобится USB-кабель, чтобы соединить два устройства и начать делиться своими фотографиями. Согласованность и безопасность — основные преимущества передачи файлов через USB-соединение. Ваши файлы будут в безопасности, если вы перенесете их через USB-соединение.
Однако для передачи файлов через USB потребуется больше времени. Кроме того, этот вариант бесполезен, если USB-порты компьютера повреждены или не функционируют. Ниже приведены инструкции по переносу фотографий с телефона на ноутбук с помощью USB-кабеля:
Шаг 1. Подключите Android устройство к компьютеру с помощью оригинального USB-разъема. Найдите уведомление USB на панели уведомлений устройства и нажмите на него. Откроется окно. Выберите «Перенести файлы».

Шаг 2. Затем нажмите на диск с именем вашего телефона на ПК, чтобы перейти во внутреннюю память устройства. Откройте папку DCIM на своем телефоне.
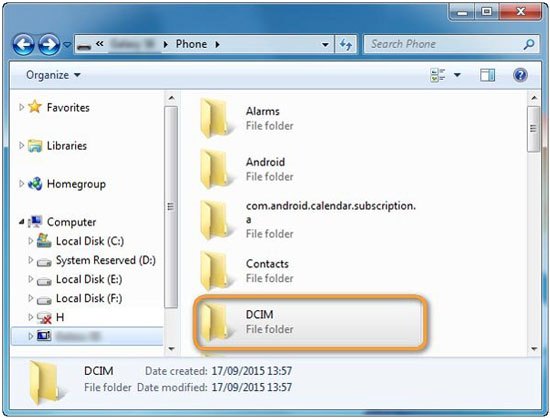
Шаг 3. Выберите и перенесите на свой компьютер те фотографии, которые хотите перенести.
В Google Фото внесены изменения в управление фотографиями. Быстро перенести снимки с Android на компьютер можно через Google Photos. Однако время, необходимое для отправки фотографий, зависит от типа передаваемых изображений.
Памяти в Google Фото достаточно для многих пользователей. Вам просто нужно загрузить свои фотографии с Android в хранилище Google и загрузить их на компьютер.
Ниже приведены инструкции по переносу фотографий с телефона на ноутбук с Windows 11/10 через Google Фото:
Шаг 1. Убедитесь, что на вашем телефоне Android установлено приложение Google Photos. Если нет, загрузите его из Google Play Store. Откройте приложение Google Photos и войдите в свою учетную запись Google.
Шаг 2. Нажмите на вкладку «Библиотека». Затем выберите «Фотографии» или «Альбомы», чтобы просмотреть свои фотографии и альбомы.
Шаг 3. Выбрав фотографии, нажмите значок «+» в верхней части экрана и выберите «Загрузить».
Шаг 4. Откройте веб-браузер на своем компьютере. Перейдите на сайт Google Фото . Войдите в ту же учетную запись Google, которую вы использовали на своем телефоне Android .
Шаг 5. Теперь вы должны увидеть фотографии, которые вы загрузили со своего телефона Android . Выберите фотографии, которые хотите загрузить на свой компьютер, щелкнув по ним.
Шаг 6. Нажмите значок меню из трех точек в правом верхнем углу и выберите «Загрузки».
Приложение Phone Link, ранее называвшееся «Ваш телефон», — это приложение, разработанное Microsoft, позволяющее пользователям подключать свой компьютер Windows к устройствам Android . Оно позволяет пользователям использовать ПК для доступа к фотографиям, доступным на подключенном Android , совершать звонки и отправлять SMS. Это приложение может быть полезно при беспроводной передаче фотографий Android на ПК.
Ниже приведены инструкции по переносу фотографий с Android на ноутбук с помощью Phone Link:
Шаг 1. Загрузите приложение Phone Link, если оно недоступно на вашем компьютере. Затем запустите его. Вам также следует установить приложение Link to Windows на свой телефон из PlayStore.
Шаг 2. Нажмите кнопку «Связать ваше устройство и компьютер», затем нажмите «Продолжить» на следующей странице. Приложение откроет сканер QR-кода. Включите необходимые разрешения в зависимости от ваших предварительных требований.
Шаг 3. Откройте приложение на ПК и нажмите «Начать». Нажмите «Сопряжение с QR-кодом», установив флажок рядом с «У меня есть готовая ссылка на приложение Windows ».
Шаг 4. Откройте приложение на своем Android и поднесите его к экрану ПК, чтобы отсканировать QR-код. После сопряжения устройств нажмите «Продолжить», затем настройте разрешения.
Шаг 5. Предоставьте разрешения и нажмите «Продолжить» > «Разрешить». Наконец, нажмите «Готово». Теперь откройте приложение Phone Link на ПК и нажмите «Продолжить», чтобы завершить сопряжение. Теперь вы можете просмотреть свои фотографии на ПК, нажав кнопку «Фотографии» в приложении. Чтобы сохранить изображение на ПК, щелкните его правой кнопкой мыши и выберите «Сохранить как».

Bluetooth также является жизнеспособным вариантом для передачи фотографий Android на ПК, хотя он вышел из моды. Но если у вас нет доступа к Wi-Fi, это может быть отличным вариантом, и вы все равно сможете передавать свои фотографии. Однако не все устройства поддерживают Bluetooth, особенно ноутбуки и настольные компьютеры. Но если ваши устройства поддерживают функцию Bluetooth, вот шаги для копирования фотографий с Android на ПК через Bluetooth:
Шаг 1. Перейдите к настройкам Bluetooth на ПК, выберите свое устройство Android из списка устройств и подключите Android к компьютеру. Убедитесь, что телефон и компьютер настроены на использование Bluetooth и доступны для обнаружения.

Шаг 2. Вас могут попросить ввести предоставленный код безопасности, нажать «Отправить/получить файлы через Bluetooth» и выбрать «Отправить файлы». Также необходимо разрешить прием данных, имеющихся на телефоне, на ПК.
Шаг 3. Найдите фотографии, которые хотите перенести с Android на ПК, и поделитесь ими через Bluetooth. После завершения нажмите кнопку «Готово», чтобы сохранить фотографии на ПК.
Электронная почта долгое время была предпочтительным средством обмена файлами между телефонами и компьютерами. Владельцы мобильных телефонов также могут обмениваться фотографиями по электронной почте и загружать их.
Обратите внимание, что этот подход полезен только в том случае, если изображений, которые вы отправляете по электронной почте, немного, поскольку электронное письмо не может содержать данные размером более 25 МБ. Процесс очень простой, вот шаги:
Шаг 1. Создайте новое электронное письмо на своем Android . Добавьте адрес электронной почты в поле «Кому».

Шаг 2. Прикрепите свои фотографии и нажмите кнопку «Отправить».
Шаг 3. Откройте свой компьютер, получите доступ к электронной почте, на которую вы отправили фотографии, и загрузите их.
Вы также можете использовать Google Диск для загрузки и доступа к своим фотографиям на компьютере. Вот как:
Шаг 1. Откройте приложение Google Диск на своем телефоне. Нажмите значок «+» (плюс) в правом нижнем углу. Выберите «Загрузить» и выберите фотографии, которые хотите загрузить.

Шаг 2. На своем компьютере откройте веб-браузер и перейдите на Google Диск . Войдите в ту же учетную запись Google, которую вы использовали на своем телефоне Android .
Шаг 3. Вы должны увидеть загруженные фотографии. Выберите фотографии, которые хотите загрузить на свой компьютер, щелкните правой кнопкой мыши и выберите «Загрузить».

Это не сложно, не так ли? Перенос фотографий с Android — это одна из задач, которую пользователи должны выполнить в какой-то момент. Однако выбрать наиболее подходящий метод передачи — это хитрость. Coolmuster Android Assistant — наиболее рекомендуемый вариант. Это значительно упрощает процесс перевода. Вы будете управлять процессом как профессионал одним щелчком мыши, чтобы получить его всего одним нажатием кнопки.
Похожие статьи:
Как перенести текстовые сообщения с Android на компьютер ( Windows / Mac )
Как перенести музыку с Android на компьютер [3 метода]
Как перенести видео с телефона на компьютер? (9 способов для Android /iPhone)
9 проверенных способов переноса фотографий с Android на Mac [Горячее]





