
Узнайте, как переносить фотографии с телефона на компьютер как Pro

Вы когда-нибудь оказывались с телефоном, полным потрясающих фотографий, но не знали, как перенести их на компьютер или какой способ лучше всего перенести с телефона на компьютер? Возможно, вы только что вернулись из фантастического отпуска и хотите отредактировать и поделиться своими лучшими кадрами. Или, возможно, память вашего телефона трещит по швам, и вам нужно освободить место на телефоне. Какой бы ни была причина, перенос фотографий с телефона на компьютер может показаться сложной задачей. Но не волнуйтесь – мы здесь, чтобы помочь.
В этом руководстве мы познакомим вас с простыми пошаговыми методами, позволяющими легко перенести ваши драгоценные воспоминания с телефона на компьютер, гарантируя, что они останутся в безопасности и организованы. Давайте узнаем , как перенести фотографии с телефона на компьютер и получить эти фотографии там, где они должны быть.

Перенос фотографий с телефона Android на компьютер не только обеспечивает безопасное резервное копирование, но также обеспечивает удобство организации, редактирования и обмена изображениями. В этом разделе мы покажем вам простые и эффективные способыпереноса фотографий с телефона Android на компьютер .
Сторонний программный инструмент может помочь вам быстро и эффективно переместить изображения с телефона на компьютер. Coolmuster Android Assistant — это программный инструмент, который помогает пользователям управлять своими устройствами Android с компьютеров. Это позволяет легко переносить данные, выполнять резервное копирование и восстановление.
Особенности Coolmuster Android Assistant :
Выполните следующие действия, чтобы перенести фотографии с телефона на компьютер через Coolmuster Android Assistant :
01 Загрузите, установите и запустите Coolmuster Android Assistant на своем телефоне. Нажмите « Android Assistant» в интерфейсе программного обеспечения.

02 Подключите телефон к компьютеру с помощью USB-кабеля. Следуйте инструкциям на экране, чтобы разрешить отладку по USB на вашем телефоне.

03 Нажмите «Фотографии» в разделе меню. Выберите изображения, которые вы хотите перенести, затем нажмите «Экспорт», чтобы перенести их с устройства Android на компьютер.

Приложение Windows Photo позволяет импортировать фотографии с телефона. Вот как загрузить фотографии с телефона на компьютер с помощью приложения Windows Photo.
Шаг 1. Запустите приложение на своем компьютере. Нажмите кнопку «Импортировать», затем выберите «С подключенного устройства».

Шаг 2. Выберите «Ваш телефон» и разрешите приложению создавать все ваши изображения. Откройте раскрывающееся меню «Выбрать», затем нажмите «Все элементы».
Шаг 3. Установите флажок «Удалить исходные элементы после импорта», чтобы удалить изображения с телефона, затем нажмите кнопку «Импортировать».
Для справки, вы можете узнать дополнительную информацию о передаче фотографий Android :
В этой части мы предоставим пошаговое руководство о том, как перенести фотографии с iPhone на компьютер , сохраняя и обеспечивая удобный доступ к вашим драгоценным воспоминаниям.
Если вы используете iDevice, вы можете использовать Coolmuster iOS Assistant для сохранения изображений с телефона на компьютер. Coolmuster iOS Assistant — это универсальный программный инструмент, предназначенный для облегчения управления устройствами iOS и задач передачи данных. Он предлагает ряд ключевых функций, которые помогут пользователям эффективно управлять своими устройствами iPhone, iPad или iPod touch со своих компьютеров.
Особенности Coolmuster iOS Assistant:
Вот как перенести фотографии с телефона на компьютер с помощью Coolmuster iOS Assistant:
01 Загрузите, установите и запустите Coolmuster iOS Assistant на своем ПК. Подключите телефон к компьютеру и убедитесь, что программное обеспечение обнаружило ваш телефон.

02 Нажмите «Фотографии» на левой панели. Просмотрите и выберите фотографии, которые вы хотите перенести на свой компьютер. Нажмите кнопку «Экспорт», чтобы начать передачу.

Если вы используете iDevice, вы можете использовать AirDrop для облегчения передачи фотографий с телефона на компьютер. Вот как перенести фотографии с вашего iPhone на компьютер Mac .
Шаг 1. Для начала убедитесь, что вы включили AirDrop на своем телефоне. Перейдите в «Настройки» > «Основные», затем «AirDrop», чтобы включить его.
Шаг 2. Откройте приложение «Фото» на своем iPhone, затем выберите коллекцию альбомов «Все фотографии», затем нажмите «Выбрать». Выберите фотографии, которые хотите отправить на компьютер.

Шаг 3. Выберите значок «Поделиться». Выберите имя вашего Mac в верхнем ряду меню «Поделиться». Проверьте папку «Загрузки» на вашем Mac и найдите фотографии.
Для справки вам также могут понравиться:
Если ни один из вышеперечисленных методов не помог, вы можете попробовать следующие методы.
USB-кабель — популярный инструмент, который пользователи смартфонов используют для передачи мультимедиа со своих телефонов на компьютеры и наоборот. Обычно его используют для зарядки смартфонов. Вот как можно перенести фотографии с телефона на компьютер с помощью USB-кабеля.
Шаг 1. Подключите телефон к компьютеру с помощью USB-кабеля. Убедитесь, что вы используете кабель, соответствующий вашей модели телефона.
Шаг 2. Выберите правильный вариант USB-подключения на вашем телефоне. Эти параметры обычно включают режим «Передача файлов», «Мультимедийное устройство» или «MTP». Выберите вариант, позволяющий передавать файлы между телефоном и компьютером.
Шаг 3. Получите доступ к памяти вашего телефона после установки соединения. Откройте «Проводник» или «Finder» на своем компьютере и найдите свой телефон. Обычно он отображается в разделе «Устройства», «Этот компьютер» ( Windows ) или «Устройства» ( Mac ).
Шаг 4. Перейдите в папку с фотографиями в памяти вашего телефона. Откройте папку, чтобы получить доступ к своим фотографиям.
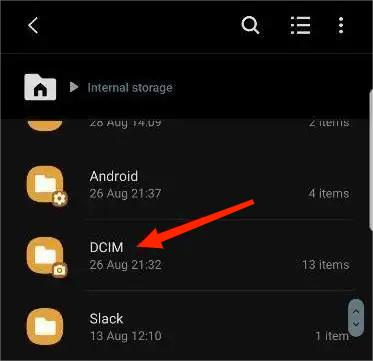
Шаг 5. Выберите и скопируйте фотографии, которые хотите перенести. Вы можете скопировать отдельные фотографии или выбрать несколько фотографий, удерживая клавишу «Ctrl» ( Windows ) или «Command» ( Mac ), нажимая на каждую фотографию. Щелкните правой кнопкой мыши и выберите «Копировать» в контекстном меню.
Шаг 6. Перейдите в нужное место на вашем компьютере, где вы хотите сохранить переданные фотографии. Щелкните правой кнопкой мыши папку назначения и выберите «Вставить» в контекстном меню. Кроме того, вы можете использовать сочетание клавиш «Ctrl» + «V» ( Windows ) или «Command» + «V» ( Mac ) для вставки фотографий.
Убедитесь, что вы не отключаете телефон и не прерываете передачу до ее завершения. Может появиться индикатор выполнения или индикатор, показывающий примерное время передачи.
Фотографии с вашего телефона можно автоматически загружать в облачное хранилище, что упрощает их поиск. Вот как загрузить фотографии с телефона на компьютер.
Шаг 1. Откройте Google Фото на своем телефоне и войдите в свою учетную запись.
Шаг 2. Включите резервное копирование и синхронизацию в настройках приложения. Для этого выберите «Настройки» и нажмите «Резервное копирование и синхронизация».

Шаг 3. Откройте свой любимый браузер на своем компьютере и перейдите в «Google Фото». Выберите изображения, которые хотите загрузить, затем нажмите «Загрузить» в дополнительном меню в правом верхнем углу.
Несмотря на то, что большинство его удивительных возможностей заменено Wi-Fi, Bluetooth по-прежнему может пригодиться, если вы хотите перенести фотографии с телефона на компьютер. Обратите внимание, что не все компьютеры имеют встроенную технологию Bluetooth. В таком случае вам, возможно, придется приобрести ключ Bluetooth.
Вот как перенести фотографии с телефона на компьютер Mac с помощью Bluetooth.
Шаг 1. Откройте «Системные настройки», затем нажмите «Общий доступ».
Шаг 2. Нажмите «Общий доступ по Bluetooth».
Шаг 3. Вернитесь на страницу Системных настроек и нажмите «Bluetooth». Убедитесь, что ваш компьютер Mac настроен как «доступный для обнаружения». Откройте Bluetooth на своем телефоне, убедитесь, что есть соединение, затем выберите фотографии, которые хотите отправить на компьютер, и поделитесь ими через Bluetooth.

Процесс обмена файлами через Bluetooth немного отличается в Windows от Mac OS, хотя и не сильно. Вот как перенести изображения с телефона на ПК Windows .
Шаг 1. Откройте «Настройки» Windows , затем нажмите «Bluetooth и устройства».
Шаг 2. Нажмите «Bluetooth», затем в разделе «Связанные настройки» нажмите «Отправлять или получать файлы через Bluetooth».

Шаг 3. Нажмите «Получить файлы» и поделитесь фотографиями с телефона, подключенного по Bluetooth.
OneDrive — это облачное хранилище данных, предоставляемое Microsoft. Большинство пользователей знакомы с ним, особенно те, кто хочет хранить свои фотографии, видео и файлы в облаке. Знаете ли вы, что вы также можете использовать Microsoft OneDrive для переноса фотографий с телефона на компьютер? Вот как.
Шаг 1. Установите приложение OneDrive на свой смартфон и запустите его, затем войдите в свою учетную запись Microsoft.
Шаг 2. Коснитесь значка «Фотографии» внизу и выберите опцию «Загрузка с камеры». Нажмите кнопку «Включить», затем включите кнопку «Загрузка с камеры». Фотографии будут синхронизированы с вашей учетной записью OneDrive.
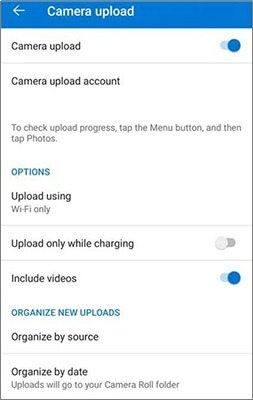
Шаг 3. Запустите папку OneDrive на своем компьютере, чтобы получить доступ к фотографиям. Вы можете сохранить их в другом месте на своем компьютере.
Вы не знаете, как перенести фотографии с телефона на компьютер? Независимо от того, используете ли вы устройство Android или iOS , наличие USB-кабеля, подключения к Интернету или встроенного инструмента, такого как Bluetooth, может помочь вам перенести фотографии с телефона на ПК.
Если вам нужен быстрый, безопасный и эффективный способ передачи фотографий с телефона на компьютер, Coolmuster предлагает лучший выбор для устройств Android и iOS . Coolmuster Android Assistant может помочь вам перенести изображения с устройства Android на ПК. С другой стороны, Coolmuster iOS Assistant может помочь быстро перенести изображения с iDevice на ваш компьютер. Найдите и загрузите приложения-помощники Coolmuster , которые помогут без проблем переносить фотографии с телефона на компьютер.
Похожие статьи:
7 быстрых способов перенести фотографии с ПК на iPad (с iTunes или без него)
Как перенести фотографии с iPad на компьютер [решено 6 методами]
Как перенести фотографии с iPhone на Android ? [Решено]
Как перенести видео с телефона на компьютер? (9 способов для Android /iPhone)





