«Как получить фотографии с iPad?»
«Как скачать фотографии с iPad на компьютер?»
«Как перенести фотографии с iPad на ПК в Windows 10?»
...
Как пользователь iPad, вы, возможно, со временем накопили большое количество фотографий. Несмотря на то, что iPad предоставляет достаточно места для хранения данных, резервное копирование фотографий на компьютер всегда было хорошей идеей. Это может помочь гарантировать сохранность ваших драгоценных воспоминаний, даже если ваш iPad потеряется или будет поврежден. В этой статье собраны и предложены некоторые основные советы и рекомендации относительно того, как перенести фотографии с iPad на компьютер . Не пропустите их, если у вас есть необходимость!
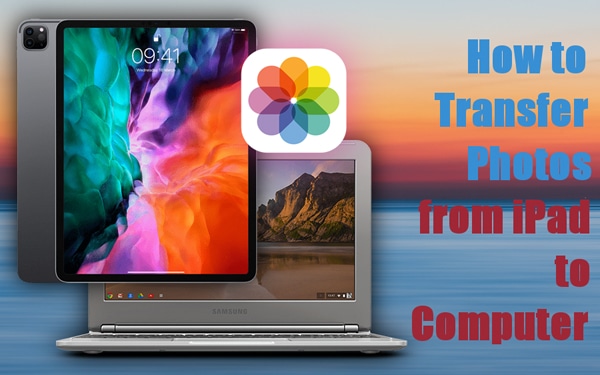
Coolmuster iOS Assistant — это разумный выбор, который позволяет передавать фотографии, видео, музыку, контакты, сообщения и другие типы данных между iPad и компьютером. Благодаря простому в использовании интерфейсу вы можете легко перенести свои фотографии всего за несколько кликов.
Вот некоторые из его замечательных особенностей:
Давайте посмотрим, как его использовать:
01 Загрузите и установите Coolmuster iOS Assistant на свой компьютер и запустите его. Затем подключите iPad к компьютеру через USB и подождите, пока программа его обнаружит.
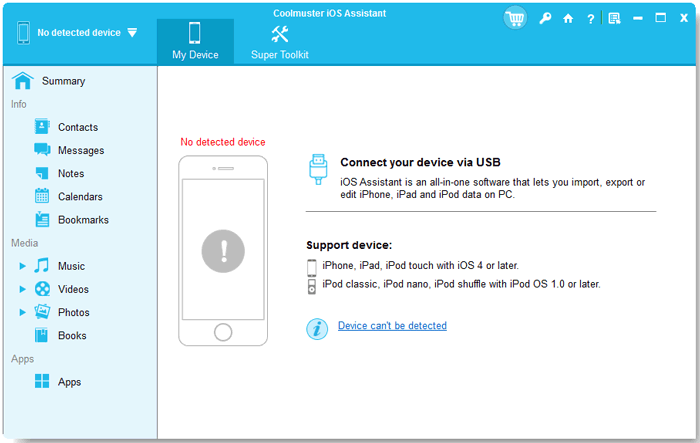
02 Нажмите «Фотографии» на левой панели и выберите фотографии, которые хотите перенести.

03 Нажмите «Экспорт» и выберите место на своем компьютере для сохранения фотографий.
Проводник также может легко выполнить эту задачу. Вот этапы процесса переноса фотографий с iPad на ПК:
1. Используйте USB-кабель для подключения iPad к компьютеру.
2. Откройте проводник на своем компьютере и найдите свой iPad в разделе «Этот компьютер» или «Устройства и диски».
3. Дважды щелкните iPad и откройте папку DCIM .
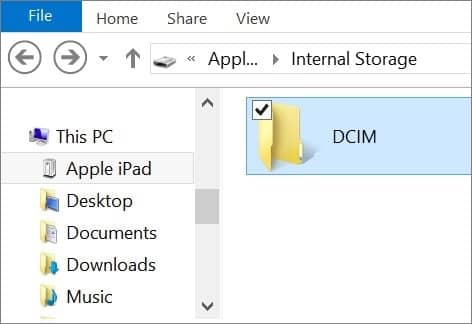
4. Выберите изображения, которые хотите перенести, и перетащите их в папку на ПК или щелкните правой кнопкой мыши и выберите «Копировать».
5. Вставьте картинки в нужное место на вашем компьютере.
Использовать приложение «Фото» на вашем Mac тоже очень удобно. Посмотрите, как это сделать:
1. Подключите iPad к Mac с помощью USB-кабеля. Затем откройте приложение «Фото».
2. Это приложение отобразит экран импорта со всеми медиафайлами на вашем iPad. (Если экран не отображается автоматически, нажмите имя устройства на боковой панели «Фото».)
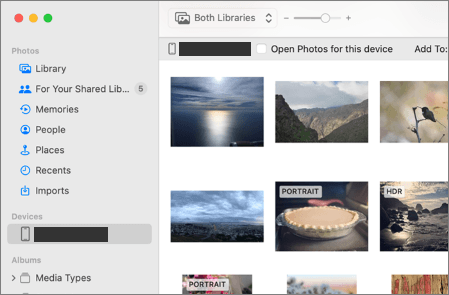
3. Если появится запрос, разблокируйте iPad с помощью пароля. Когда вы увидите на iPad сообщение с просьбой «Доверять этому компьютеру», нажмите «Доверять» и продолжайте.
4. Выберите место, куда вы хотите импортировать фотографии. Рядом с «Импортировать в» вы можете выбрать альбом или создать новый.
5. Выберите фотографии, которые хотите импортировать, и нажмите «Импортировать выбранные».

С помощью iTunes вы можете легко переносить свои фотографии. Вот как:
1. Подключите iPad к компьютеру с помощью USB-кабеля и запустите iTunes на своем ПК.
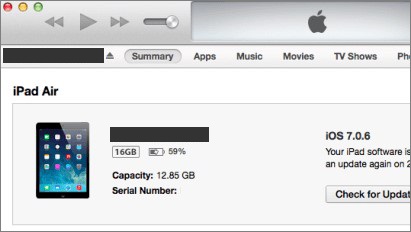
2. Нажмите значок устройства в левом верхнем углу iTunes и выберите iPad на боковой панели.
3. Перейдите на вкладку «Фотографии» и установите флажок «Синхронизировать фотографии».
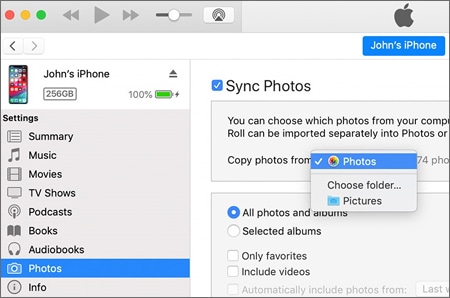
4. Выберите папку, в которой хотите сохранить фотографии, и нажмите «Применить».
5. Дождитесь завершения синхронизации.
Чтобы перенести фотографии с iPad на компьютер через iCloud, вам необходимо выполнить следующие действия:
1. Подключите iPad к сети Wi-Fi и убедитесь, что он подключен к сервису iCloud. Для этого зайдите в «Настройки» и нажмите «iCloud». Здесь вам будет предложено войти в свою учетную запись iCloud.
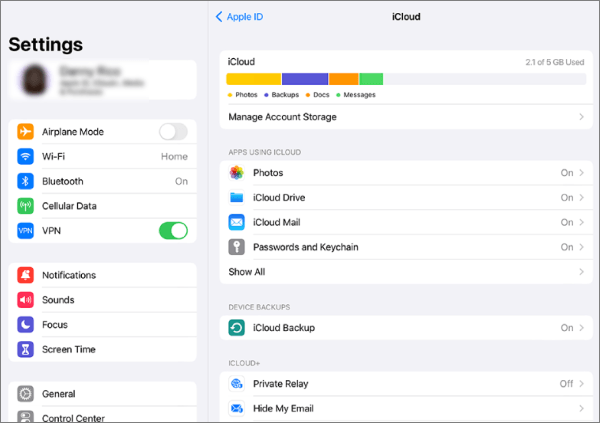
2. Включите «Библиотеку фотографий iCloud» на своем iPad. Для этого зайдите в «Настройки» и нажмите «Фотографии». Здесь вы найдете опцию «Фото iCloud». Включите его, чтобы включить «Библиотеку фотографий iCloud». ( Резервное копирование фотографий в iCloud )
3. На своем ПК перейдите на веб-сайт iCloud и войдите в свою учетную запись, используя тот же Apple ID, который вы используете на своем iPad.
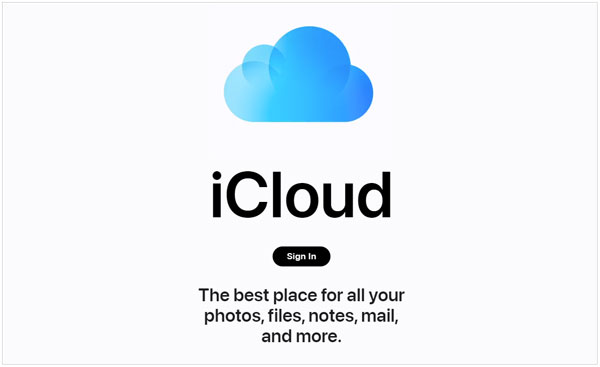
4. Нажмите значок «Фотографии» и выберите фотографии, которые вы хотите перенести на свой компьютер. Вы можете выбрать отдельные фотографии или выбрать все из них, нажав кнопку «Выбрать все».
5. После того, как вы выбрали фотографии, нажмите кнопку «Скачать». Выбранные фотографии будут загружены на ваш компьютер.

В этой части мы расскажем вам, как импортировать фотографии с iPad на ПК или Mac по электронной почте. Давайте посмотрим, как:
1. Откройте приложение «Фото» на iPad и выберите фотографии, которые хотите импортировать на свой компьютер. И нажмите на значок «Поделиться», который представлен квадратом со стрелкой вверх.
2. Выберите «Почта» из списка вариантов обмена.

3. В поле «Кому» введите свой адрес электронной почты. И нажмите «Отправить», чтобы отправить письмо.
4. Наконец, откройте электронное письмо на своем компьютере и загрузите прикрепленные фотографии.
И это все способы из этой статьи. Надеемся, вы освободите место на своем iPad и сможете наслаждаться фотографиями на большом экране. И мы настоятельно рекомендуем использовать мощный инструмент Coolmuster iOS Assistant для перемещения фотографий с iPad на ПК. Какой метод вы предпочитаете больше всего? Дайте нам знать в поле для комментариев ниже.
Похожие статьи:
Как синхронизировать iPhone и iPad? Полное руководство можно найти здесь.
Как эффективно перенести музыку с iPhone на компьютер? (4 подсказки)





