
[2025] Как создать резервную копию и восстановить iPhone с помощью iTunes или без него?

Резервное копирование данных iPhone крайне важно для защиты данных от непредвиденных проблем, таких как потеря устройства, повреждение или программные ошибки. Потеря всех этих данных, будь то фотографии, контакты, приложения или сообщения, может быть неприятной. Регулярное резервное копирование iPhone гарантирует сохранность важных данных и возможность их легко восстановить на новом устройстве или после сброса настроек.
В следующих разделах мы расскажем вам о простых способах резервного копирования и восстановления данных iPhone, чтобы вы могли сохранить все данные в безопасности и легко восстановить их при необходимости.
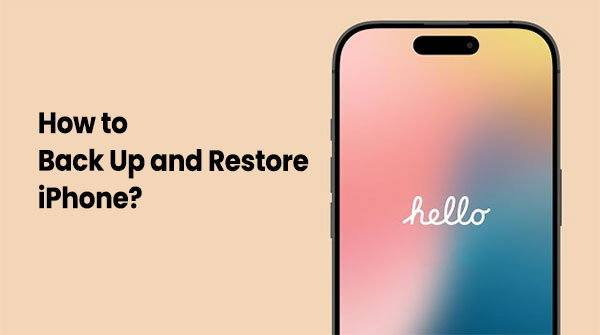
Хотя Apple заменила iTunes на Finder на Mac , iTunes остаётся распространённым инструментом для резервного копирования и восстановления iPhone для пользователей Windows и тех, кто использует старые версии macOS. iTunes позволяет пользователям создавать резервные копии всех данных iPhone на своих компьютерах, что делает его подходящим для тех, кто предпочитает традиционные методы.
Как создать резервную копию iPhone в iTunes:
Шаг 1. Загрузите и установите последнюю версию iTunes на свой ПК Windows или старый Mac .
Шаг 2. Подключите iPhone к компьютеру с помощью USB-кабеля и откройте iTunes.
Шаг 3. Щелкните значок устройства в интерфейсе iTunes, чтобы открыть страницу «Обзор» устройства.
Шаг 4. В разделе «Резервные копии» выберите «Создать резервную копию сейчас» и дождитесь завершения резервного копирования. ( Функция iTunes «Создать резервную копию сейчас» неактивна ?)

Как восстановить iPhone из резервной копии iTunes:
Шаг 1. Подключите iPhone к компьютеру и откройте iTunes.
Шаг 2. Щелкните значок устройства, чтобы открыть страницу «Обзор» устройства. ( iTunes не распознает ваш iPhone ?)
Шаг 3. В разделе «Резервные копии» нажмите «Восстановить резервную копию».
Шаг 4. Выберите нужный файл резервной копии, нажмите «Восстановить» и дождитесь завершения восстановления.

Если вы не хотите прибегать к помощи iTunes для резервного копирования и восстановления вашего iPhone, вот три способа, которыми вы можете это сделать.
Coolmuster iOS Assistant — это профессиональный инструмент для управления данными iOS , который помогает пользователям создавать резервные копии всех данных с iPhone на компьютер и позволяет легко восстанавливать их на устройство в любое время. По сравнению с iTunes, Coolmuster iOS Assistant более гибкий, поддерживает выборочное резервное копирование и имеет удобный интерфейс, не требующий iTunes или iCloud, что делает резервное копирование и восстановление очень удобными.
Основные возможности Coolmuster iOS Assistant:
Загрузите этот инструмент на свой компьютер и следуйте пошаговым инструкциям ниже, чтобы создать резервную копию и восстановить свой iPhone одним щелчком мыши.
01. Подключите iDevice к компьютеру и запустите программу. После того, как программа обнаружит ваш телефон, перейдите в раздел «Super Toolkit».

02 В главном интерфейсе нажмите кнопку «Резервное копирование и восстановление iTunes» > «Резервное копирование».
03. Выберите место для сохранения новых резервных копий. Вы можете сохранить их в папке iTunes по умолчанию или в любом другом месте на вашем компьютере. Чтобы сохранить в другом месте, нажмите значок «Обзор», а затем кнопку «ОК», чтобы начать процесс резервного копирования.

Если вы хотите выборочно создать резервную копию данных iPhone на компьютере, после того как программное обеспечение обнаружит ваше устройство, щелкните тип файла на левой панели, просмотрите и выберите нужные данные на правой панели, а затем щелкните кнопку «Экспорт», чтобы перенести файлы с iPhone на ПК/ Mac .

01 Нажмите «Super Toolkit», затем нажмите кнопку «iTunes Backup & Restore», а затем нажмите «Restore» в этом приложении.
02. В раскрывающемся меню выберите iDevice для восстановления из резервной копии iTunes. Далее выберите файл резервной копии для восстановления на телефоне. Файл можно выбрать из списка и нажать кнопку «ОК».

03 После прочтения примечаний во всплывающем окне нажмите кнопку «ОК», чтобы начать восстановление резервной копии iTunes на iDevices.
Видеоурок:
iCloud — это официальный облачный сервис резервного копирования Apple, позволяющий пользователям создавать резервные копии данных с iPhone в облаке через Wi-Fi. Этот метод не требует использования компьютера, что делает его идеальным для пользователей, которым требуется автоматическое резервное копирование и удобный доступ к данным в любое время. В резервных копиях iCloud хранятся фотографии, данные приложений, настройки устройства и многое другое, но важно убедиться, что в хранилище iCloud достаточно места. ( Хранилище iCloud заполнено ?)
Как создать резервную копию iPhone в iCloud:
Шаг 1. Откройте приложение «Настройки» на вашем iPhone и нажмите на свой профиль «Apple ID» в верхней части.
Шаг 2. Перейдите в раздел «iCloud», найдите «Резервное копирование iCloud» и нажмите, чтобы войти.
Шаг 3. Включите переключатель «Резервное копирование iCloud», затем нажмите кнопку «Создать резервную копию сейчас», убедившись, что ваше устройство подключено к сети Wi-Fi.

Как восстановить iPhone из резервной копии iCloud:
Шаг 1. Убедитесь, что ваш iPhone подключен к стабильной сети Wi-Fi.
Шаг 2. Если вы восстанавливаете существующее устройство, перейдите в раздел «Настройки» > «Основные» > «Перенос или сброс iPhone» > «Стереть весь контент и настройки». Это подготовит ваш iPhone к процессу настройки.

Шаг 3. После перезагрузки устройства следуйте инструкциям на экране. На экране «Приложения и данные» выберите «Восстановить из резервной копии iCloud».
Шаг 4. Введите свой Apple ID и пароль для входа в учётную запись iCloud. После входа вы увидите список доступных резервных копий. Выберите самую последнюю резервную копию или ту, которую хотите восстановить.

Шаг 5. Ваш iPhone начнёт восстановление из выбранной резервной копии. Это может занять некоторое время в зависимости от размера резервной копии и скорости вашего Wi-Fi.
Примечание: Если вы хотите восстановить свой iPhone из резервной копии iCloud без сброса настроек , вы можете нажать здесь, чтобы прочитать эту статью и узнать, как это сделать.
Для пользователей macOS Catalina и более поздних версий Finder заменил iTunes для управления резервным копированием и восстановлением данных устройств. Этот метод подходит тем, у кого уже есть Mac и кто хочет создать резервную копию и восстановить данные iPhone локально, используя свой компьютер. ( Как создать резервную копию iPhone на Mac ?)
Как создать резервную копию iPhone через Finder:
Шаг 1. Подключите iPhone к Mac с помощью USB-кабеля.
Шаг 2. Откройте Finder, и на боковой панели вы увидите подключенное устройство iPhone.
Шаг 3. Нажмите на имя устройства и в разделе «Резервные копии» выберите «Создать резервную копию всех данных с iPhone на этом Mac ».
Шаг 4. Нажмите «Создать резервную копию сейчас» и дождитесь завершения резервного копирования.

Как восстановить iPhone через Finder:
Шаг 1. Подключите iPhone к Mac с помощью USB-кабеля.
Шаг 2. В Finder выберите устройство iPhone и нажмите «Восстановить резервную копию».
Шаг 3. Выберите файл резервной копии, который вы хотите восстановить, нажмите «Восстановить» и дождитесь завершения процесса.
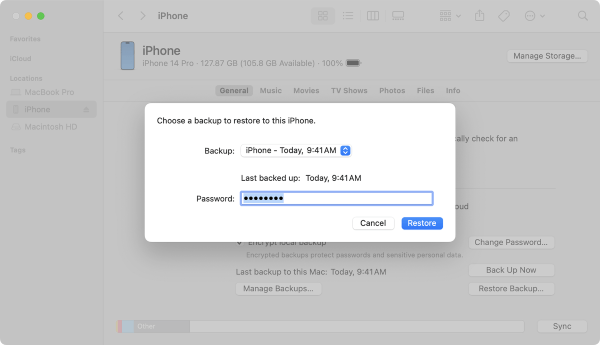
При резервном копировании и восстановлении данных iPhone пользователи могут выбрать наиболее подходящий им способ. Если вам нужна большая гибкость и вы предпочитаете не полагаться на iTunes или iCloud, Coolmuster iOS Assistant — отличный вариант. Он поддерживает резервное копирование и восстановление различных типов данных, прост в использовании и не занимает места в облачном хранилище. Если вы предпочитаете простое беспроводное подключение, iCloud — хороший выбор, а iTunes или Finder больше подойдут для традиционного локального резервного копирования.
Статьи по теме:
Как эффективно восстановить iPhone из резервной копии? [4 способа]
Как эффективно восстановить данные с iPhone [с резервной копией или без нее]
Что произойдёт, если я восстановлю свой iPhone? Всё, что вам нужно знать
5 способов резервного копирования iPhone с помощью компьютера и без него (пошаговое руководство)

 iOS Трансфер
iOS Трансфер
 [2025] Как создать резервную копию и восстановить iPhone с помощью iTunes или без него?
[2025] Как создать резервную копию и восстановить iPhone с помощью iTunes или без него?





