
Как перенести фотографии с iPhone на ПК через Bluetooth [Руководство 2025]

Передача фотографий между устройствами не всегда проста, особенно если они работают под управлением разных операционных систем. Многие пользователи испытывали трудности с переносом файлов с iPhone на ПК Windows или с телефона Android на Mac .
Теперь, когда вы дочитали до этого места, вам, возможно, интересно, можно ли использовать Bluetooth для передачи фотографий с iPhone на ПК. Если нет, то какие ещё есть надёжные способы передачи фотографий? Здесь мы расскажем вам всё необходимое и поделимся несколькими лучшими способами лёгкой передачи фотографий на компьютер.
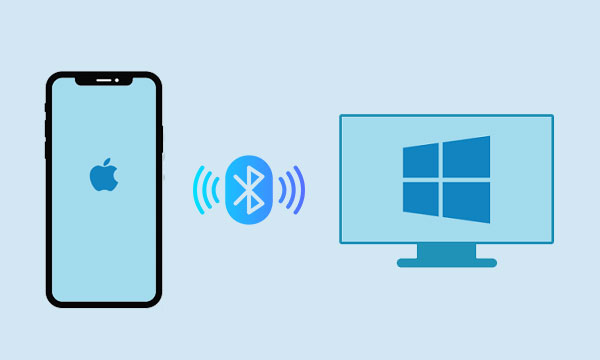
Для ПК Windows ответ — нет. Передача фотографий с iPhone на ПК напрямую через Bluetooth невозможна. Хотя iPhone можно подключить к Bluetooth вашего ПК, в приложении «Фото» Apple нет функции отправки фотографий через Bluetooth. Это связано с тем, что Apple использует другой протокол для обмена файлами — AirDrop, который работает только с другими устройствами Apple, такими как Mac . (См. как пересылать фотографии с iPhone на Mac через AirDrop .)
Так какая же альтернатива? Поскольку вы не можете отправить фотографии с iPhone на ПК по Bluetooth, вам придётся прибегнуть к другим методам. Существует несколько простых и эффективных способов переместить фотографии. Читайте следующий раздел, чтобы узнать о доступных вариантах!
Самый простой способ перенести фотографии с iPhone на ПК — использовать Coolmuster iOS Assistant . Это один из самых быстрых инструментов на рынке — достаточно одного клика, чтобы перенести фотографии!
Он работает практически с любым устройством iOS , от iPhone 6 до последней серии iPhone 16. И он не ограничивается ПК Windows — вы также можете перенести фотографии на Mac одним щелчком мыши. Более того, он подходит не только для фотографий, но и для видео, музыки, контактов , сообщений, заметок, календарей и многого другого.
Интересно, как это работает? Просто следуйте этим простым шагам, чтобы настроить Coolmuster iOS Assistant на компьютере, и вы сможете переносить фотографии в любое время одним щелчком мыши.
Чтобы перенести фотографии с iPhone на ПК с помощью Coolmuster iOS Assistant, выполните следующие действия:
01. Скачайте и установите Coolmuster iOS Assistant на компьютер. Запустите программу, подключите iPhone с помощью USB-кабеля и нажмите «Доверять этому компьютеру» при появлении запроса.

02. После того, как программа обнаружит ваш iPhone, выберите раздел «Фотографии» на левой панели. Программа просканирует ваше устройство и отобразит все хранящиеся на нём фотографии.

03. Просмотрите и выберите фотографии для переноса, затем нажмите кнопку «Экспорт» в верхнем меню. Выбранные фотографии будут скопированы на ваш компьютер без потерь.

В целом, перенос фотографий с iPhone на ПК Windows может быть простым и необременительным процессом с помощью Coolmuster iOS Assistant. Вы можете быстро и легко перенести фотографии на ПК для хранения, редактирования и публикации, следуя инструкциям выше.
Видеогид:
Один из самых простых и удобных способов передачи фотографий с iPhone на ПК по Bluetooth — это использование iCloud . iCloud — это облачный сервис Apple, позволяющий хранить и синхронизировать данные на всех ваших устройствах. Вы можете использовать iCloud Photos для автоматической загрузки и скачивания фотографий между iPhone и ПК.
Для использования iCloud Photos вам потребуется учётная запись iCloud и достаточно места в хранилище для ваших фотографий. Кроме того, необходимо включить iCloud Photos на iPhone и ПК.
Чтобы включить iCloud Photos на вашем iPhone:
Шаг 1: Перейдите в Настройки > [ваше имя] > iCloud > Фотографии.
Шаг 2: Включите «Фотографии iCloud».

Шаг 3: Дождитесь загрузки фотографий в iCloud . Это может занять некоторое время в зависимости от количества ваших фотографий.
Чтобы включить iCloud Photos на вашем ПК:
Шаг 1: Загрузите и установите iCloud на свой ПК.
Шаг 2: Откройте iCloud для Windows и войдите в систему, используя свой Apple ID.
Шаг 3: Установите флажок рядом с пунктом «Фотографии».
Шаг 4: Нажмите «Параметры» рядом с «Фотографиями» и выберите «Медиатека iCloud».
Шаг 5: Выберите «Загрузить новые фото и видео» или «Загрузить новые фото и видео» в зависимости от того, что вы хотите.
Шаг 6: Нажмите «Готово», а затем «Применить».

Шаг 7: После включения iCloud Photos на обоих устройствах ваши фотографии начнут автоматически синхронизироваться при каждом подключении к Wi-Fi. Вы можете получить к ним доступ на компьютере, открыв «Проводник» > «Изображения» > «iCloud Photos».
Однако iCloud предоставляет только 5 ГБ бесплатного хранилища, которое может быстро заполниться фотографиями и видео. Если вам нужно перенести более 5 ГБ фотографий и видео, вам потребуется дополнительное место в iCloud .
iTunes — это бесплатное приложение от Apple, которое позволяет управлять устройствами iOS и синхронизировать контент с компьютером. Это также альтернативный способ передачи фотографий с iPhone на ПК по Bluetooth.
Используя iTunes для переноса фотографий с iPhone на ПК, выполните следующие действия:
Шаг 1: Установите iTunes на свой ПК.
Шаг 2: Подключите iPhone к ПК с помощью USB-кабеля.
Шаг 3: Выберите свой iPhone в iTunes. Ваш iPhone будет отображаться в левом верхнем углу окна iTunes. Щёлкните по своему iPhone, чтобы выбрать его.
![]()
Шаг 4: Откройте вкладку «Фотографии» , которая находится на левой боковой панели окна iTunes.
Шаг 5: Выберите фотографии, которые вы хотите перенести.
Шаг 6: Нажмите кнопку «Применить» в правом нижнем углу окна iTunes. Выбранные фотографии будут перенесены с iPhone на ПК.

Хотя использование iTunes для переноса фотографий с iPhone на ПК — быстрый и простой процесс, многие пользователи жалуются на то, что iTunes работает медленно, возникают проблемы или часто перестает работать.
Другой альтернативный способ передачи фотографий с iPhone на ПК через Bluetooth — использование облачных хранилищ, таких как Dropbox или Box . Эти сервисы позволяют загружать файлы с одного устройства и получать к ним доступ с другого устройства через интернет.
Чтобы использовать облачное хранилище для переноса фотографий с iPhone на ПК:
Шаг 1: Загрузите и установите приложение облачного сервиса, который вы хотите использовать, на свой iPhone и ПК.
Шаг 2: Зарегистрируйтесь или войдите в свою учетную запись.
Шаг 3: Откройте приложение на iPhone и выберите фотографии, которые хотите загрузить. Вы также можете включить автоматическое резервное копирование всех фотографий в настройках приложения.

Шаг 4: Откройте приложение или веб-сайт облачного сервиса на компьютере и войдите в свою учётную запись. После этого вы сможете скачать или просмотреть фотографии, загруженные с телефона.
Однако вам может потребоваться приобрести дополнительное хранилище, если вам нужно перенести большое количество фотографий через Dropbox или Box. Риск нарушения безопасности всегда существует. Не забывайте входить в свою учётную запись на обоих устройствах и выбирать правильную папку при загрузке или скачивании фотографий.
Простой, но менее эффективный способ перенести фотографии с iPhone на ПК по Bluetooth — через электронную почту или сообщения. Вы можете отправить себе электронное письмо или сообщение с прикреплёнными фотографиями с телефона, а затем открыть его на компьютере.
Чтобы использовать электронную почту или сообщения для передачи фотографий с iPhone на ПК:
Шаг 1: Откройте на телефоне приложение «Почта» или «Сообщения» и создайте новое электронное письмо или сообщение, адресованное вам.
Шаг 2: Нажмите значок скрепки или значок камеры и выберите Выбрать фото или видео .

Шаг 3: Выберите одну или несколько фотографий, которые вы хотите отправить (обратите внимание, что количество отправляемых одновременно вложений может быть ограничено).
Шаг 4: Когда закончите, нажмите «Отправить» (обратите внимание, что отправка больших файлов может занять некоторое время в зависимости от вашего интернет-соединения).
Шаг 5: Откройте на компьютере почтовый клиент или веб-браузер и проверьте наличие новых писем или сообщений, отправленных вами.
Шаг 6: Загрузите или сохраните прикрепленные фотографии на свой компьютер.
Используя электронную почту или сообщения, вы можете легко передавать свои фотографии без необходимости использования какого-либо специального программного обеспечения или оборудования.
Если вы пользователь Android , вы можете легко перенести фотографии с телефона на ПК через Bluetooth. Вот как это сделать:
Шаг 1: Включите Bluetooth на телефоне и ПК.
Шаг 2: Подключите телефон к ПК.
Шаг 3: Отправьте фотографии через Bluetooth.
Откройте приложение «Галерея» на телефоне и выберите фотографии, которые хотите отправить. Нажмите кнопку «Поделиться» и выберите Bluetooth . Телефон начнёт поиск ближайших устройств Bluetooth. Выберите свой компьютер из списка доступных устройств.
На вашем компьютере появится уведомление о том, что ваш телефон готов отправить файлы. Нажмите на уведомление, чтобы принять передачу. Фотографии будут перенесены на ваш компьютер и сохранены в приложении «Фотографии» по умолчанию.
Более того, вы также можете переносить фотографии с Android на ПК без Bluetooth .
Передача фотографий с iPhone на ПК через Bluetooth невозможна. Поэтому стоит попробовать другие методы. В этой статье мы рассмотрим пять альтернативных способов передачи фотографий с iPhone на ПК, а также их плюсы и минусы. Очевидно, что Coolmuster iOS Assistant — самый простой и безопасный из пяти доступных способов. Кроме того, мы также расскажем о способе передачи фотографий с Android телефона на компьютер по Bluetooth. Надеемся, эта статья поможет вам найти лучший способ перенести фотографии с телефона на ПК.
Статьи по теме:
Полный список 9 лучших приложений для импорта фотографий с iPhone на ПК
Как перенести фотографии с телефона Android на USB-флешку [3 способа]
[Горячее руководство] Как перенести фотографии с iPhone на ноутбук Lenovo?





