
Как перенести фотографии с iPhone на Mac с помощью кабеля или по беспроводной сети?

Будь то резервное копирование фотографий , предотвращение потери данных или освобождение места на вашем iPhone , передача фотографий на Mac является распространенной необходимостью. В этой статье вы шаг за шагом узнаете, как перенести фотографии с iPhone на Mac , и вы сможете выбрать наиболее подходящий метод в соответствии с вашими потребностями.
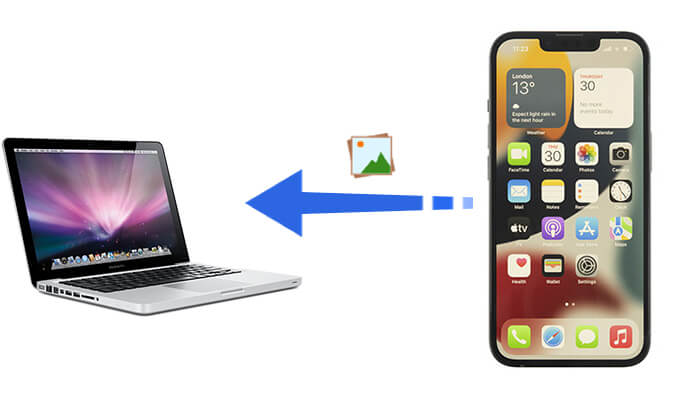
Если у вас есть USB-кабель, подключение iPhone к Mac с помощью кабеля для передачи данных является наиболее стабильным и быстрым способом передачи данных. Вот три распространенных метода.
Если вам нужно перенести большое количество фотографий одновременно, сохранив исходное качество, Coolmuster iOS Assistant — мощный и эффективный вариант. Это лучшее приложение для переноса фотографий с iPhone на Mac . Он не только поддерживает экспорт фотографий, но также позволяет управлять контактами, сообщениями, музыкой и другими данными на вашем iPhone.
Основные возможности iOS Assistant:
Вот как перенести фотографии с iPhone на Mac Book в один клик с помощью iOS Assistant:
01 Установите и запустите iOS Assistant на своем Mac и подключите iPhone к Mac с помощью USB-кабеля. Программа автоматически обнаружит ваше устройство. Нажмите «Доверять» и «Продолжить», когда появятся всплывающие окна. После успешного обнаружения вы увидите информацию об iPhone на экране вашего Mac .

02 Выберите «Фотографии» на левой панели этого интерфейса, отметьте нужные элементы на правой панели и нажмите «Экспорт» вверху, чтобы выполнить резервное копирование фотографий с iPhone на Mac .

Видеоурок:
Если вы не хотите загружать какое-либо дополнительное программное обеспечение, встроенное приложение «Фотографии» на Mac позволяет напрямую импортировать фотографии iPhone и управлять ими на вашем Mac .
Вот как можно поместить фотографии с iPhone на Mac Book с помощью приложения «Фотографии»:
Шаг 1. Подключите iPhone к Mac с помощью USB-кабеля.
Шаг 2. Откройте приложение «Фотографии» на своем Mac .
Шаг 3. Найдите свой iPhone на левой боковой панели, нажмите на него и дождитесь загрузки фотографий.
Шаг 4. Выберите фотографии, которые хотите импортировать, нажмите «Импортировать выбранные фотографии» или нажмите «Импортировать все», чтобы перенести все. ( Не можете импортировать фотографии с iPhone на Mac ?)
Шаг 5. После завершения импорта вы сможете просматривать свои фотографии и управлять ими в библиотеке приложения «Фотографии».

Помимо приложения «Фото», Image Capture на Mac также может помочь перенести фотографии с вашего iPhone. Оба приложения работают одинаково, когда дело доходит до импорта фотографий с iPhone на Mac . Однако, в отличие от приложения «Фото», Image Capture в первую очередь предназначена для загрузки изображений с цифровых камер или устройств с камерами на ваш Mac .
Вот как сохранить фотографии с iPhone на Mac с помощью Image Capture:
Шаг 1. Подключите iPhone к Mac через USB-кабель и запустите Image Capture на Mac .
Шаг 2. В списке подключенных устройств нажмите имя вашего iPhone и меню «Импортировать в», чтобы настроить папку для хранения.
Шаг 3. Выберите фотографии на своем iPhone и нажмите «Импортировать» или «Импортировать все», чтобы перенести фотографии с iPhone на Mac .

Если вы не хотите использовать кабель или вам нужно переносить фотографии на свой Mac в любое время и в любом месте, беспроводная передача — отличный вариант. Следующие три метода подходят для разных сценариев, поэтому вы можете выбрать наиболее подходящий в зависимости от ваших потребностей.
Если вы хотите, чтобы фотографии с iPhone автоматически синхронизировались с вашим Mac без переноса вручную, iCloud Photos — идеальный выбор. iCloud Photos хранит все ваши фотографии и видео в облаке и синхронизирует их на всех устройствах Apple. Таким образом, вы можете получить доступ к фотографиям, сделанным на вашем iPhone, на вашем Mac в любое время без необходимости использования кабеля.
Вот как сделать резервную копию фотографий iPhone на Mac с помощью iCloud:
Шаг 1. На вашем iPhone перейдите в «Настройки» > «Apple ID» > «iCloud» > «Фотографии» и включите «Фото iCloud».

Шаг 2. На Mac откройте «Настройки системы» > «Apple ID» > «iCloud» > «Фотографии» и включите «Фото iCloud».

Шаг 3. Убедитесь, что ваш iPhone и Mac подключены к Wi-Fi, и фотографии автоматически синхронизируются с iCloud. ( фотографии iCloud не синхронизируются ?)
Шаг 4. Вы можете просматривать и загружать свои фотографии из приложения «Фотографии» на своем Mac или iCloud.com.
Если вы не хотите использовать iCloud, но все же хотите быстро передавать фотографии по беспроводной сети на свой Mac , AirDrop — очень удобный вариант. AirDrop использует Wi-Fi и Bluetooth, что позволяет передавать файлы напрямую между вашим iPhone и Mac без необходимости использования дополнительных приложений или кабелей.
Как перенести несколько фотографий AirDrop с iPhone на Mac ? Выполните следующие действия:
Шаг 1. Включите AirDrop на iPhone: выберите «Настройки» > «Основные» > «AirDrop» > «Только контакты» или «Все».

Шаг 2. Включите AirDrop на Mac : перейдите в «Finder» > «Перейти» > «AirDrop» на своем Mac , щелкните синий раскрывающийся список «Разрешить меня обнаруживать:» и выберите «Все» или «Только контакты».

Шаг 3. В приложении «Фото» на iPhone выберите фотографии, которые хотите перенести.
Шаг 4. Нажмите кнопку «Поделиться» и выберите «AirDrop», затем выберите свое устройство Mac и нажмите «Отправить».

Шаг 5. На вашем Mac примите файл, и фотографии будут автоматически сохранены в папке «Загрузки».
Если вы хотите перенести только несколько фотографий, вы также можете перенести изображения с iPhone на Mac по электронной почте. Однако важно отметить, что большинство почтовых служб имеют ограничение на размер вложений (обычно от 20 до 25 МБ), поэтому они не подходят для передачи большого количества фотографий.
Вот как получить доступ к фотографиям iPhone на Mac по электронной почте:
Шаг 1. Откройте приложение «Фотографии» на своем iPhone и выберите фотографии, которые хотите отправить.
Шаг 2. Нажмите кнопку «Поделиться», затем выберите «Почта».
Шаг 3. В интерфейсе электронной почты введите свой адрес электронной почты, заполните тему и нажмите «Отправить».
Шаг 4. На Mac откройте почтовый клиент (например, Apple Mail или веб-сайт Gmail), найдите только что отправленное электронное письмо и загрузите прикрепленные к нему фотографии.
Шаг 5. После загрузки вы можете переместить фотографии на рабочий стол или в назначенную папку для завершения передачи.

Выше объясняется, как переносить фотографии с iPhone на Mac . Coolmuster iOS Assistant является лучшим способом переноса фотографий с iPhone на Mac благодаря своим быстрым, стабильным функциям передачи без потерь, что делает его особенно подходящим для массового управления фотографиями iPhone. Независимо от того, какой метод вы выберете, вы сможете найти наиболее подходящее решение, исходя из ваших потребностей!
Похожие статьи:
7 эффективных способов с легкостью перенести файлы с iPhone на Mac
Как перенести фотографии с Mac на iPhone? [6 простых способов]
[Руководство] Как перенести фотографии с iPad на Mac через USB и по беспроводной сети?





