Будь то офисные документы, фотографии, видео или музыка, многим пользователям iPhone необходимо передавать файлы между iPhone и Mac . Хранение некоторых файлов на Mac не только помогает освободить место на iPhone, но и служит резервной копией данных. Поэтому важно знать, как передавать файлы между iPhone и Mac . К счастью, с помощью пяти методов, представленных в этой статье, вы можете без проблем передавать файлы между Mac и iPhone.
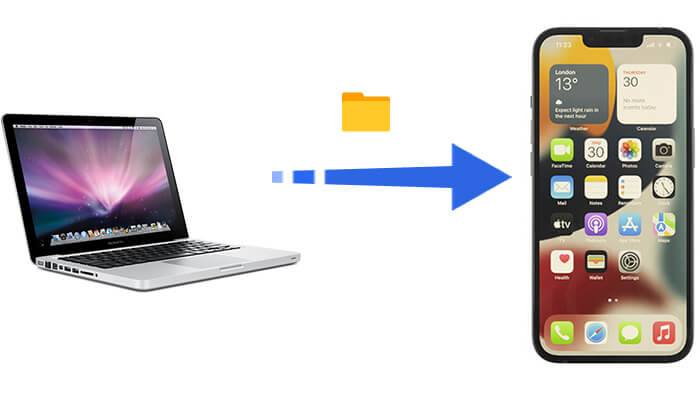
Первый вариант в нашем списке для передачи файлов между iPhone и Mac — Coolmuster iOS Assistant . Это самое надежное программное обеспечение для обмена файлами с iPhone на компьютер и наоборот. Этот профессиональный инструмент управления файлами iOS поддерживает пакетную передачу различных типов файлов одним щелчком мыши, включая фотографии, видео, музыку, контакты, сообщения и т. д., а также поддерживает функции резервного копирования и восстановления.
Основные возможности iOS Assistant:
Вот как перенести данные с iPhone на Mac Book или наоборот с помощью iOS Assistant:
01 Установите программное обеспечение на свой компьютер Mac и подключите устройство с помощью кабеля Lightning. Программное обеспечение автоматически обнаружит ваш телефон, и на экране вашего компьютера отобразится всплывающее сообщение.
02 Нажмите «Доверять» и нажмите «Продолжить», чтобы продолжить. Когда устройство будет обнаружено, вы увидите все файлы, расположенные в папках в главном интерфейсе.

03 Нажмите на тип файла в левом меню, например «Контакты».

Apple предоставляет официальные методы передачи файлов Finder (для macOS Catalina и более поздних версий) и iTunes (для macOS Mojave и более ранних версий), позволяющие пользователям передавать файлы, поддерживаемые определенными приложениями, между Mac и iPhone, такими как Pages, Numbers, Keynote и файлы некоторых сторонних приложений.
В macOS Catalina и более поздних версиях Finder заменяет iTunes в качестве инструмента управления устройствами iPhone. Вы можете использовать Finder для передачи файлов с Mac на iPhone или с iPhone на Mac .
Вот как перенести файлы с iPhone на Mac или наоборот с помощью кабеля:
Шаг 1. Используйте USB-кабель для подключения iPhone к Mac .
Шаг 2. Откройте Finder на Mac и найдите свое устройство iPhone на левой боковой панели.
Шаг 3. Нажмите на устройство iPhone и выберите «Файлы» в верхнем меню.
Шаг 4. Начните передавать файлы между iPhone и Mac .

Если на вашем Mac установлена macOS Mojave или более ранняя версия, вам необходимо использовать iTunes для передачи файлов.
Вот как перенести данные с iPhone на Mac или наоборот с помощью iTunes:
Шаг 1. С помощью USB-кабеля подключите iPhone к Mac и откройте iTunes .
Шаг 2. Щелкните значок устройства и выберите «Общий доступ к файлам» на левой боковой панели.
Шаг 3. Выберите приложение, поддерживающее общий доступ к файлам, например Pages или Keynote.
Шаг 4. Начните передавать файлы между Mac и iPhone.

Если вы хотите синхронизировать файлы без использования кабеля, iCloud — отличный вариант. Он позволяет легко синхронизировать фотографии , документы и другие файлы между вашим Mac и iPhone. Однако свободное место ограничено 5 ГБ, а дополнительное хранилище требует платного плана.
Вот как загрузить файлы с iPhone на Mac или наоборот через iCloud:
Шаг 1. Перейдите в «Настройки» и нажмите на опцию «Ваше имя» вверху. Прокрутите вниз, чтобы добраться до «iCloud», и нажмите на его опцию. Оттуда включите опцию «iCloud Drive».

Шаг 2. На Mac перейдите в «меню Apple», в «Системные настройки», затем найдите «iCloud». Оттуда вам следует выбрать опцию «iCloud Drive».

Шаг 3. Файлы будут автоматически синхронизированы, и к ним можно будет получить доступ в iCloud Drive или соответствующих приложениях. ( iCloud Drive не синхронизируется ?)
Если ваше хранилище iCloud заполнено и вы не хотите приобретать дополнительное пространство, есть ли другой способ беспроводной передачи данных с iPhone на Mac или Mac на iPhone? Конечно. У вас по-прежнему есть AirDrop как отличный вариант для беспроводного перемещения файлов.
Как перенести файлы AirDrop с iPhone на Mac или Mac на iPhone?
Шаг 1. На вашем iPhone откройте «Центр управления», нажмите и удерживайте значок «Bluetooth», нажмите «AirDrop» и выберите «Все».

Шаг 2. На Mac откройте «Finder», нажмите «Перейти» в строке меню, выберите «AirDrop» и настройте его так, чтобы ваше устройство было обнаружено «Всем».

Шаг 3. Выберите файлы и начните передачу.

Шаг 4. На другом устройстве нажмите «Принять», и файл будет сохранен автоматически.
Если вам нужно передать только небольшое количество файлов (например, документов, PDF-файлов, небольших изображений или аудиофайлов), электронная почта — это простой и быстрый способ. С помощью вложений электронной почты вы можете легко обмениваться файлами между iPhone и Mac без необходимости использования кабеля или сторонних приложений. Однако существует ограничение на размер вложения, обычно не более 25 МБ.
Вот как переместить файлы с iPhone на Mac или наоборот с помощью электронной почты:
Шаг 1. Откройте приложение электронной почты на своем iPhone или Mac , например Gmail или Apple Mail.
Шаг 2. Создайте новое электронное письмо и прикрепите файлы.
Шаг 3. Отправьте электронное письмо на свой адрес электронной почты и загрузите вложение на другое устройство.

Вот и все о том, как передавать файлы между iPhone и Mac . Мы представили в общей сложности 5 методов, каждый из которых имеет свои преимущества и недостатки:
Если вам нужно эффективное и комплексное решение для управления файлами, Coolmuster iOS Assistant — лучший выбор!
Похожие статьи:
Полное руководство: как перенести файлы с iPhone на ПК
Как перенести файлы с Mac на iPhone через USB? - 2 рабочих способа
5 лучших приложений для передачи файлов iPhone для передачи файлов с iPhone на ПК / Mac
[Решено] Как синхронизировать iPhone с Mac по беспроводной сети или с помощью проводов?





