Компьютеры Mac — отличный выбор для профессионального использования благодаря своей скорости, надёжности и надёжной защите. Однако носить Mac с собой повсюду не всегда удобно, особенно для коротких встреч или презентаций. В таких ситуациях многие предпочитают переносить файлы с Mac на iPhone. Однако найти наиболее надёжный способ может быть непросто.
Не волнуйтесь! В этом руководстве рассматриваются шесть наиболее эффективных способов передачи файлов с Mac на iPhone, включая как проводные, так и беспроводные варианты, а также простые пошаговые инструкции, которые помогут вам выбрать наиболее подходящий для вас способ.
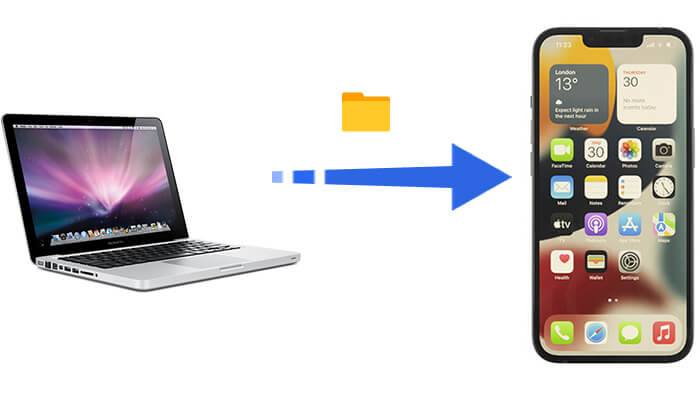
Если вам нужен быстрый и простой способ перенести файлы с Mac на iPhone, Coolmuster iOS Assistant — отличный инструмент для переноса данных с Mac на iPhone. С помощью этого программного обеспечения пользователи могут переносить различные типы файлов с Mac на iPhone и с iPhone на Mac всего одним щелчком мыши. Кроме того, Coolmuster iOS Assistant позволяет создавать резервные копии данных iPhone и управлять ими непосредственно на компьютере, предоставляя более комплексное решение для управления вашими устройствами.
Основные возможности Coolmuster iOS Assistant:
Как перенести файлы с Mac на iPhone с помощью iOS Assistant? Выполните следующие действия:
01. Загрузите версию этого инструмента для Mac на свой компьютер Mac , запустите её и подключите iPhone к Mac с помощью USB-кабеля. Когда на компьютере появится всплывающее окно, просто выберите опцию «Доверять» на устройстве, а затем нажмите «Продолжить» на компьютере, чтобы продолжить.

02 Как только программа обнаружит ваш iPhone, вы увидите главный интерфейс, как показано ниже. Различные папки с файлами будут аккуратно расположены на главном экране.

03. Выберите тип файла, который хотите перенести на iPhone, на левой боковой панели. Затем просмотрите и выберите нужные элементы справа, а затем нажмите кнопку «Импорт», чтобы начать перенос.

Видеоурок:
Если вы используете Mac с macOS Mojave или более поздней версией, Finder может помочь вам перенести файлы с Mac на iPhone.
Вот как перенести данные с Mac Book на iPhone с помощью Finder:
Шаг 1. Подключите iPhone к Mac с помощью USB-кабеля. ( iPhone не подключается к Mac ?)
Шаг 2. В Finder выберите свое устройство на боковой панели.
Шаг 3. Перейдите на вкладку «Файлы», чтобы просмотреть список приложений на вашем iPhone, которые поддерживают общий доступ к файлам.
Шаг 4. Перетащите файлы из Finder в нужное приложение.
Шаг 5. После синхронизации откройте соответствующее приложение на мобильном устройстве, чтобы получить доступ к файлам.

Другой способ — использовать iCloud. iCloud — это облачное хранилище Apple, позволяющее передавать файлы по беспроводной сети между Mac и iPhone. Просто убедитесь, что на обоих устройствах используется один и тот же Apple ID и включена синхронизация с iCloud.
Вот как перенести файлы с Mac на iPhone с помощью iCloud:
Шаг 1. На компьютере Mac откройте «Системные настройки», нажмите «Apple ID», затем выберите «iCloud» и убедитесь, что «iCloud Drive» включен.

Шаг 2. На вашем iPhone перейдите в «Настройки» > [ваше имя] > «iCloud» и включите «iCloud Drive».

Шаг 3. Выберите и загрузите файлы со своего Mac в iCloud Drive.
Шаг 4. На вашем iPhone откройте приложение «Файлы» и найдите файлы в iCloud Drive.
Ваше хранилище iCloud заполнено? Если вы не хотите приобретать дополнительное хранилище, прочтите эту статью, чтобы узнать, как освободить место в iCloud.
Хранилище iCloud заполнено? Что нужно сделать, чтобы освободить хранилище iCloudПомимо iCloud, вы также можете использовать AirDrop для передачи файлов с Mac на iPhone. Просто поднесите два устройства близко друг к другу и убедитесь, что Wi-Fi и Bluetooth включены для удобной передачи файлов.
Вот как отправить файл с Mac на iPhone через AirDrop:
Шаг 1. На iPhone откройте Пункт управления, нажмите и удерживайте поле настроек сети, затем выберите «Только контакты» или «Все» для видимости AirDrop.

Шаг 2. На Mac откройте Finder, нажмите «AirDrop» на боковой панели и установите параметр видимости внизу на «Только контакты» или «Все».

Шаг 3. Выберите файлы, которые вы хотите перенести с вашего Mac , нажмите значок «Поделиться» и выберите имя вашего iPhone в параметрах AirDrop.

Шаг 4. На вашем iPhone примите входящий файл, и он будет сохранен автоматически. ( Куда сохраняются файлы AirDrop ?)
Если файл, который нужно передать, небольшой, электронная почта — простой и удобный вариант. Просто прикрепите файл к электронному письму, отправленному вам, а затем загрузите вложение на свой iPhone.
Вот как отправить файл с Mac на iPhone с помощью электронной почты:
Шаг 1. Откройте почтовый клиент на Mac и создайте новое письмо.
Шаг 2. Прикрепите файл, который хотите передать, и отправьте его на свой адрес электронной почты.
Шаг 3. На iPhone откройте приложение «Почта», найдите письмо и загрузите вложение.

Если на вашем устройстве iOS уже установлен Dropbox или другой облачный сервис, например Google Drive или Box, вы можете перенести файлы с Mac в облако, а затем получить к ним доступ на iPhone или iPad.
Шаг 1: На Mac посетите сайт Dropbox, чтобы загрузить и установить настольное приложение. Также скачайте приложение Dropbox на iPhone из App Store.
Шаг 2: Войдите в Dropbox, используя свой Apple ID, учетную запись Google или учетные данные, которые вы используете для Dropbox.
Шаг 3: Откройте «Finder» на Mac и найдите папку Dropbox.
Шаг 4: Просто перетащите файлы, которые вы хотите переместить, в папку Dropbox.
Шаг 5: Запустите приложение Dropbox на своем iPhone и войдите в систему, используя ту же учетную запись, которую вы используете на своем Mac .
Шаг 6: Найдите загруженные файлы в приложении, где вы можете просмотреть, скачать или поделиться ими прямо со своего iPhone.
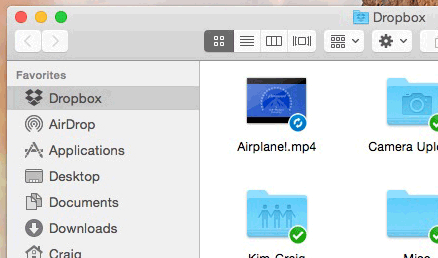
Существует несколько способов перенести файлы с Mac на iPhone: с помощью Coolmuster iOS Assistant для решения в один клик или через Finder, iCloud, Dropbox, электронную почту или AirDrop, в зависимости от ваших потребностей. Учитывая все факторы, если вам нужен мощный и простой в использовании инструмент для передачи файлов, Coolmuster iOS Assistant, несомненно, станет лучшим выбором.
Статьи по теме:
Как перенести видео с Mac на iPhone: 5 способов
Как перенести файлы с Mac на iPad? 6 способов для вас
Как перенести фотографии с Mac на iPhone? [6 простых способов]





