
Как синхронизировать контакты с Mac на iPhone с помощью 4 простых способов (обязательно прочитать)

Нет сомнений, что контакты имеют для нас большое значение. Как пользователь Apple, вы на всякий случай можете создать резервную копию многих контактов на Mac . Если у вас есть новый телефон или вы хотите снова получить доступ к этим важным контактам, вы можете задаться вопросом, как синхронизировать контакты с Mac на iPhone. Возможно, первый метод, который придет вам на ум, — это использование iCloud. Но есть ли простой и не связанный с Интернетом способ перенести контакты с Mac на iPhone? Прочтите этот пост, в котором предлагаются 4 способа, и вы найдете нужный ответ.
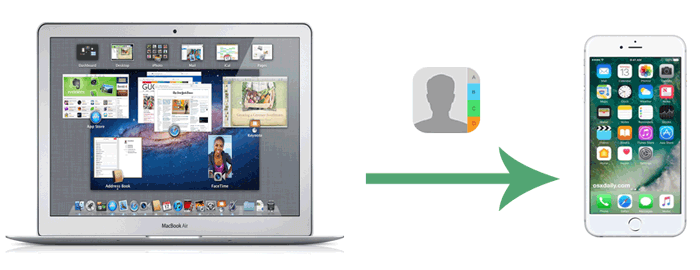
Вы хотите синхронизировать контакты с Mac на iPhone напрямую, без Интернета? Coolmuster iOS Assistant всегда готов помочь. Как следует из названия, эта программа является лучшим помощником в управлении данными iOS . С помощью этого инструмента вы можете синхронизировать контакты с Mac на iPhone, а также переносить контакты с iPhone на Mac всего в один клик.
Почему стоит выбрать iOS Assistant?
Чтобы узнать, как синхронизировать контакты с Mac на iPhone, загрузите бесплатную пробную версию iOS Assistant для Mac и следуйте инструкциям ниже:
Вот как синхронизировать контакты с iPhone с Mac с помощью iOS Assistant:
01 Загрузите и запустите iOS Assistant на Mac . Подключите свой iPhone к Mac с помощью USB-кабеля. Нажмите «Доверять», как будет предложено на вашем iPhone. После завершения подключения вы увидите основной интерфейс ниже.

02 Данные на вашем iPhone распределены по типам файлов. Теперь нажмите «Контакты», и вы увидите, что контакты, хранящиеся на вашем телефоне, отображаются в правом окне. Нажмите «Импортировать» в верхнем меню и выберите файл XLM, содержащий ваши контакты на вашем Mac , чтобы перенести их на ваш iPhone.

iCloud — это облачный сервис Apple, который позволяет синхронизировать контакты между устройствами. Пока ваш Mac и iPhone вошли в систему с одним и тем же Apple ID, вы можете автоматически синхронизировать свои контакты через iCloud, что делает его идеальным для пользователей, которые часто переключаются между несколькими устройствами.
Вот как синхронизировать контакты с i Mac на iPhone с помощью iCloud:
Шаг 1. На Mac перейдите в верхнюю часть меню Apple и нажмите «Системные настройки» > «iCloud» > выберите «Контакты».
Шаг 2. На вашем iPhone перейдите в «Настройки» > «iCloud» > и включите «Контакты».

Теперь контакты, хранящиеся на вашем Mac , будут загружены в iCloud. Вы можете получить к ним доступ на своем iPhone.
Для пользователей, которые не хотят использовать iCloud, контакты также можно синхронизировать вручную через iTunes (до macOS Catalina) или Finder (macOS Catalina и более поздние версии). Однако когда вы синхронизируете контакты с вашего Mac на iPhone через iTunes, существующие контакты на вашем iPhone будут заменены контактами с вашего Mac . Кроме того, iTunes синхронизирует только номера телефонов контактов Mac и не синхронизирует фотографии контактов, электронные письма или адреса.
Вот как перенести контакты с Mac на iPhone через iTunes:
Шаг 1. Откройте iTunes на своем Mac и подключите iPhone через USB.
Шаг 2. Нажмите значок устройства в верхнем левом углу, чтобы войти в интерфейс управления iPhone. ( iPhone не отображается в iTunes ?)
Шаг 3. Выберите раздел «Информация» слева.
Шаг 4. Установите флажок «Синхронизировать контакты» и выберите источник контактов, которые вы хотите синхронизировать.
Шаг 5. Нажмите «Применить» или «Синхронизировать» в правом нижнем углу и дождитесь завершения синхронизации.

Если вы ищете беспроводной способ загрузки контактов с Mac на iPhone без использования iCloud, AirDrop — хорошая альтернатива. С его помощью вы можете легко передавать файлы между iPhone и Mac . Обратите внимание, что переносить контакты можно только по одному. Это была бы утомительная работа, если бы вам нужно было перенести много контактов.
Вот как загрузить контакты с Mac на iPhone с помощью AirDrop:
Шаг 1. Включите Wi-Fi, Bluetooth и откройте AirDrop на iPhone и Mac .
На вашем iPhone: откройте «Центр управления» > нажмите и удерживайте «Bluetooth» > коснитесь «Airdrop» и выберите «Все».

На Mac : перейдите в «Finder» > «Перейти» > «AirDrop» > установите, чтобы устройство обнаруживалось «Всеми».

Шаг 2. На Mac перейдите в «Контакты» > выберите контакт > нажмите «Поделиться» > выберите значок «AirDrop» для передачи и выберите свое устройство iPhone.
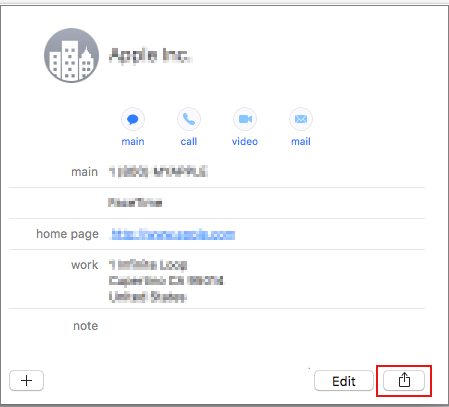
Шаг 3. На iPhone появится приглашение принять перевод. Нажмите «Принять», и контакты будут импортированы в список контактов iPhone.
Иногда, внимательно выполнив действия, мы обнаруживаем, что контакты по-прежнему не отображаются на iPhone . Почему это происходит? Вот некоторые возможные причины:
Я считаю, что с помощью этих методов, упомянутых выше, проблема синхронизации контактов из книги Mac или i Mac с iPhone может быть легко решена. Среди этих методов самым быстрым и удобным способом будет Coolmuster iOS Assistant, поскольку он не требует iTunes и iCloud и не требует Wi-Fi или подключения к Интернету. С помощью Coolmuster iOS Assistant ваши контакты можно легко переносить между iPhone и Mac . Просто скачайте его и попробуйте. Это надежное программное обеспечение, которое вы должны попробовать.
Похожие статьи:
[Решено] Как перенести контакты из iCloud на iPhone 16/15/14/13/12?
Как перенести контакты с ПК на iPhone с помощью iTunes или без него?
Как перенести файлы с Mac на iPhone? Решено 5 проверенными способами
[Решено] Как синхронизировать iPhone с Mac по беспроводной сети или с помощью проводов?

 iOS Трансфер
iOS Трансфер
 Как синхронизировать контакты с Mac на iPhone с помощью 4 простых способов (обязательно прочитать)
Как синхронизировать контакты с Mac на iPhone с помощью 4 простых способов (обязательно прочитать)





