Ваши контакты не синхронизируются с Mac ? Не волнуйтесь. Мы разработали простые приёмы, которые помогут вам решить эту проблему и перенести контакты на Mac . Контакты не синхронизируются с Mac каждый раз. Более того, любые другие данные, например, фотографии, тоже могут не синхронизироваться с Mac . Короче говоря, это распространённая проблема, с которой сталкиваются пользователи iOS .
iCloud — это идеальный способ управления контактами на устройствах iOS и компьютерах. После смены одного из устройств все файлы автоматически обновятся на гаджетах. Иногда контакты могут не синхронизироваться с Mac по ряду причин. Читайте дальше, чтобы узнать, как исправить проблемы с синхронизацией контактов iPhone с Mac .
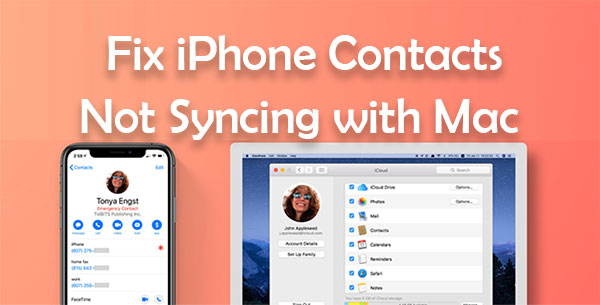
Прежде чем перейти к советам по устранению неполадок, необходимо знать, почему ваши контакты не синхронизируются. Существует множество причин, по которым контакты не синхронизируются с Mac , и ниже приведены некоторые из них:
Вам может понравиться:
9 лучших способов исправить ошибку «Сообщения не перенеслись на новый iPhone»
Давайте теперь рассмотрим советы и приемы, которые вы можете применить на практике, чтобы снова синхронизировать свои контакты с Mac .
Обычно синхронизацию контактов отключают, если вы больше не хотите, чтобы контакты Google синхронизировались с контактами iPhone ( Как синхронизировать контакты Google с iPhone ?). Поэтому, когда вы обнаруживаете, что контакты не синхронизируются с Mac , просто перейдите в настройки iCloud и включите функцию «Контакты». Вот как это сделать:
Шаг 1: Откройте приложение «Настройки» на вашем iPhone и нажмите на опцию «[ваше имя]» в верхней части экрана.
Шаг 2: Нажмите на iCloud.
Шаг 3: Если переключатель рядом с пунктом «Контакты» выключен, переведите его в положение «ВКЛ». Подождите некоторое время, пока он включится, и повторите попытку синхронизации.

iPhone автоматически включает режим энергосбережения при подключении к мобильной точке доступа или тарифному плану. Несмотря на то, что вы по-прежнему можете использовать режим энергосбережения для просмотра веб-страниц и работы некоторых приложений, он по-прежнему будет препятствовать фоновой синхронизации. Вот как отключить режим энергосбережения.
Шаг 1: Откройте приложение «Настройки» вашего телефона и нажмите «Wi-Fi».
Шаг 2: Найдите небольшой синий кружок со значком «i». Он находится рядом с сетью, к которой подключен ваш iPhone.
Шаг 3: Отключите опцию «Экономия данных».
Это позволит синхронизировать контакты в фоновом режиме без каких-либо проблем.
Иногда проблемы с синхронизацией возникают из-за сбоя или из-за неизвестных настроек. Выход из учётной записи на iPhone и повторный вход в неё иногда могут решить проблему. Рекомендуется создать резервную копию данных iPhone при выходе из iCloud на случай потери данных.
Чтобы выйти из учетной записи iCloud на iPhone и снова войти в нее, выполните следующие действия:
Шаг 1: Перейдите в раздел «Настройки» и нажмите на опцию «[ваше имя]» в верхнем углу. Прокрутите вниз и нажмите «Выйти».
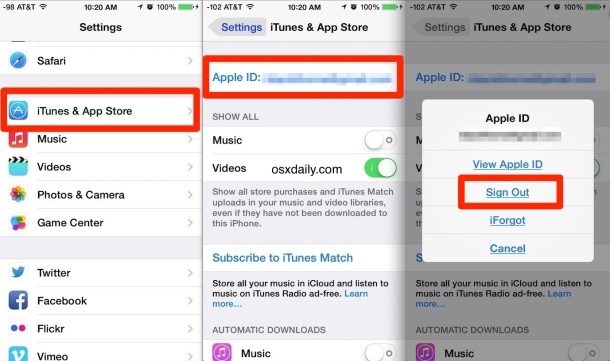
Шаг 2: При появлении запроса введите код доступа к Apple ID, нажмите «Выключить» и подтвердите выход.
Шаг 3: После выхода из учётной записи вернитесь в настройки. Выберите «Начать использовать iCloud» и нажмите «Продолжить».
Шаг 4: Введите пароль и нажмите «Объединить». Теперь вы снова вошли в свою учётную запись iCloud. Подождите несколько минут и проверьте, синхронизировались ли контакты в приложении.
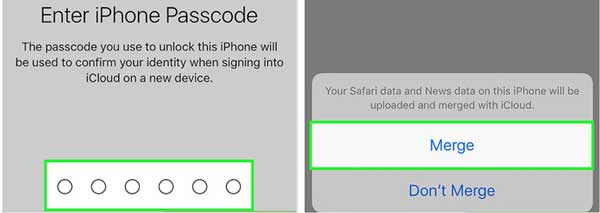
Смотреть больше:
10 способов исправить ошибку «Миграция не работает» на iPhone без проблем
Вам также следует выйти из iCloud на компьютере Mac и войти в него снова, чтобы исправить проблему с настройками. Вот как выйти из iCloud и войти в него на компьютере Mac :
Шаг 1: Откройте «Системные настройки» и нажмите «Apple ID». После этого нажмите «Выйти».
Шаг 2: Если вы хотите сохранить копию своих данных, нажмите «Сохранить копию», введите свой код доступа и нажмите «Продолжить».
Шаг 3: Снова войдите в свой Apple ID/iCloud, введя данные своего Apple ID во всплывающем окне, затем нажмите «Далее».
Шаг 4: Введите код доступа вашего Mac и нажмите «ОК».
Теперь вы снова вошли в iCloud; через некоторое время проверьте, синхронизировались ли приложения с контактами.
Вы также можете попробовать запретить приложению «Контакты» доступ к файлам в папке адресной книги. Приложение «Контакты» автоматически создаст новую папку адресной книги при отказе в доступе и синхронизирует контакты вашего iPhone с Mac . Вот как принудительно синхронизировать адресную книгу на компьютере Mac :
Шаг 1: Принудительно закройте приложение «Контакты».
Шаг 2: Скопируйте «/Library/Application Support/» в качестве адреса расположения и откройте новое окно Finder, затем одновременно нажмите клавиши «Command», «Shift» и «G». Или нажмите на слово «Перейти» и выберите «Перейти к папке» в верхней части экрана.
Шаг 3: Вставьте скопированный адрес и нажмите «Enter». Вы увидите папку «AdressBook». Щёлкните по ней и нажмите клавишу Enter, чтобы переименовать её. Затем добавьте слово «Old». При открытии приложения «Контакты» появится сообщение «No Cards», поэтому приложение не сможет получить доступ к папке «Адресная книга».
Шаг 4: Перезагрузите компьютер Mac и откройте приложение «Контакты», чтобы создать новую папку в адресной книге. Загрузите её повторно, а затем синхронизируйте все контакты из iCloud.
Обычно Apple предоставляет 5 ГБ бесплатного хранилища iCloud для каждого Apple ID, но этого недостаточно для всех ваших данных. Со временем хранилище быстро заполняется, поскольку вы синхронизируете некоторые файлы, например, фотографии, и для контактов остается мало места. Вот как проверить хранилище iCloud и удалить ненужные данные:
Шаг 1: На iPhone откройте приложение «Настройки» и нажмите «[ваше имя]» в верхней части экрана, чтобы открыть настройки iCloud.
Шаг 2: Нажмите на iCloud, чтобы увидеть объём занятого места. Выберите «Управление хранилищем», чтобы проверить хранилище и удалить ненужные файлы. ( Недостаточно места в iCloud ?)

Шаг 3: Нажмите на конкретное приложение и выберите опцию «Удалить».
Если вы недавно вышли из iCloud и снова вошли в него, вам потребуется изменить настройки синхронизации по умолчанию в iCloud. Чтобы сделать приложение «Контакты» приложением по умолчанию в iCloud, выполните следующие действия:
Шаг 1: Нажмите на приложение «Настройки», чтобы открыть его.
Шаг 2: Найдите настройки контактов и нажмите «Учетные записи».
Шаг 3: Найдите опцию «Учетная запись по умолчанию» и выберите «iCloud».
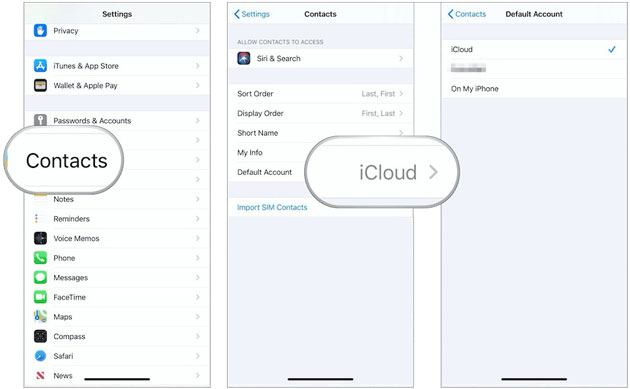
Возможно, вы столкнулись с проблемой несинхронизации контактов, поскольку в iCloud отсутствует приложение «Контакты».
Шаг 1: На компьютере Mac откройте «Контакты» и нажмите «Группы» в левом верхнем углу.
Шаг 2: Отмените выбор параметра «Все [учетные записи]» для сторонней учетной записи, например Gmail.
Шаг 3: Убедитесь, что вы выбрали «Весь iCloud» и нажмите «Готово», чтобы отобразить список «Контакты». Если вы его не видите, он хранится в другой учётной записи.
Проверьте наличие доступных обновлений и установите их на свой iPhone. Это может помочь исправить некоторые скрытые ошибки в вашей системе.
Шаг 1: Убедитесь, что ваш iPhone подключен к сети Wi-Fi. Откройте приложение «Настройки». Перейдите в раздел «Основные» и найдите раздел «Обновление ПО».
Шаг 2: Если есть обновление, оно отобразится на экране. Просто нажмите кнопку «Загрузить и установить», чтобы загрузить обновление.

Вы попробовали все вышеперечисленные способы, но ничего не помогло? Не волнуйтесь, вы можете легко синхронизировать контакты iPhone с Mac с помощью Coolmuster iOS Assistant . Это надежное приложение позволяет пользователям Mac переносить данные, такие как контакты, заметки, календари, видео, книги и т. д., с устройства iOS на Mac . Кроме того, вы можете просматривать, искать и управлять файлами данных на устройстве iOS всего одним щелчком мыши. С помощью этого превосходного инструмента вы можете синхронизировать все устройства для совместной работы.
Основные возможности iOS Assistant:
Как синхронизировать контакты с iPhone на Mac с помощью iOS Assistant для Mac ;
01. Запустите программу на компьютере Mac . Подключите iPhone к компьютеру Mac с помощью USB-кабеля и выберите «Доверять» при появлении запроса на доверие к этому компьютеру.

02 Все данные вашего iPhone классифицированы и отображаются на левой панели. Выберите «Контакты», чтобы просмотреть все контакты на вашем iPhone.

03 Отметьте нужные контакты и нажмите «Экспорт» вверху, чтобы синхронизировать выбранные контакты с iPhone на Mac .

Видеогид:
Если контакты вашего iPhone не синхронизируются с вашим Mac , воспользуйтесь описанными выше простыми советами, которые помогут решить любую проблему с синхронизацией iPhone с Mac . Однако более простой способ синхронизировать контакты с Mac — использовать Coolmuster iOS Assistant для Mac . Это самый надежный, эффективный и простой инструмент для синхронизации контактов напрямую с iPhone на Mac .
Статьи по теме:
Функция «Сохранить изображение» на iPhone не работает. Как исправить?
Фотографии не перенеслись на новый iPhone? Решаем проблему с помощью простых решений
Контакты не перенеслись на новый iPhone? 7 простых и гибких решений
iPhone не создает резервную копию в iCloud. Как это исправить?





