
14 способов исправить проблемы с фотографиями iPhone / iCloud, которые не отображаются на Mac

«Сегодня я сделал несколько фотографий на свой iPhone, и спустя несколько часов они не отображаются в приложении «Фото» на моем Mac . Я настроил оба устройства на использование iCloud, и оба устройства настроены правильно. Через сколько времени фотографии с iPhone появятся на Mac ? Помогите!! Спасибо!»
- Опубликовано Lute Q в Apple Discussion
Это не единственный случай. Некоторые люди недавно жаловались, что фотографии iPhone не отображаются на Mac время от времени, когда они пытаются импортировать фотографии со своего iPhone на Mac . Другие люди даже обнаруживают, что фотографии iCloud не отображаются на Mac Book. Так как же исправить эти проблемы?
Не беспокойтесь! В этом уроке мы научим вас четырнадцати практическим приемам, которые помогут исправить проблему, из-за которой фотографии с iPhone не отображаются на Mac .
Совет : для пользователей ПК, столкнувшихся с подобной проблемой, ознакомьтесь с этим руководством: Советы по устранению проблемы с пустым внутренним хранилищем iPhone.
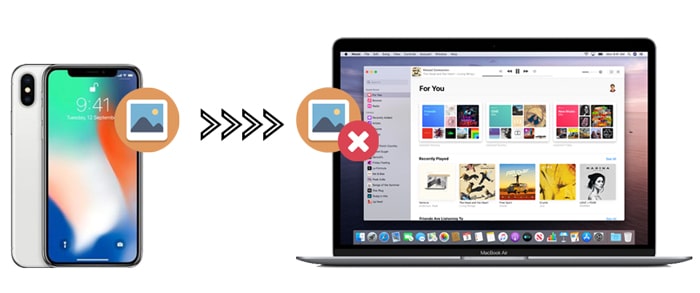
Вот несколько эффективных решений, которые помогут исправить ситуацию, когда фотографии с iPhone не отображаются на Mac .
Устаревшая версия macOS и приложения iPhoto принесет вам массу неприятностей. Первое, что вы можете сделать, когда обнаружите, что фотографии с вашего iPhone не отображаются на Mac — это обновить версию Mac и iPhoto.
Чтобы обновить macOS :
Чтобы обновить приложение iPhoto :
iPhoto автоматически сообщит вам, когда на вашем Mac появится новая версия. Также вы можете обновить iPhoto вручную.
Чтобы обновить версию ОС iPhone :

Подробнее: Следуя этому руководству, вы сможете легко перенести фотографии с Mac на свой телефон Android .
Случайно подключаете iPhone к Mac с помощью стороннего USB-кабеля? Это может быть еще одной причиной проблемы, из-за которой фотографии iPhone не отображаются на Mac . Лучше всего использовать оригинальный USB-кабель, который идет в комплекте с iPhone, для подключения устройств. Чтобы проверить, работает ли он хорошо, вы можете подключить iPhone к другому компьютеру.
Если он плохо работает, ваш USB-кабель может сломаться. Затем замените другой USB-кабель и попробуйте снова.
Перезагрузка iPhone и Mac — традиционный способ, когда фотографии с iPhone не отображаются на Mac . Чтобы начать этот метод, отключите iPhone от Mac . Далее,

После перезагрузки устройств вы можете подключить их и проверить, решена ли проблема.
Люди также хотят знать:
Эффективные решения для восстановления утерянных фотографий с iPhone после обновления
Если вы не доверяете компьютеру на вашем iPhone, компьютер не получит доступ к данным iPhone. Поэтому, когда фотографии iPhone не отображаются на Mac , вам нужно проверить, доверяете ли вы компьютеру или нет.
Разблокируйте свой iPhone и подключите его к компьютеру. Если всплывающее окно снова появится на вашем iPhone, нажмите кнопку «Доверять», чтобы доверять компьютеру.

Советы : Если вы хотите синхронизировать фотографии из iCloud с Android , вы можете изучить эти 3 гибких способа сделать это.
Предположим, вы используете сторонний сервис хранения на вашем iPhone и Mac , например Dropbox, или какое-то антивирусное программное обеспечение. В этом случае он может конфликтовать с приложением для фотографий по умолчанию на Mac , что может приводить к ошибке «Фотографии iPhone не отображаются на Mac ». Таким образом, вы можете удалить конфликтующее приложение с вашего Mac , чтобы решить эту проблему.
В некоторых случаях сброс местоположения и конфиденциальности действительно решает проблему. Для этого откройте «Настройки» iPhone, нажмите «Основные» и найдите «Сброс» > «Сброс местоположения и конфиденциальности». Операция сбросит все соединения и настройки между iPhone и Mac . После этого снова подключите устройства, чтобы проверить, отображаются ли фотографии как обычно.

После включения библиотеки фотографий iCloud на вашем iPhone и Mac фотографии в Cameral Roll будут автоматически синхронизироваться с вашим Mac . Поэтому фотографии с iPhone не будут отображаться на Mac .
Чтобы проверить, включили ли вы медиатеку iCloud на своем iPhone, перейдите в приложение «Настройки» > нажмите на свое имя > выберите «iCloud» > «Фотографии», и вы увидите здесь опцию «Медиатека iCloud».
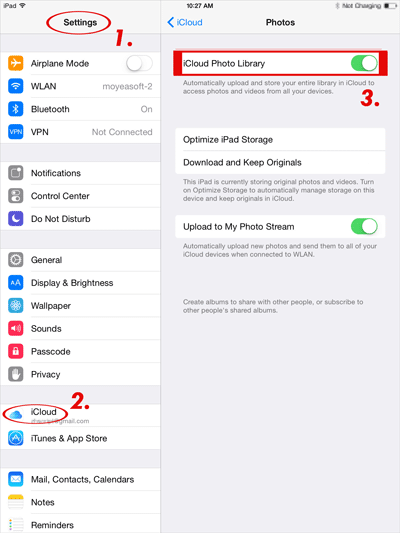
Чтобы просмотреть параметр «Медиатека iCloud» на Mac , откройте iPhoto > разверните параметр «Настройки» > нажмите «Основные», а затем «iCloud».
Если вы нашли миниатюры на своем iPhone, но не можете открыть их на Mac , вы можете восстановить миниатюры, следуя следующим советам:
1. Создайте резервную копию вашей библиотеки iPhoto.
2. Выйдите из iPhoto и перейдите в Finder > Application > iPhoto.
3. Нажмите и удерживайте клавиши Command + Option, пока не появится окно «Первая помощь в библиотеке фотографий».
4. Выберите опцию «Перестроить миниатюры», а затем нажмите кнопку «Перестроить».
5. Откройте iPhoto и проверьте, отображаются ли все фотографии.
Другой способ исправить отсутствие отображения фотографий iPhone на Mac — сделать новый снимок или снимок экрана устройства, спонтанно нажав кнопки Home + Side. Если программа может работать нормально, она должна исправить ошибку, из-за которой фотографии iPhone не отображаются на Mac .
Предположим, что все вышеперечисленные методы не могут исправить проблему с отсутствием фотографий iPhone на Mac . В этот момент вы можете отказаться от iPhoto и использовать Coolmuster iOS Assistant .
Coolmuster iOS Assistant для Mac — это мощное программное обеспечение, которое позволяет вам экспортировать фотографии и другие файлы с вашего iPhone на Mac . Кроме того, вы также можете управлять данными iPhone, а также создавать резервные копии и восстанавливать все данные iPhone на вашем Mac .
Ниже приведены основные возможности Coolmuster iOS Assistant:
Как импортировать фотографии с iPhone на Mac без iPhoto?
01 Запустите программное обеспечение на вашем Mac
После установки приложения на ваш Mac , пожалуйста, запустите его и подключите ваш iPhone к компьютеру с помощью кабеля USB. При появлении запроса, пожалуйста, немедленно выберите опцию «Доверять» на вашем iPhone, чтобы доверять Mac . Затем нажмите кнопку «Продолжить» в этой программе, чтобы двигаться дальше.

02 Выберите нужные вам фотографии
После подключения вы увидите основную информацию об iPhone в интерфейсе. Чтобы синхронизировать фотографии с iPhone на Mac , нажмите вкладку «Фотографии» в левом окне, просмотрите миниатюры и отметьте элементы, которые вы хотите перенести.

03 Перенос фотографий с iPhone на Mac
Выбрав все фотографии, которые вы хотите перенести, нажмите кнопку «Экспорт» в верхнем меню, чтобы начать перенос фотографий с iPhone на Mac .
Видео-гид:
Люди также могут столкнуться с проблемой отсутствия фотографий iCloud на Mac . Почему iCloud не отображает все мои фотографии на Mac ? Это может быть вызвано некоторыми факторами, такими как плохое интернет-соединение, недостаточное хранилище iCloud, другой Apple ID, отключенная библиотека iCloud Photo Library и т. д. Чтобы решить эту проблему, вы можете попробовать советы, перечисленные ниже.
Чтобы синхронизировать фотографии между всеми вашими устройствами iOS , вам нужно войти в систему с тем же Apple ID на всех из них. Таким образом, когда вы обнаружите, что фотографии iCloud не отображаются на Mac , вам нужно проверить, входите ли вы в систему с тем же Apple ID и паролем на вашем iPhone и Mac .
На вашем iPhone: перейдите в «Настройки» > «Ваше имя» > «iCloud» > «Фотографии» и включите параметры «Медиатека iCloud» и «Мой фотопоток».
На вашем Mac : выберите «Системные настройки» в меню «Apple» > «iCloud» > отметьте «Фото» > нажмите «Параметры» рядом с ним > включите параметры «Медиатека iCloud» и «Мой фотопоток».
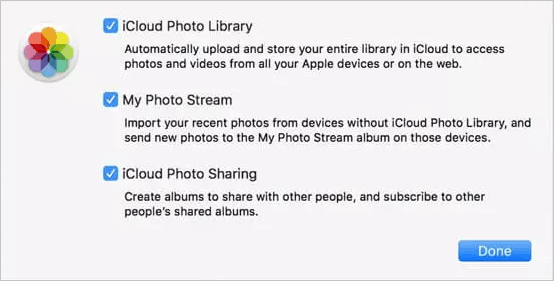
Плохое интернет-соединение прерывает процесс синхронизации фотографий. Поэтому, когда фотографии iPhone не отображаются в iCloud на Mac , проверьте, стабильна ли сеть Wi-Fi. Если нет, измените состояние сети Wi-Fi на стабильное и подождите некоторое время.
Некоторые фотографии могут не отображаться на вашем Mac в iCloud, когда хранилища iCloud недостаточно . Поэтому проверьте, не закончилось ли у вас место в iCloud. Если да, купите больше места в iCloud или освободите больше места в iCloud, прежде чем синхронизировать фотографии с iPhone на Mac .
Вас также могут беспокоить следующие вопросы, связанные с отсутствием отображения фотографий на iPhone.
В1. Где хранятся фотографии на Mac и как их просматривать?
После импорта фотографий с iPhone на Mac с помощью iPhoto вы можете проверить их, перейдя по следующему пути.
В2. Что делать, если фотографии с iPhone не отображаются на ПК?
Конечно, вы освоили, как исправить, что фотографии iPhone не отображаются на Mac . Если вы не хотите тратить время, пробуя общие приемы один за другим, чтобы найти суть, я рекомендую вам использовать Coolmuster iOS Assistant . Он выборочно переносит фотографии с iPhone на Mac за считанные минуты. Кроме того, вы также можете управлять данными iPhone на вашем Mac в то же время.
Похожие статьи:
Не получается импортировать фотографии с iPhone на Mac ? Вот реальные решения!
[Исправлено] Как легко перенести фотоальбомы с iPhone на ПК?
Как просматривать фотографии iPhone на ПК? 4 простых способа
Как перенести файлы с iPhone на Mac без iTunes? (Полное руководство)

 iOS Трансфер
iOS Трансфер
 14 способов исправить проблемы с фотографиями iPhone / iCloud, которые не отображаются на Mac
14 способов исправить проблемы с фотографиями iPhone / iCloud, которые не отображаются на Mac





