
Как перенести файлы с iPhone на Mac с помощью кабеля или без него?

Для поклонника Apple, у которого есть iPhone и Mac , передача данных между iPhone и Mac является неизбежной вещью. Будь то фотографии, контакты или документы, эффективный метод передачи может сэкономить нам время и усилия. Тогда как перенести файлы с iPhone на Mac ? В этом руководстве мы представим семь проверенных способов независимо от того, есть ли у вас USB-кабель или нет. Начнем.
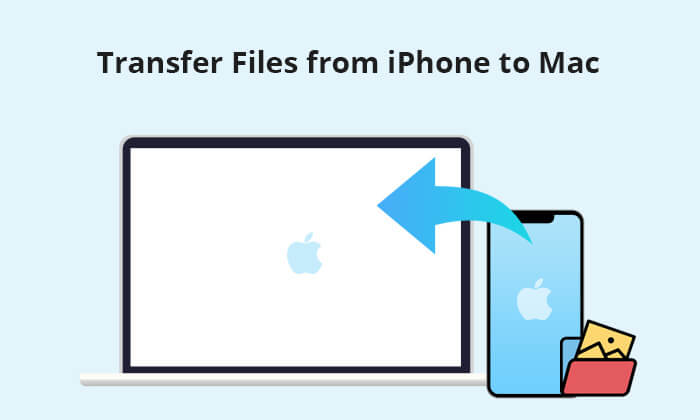
Соединение iPhone и Mac Book с помощью кабеля для передачи данных — наиболее традиционный и стабильный метод передачи данных. Вот как можно перенести файлы с iPhone на Mac с помощью USB четырьмя способами. Вы можете выбрать тот, который лучше всего соответствует вашим потребностям.
Coolmuster iOS Assistant — самый быстрый способ передачи файлов с iPhone на Mac . Он позволяет переносить с iPhone на Mac файлы широкого спектра типов, включая контакты, текстовые сообщения, заметки, календари, закладки, музыку, видео, фотографии, книги и приложения. Скорость передачи быстрая и стабильная, а выбранные данные можно беспрепятственно перенести на ваш Mac без потери качества.
Что может iOS Assistant?
Следуйте пошаговому руководству ниже, чтобы использовать iOS Assistant для передачи файлов с iPhone на Mac :
01 Загрузите, установите и запустите iOS Assistant на своем Mac , затем подключите iPhone к Mac с помощью подходящего USB-кабеля.
02 Нажмите «Доверять» на своем iPhone, как будет предложено, и тогда программное обеспечение автоматически обнаружит ваш iPhone. После обнаружения вы увидите основной интерфейс этого инструмента.

03 Выберите тип данных на левой боковой панели, после чего файлы с iPhone будут отображаться в правых окнах для управления. Выберите файлы, которые необходимо перенести, а затем нажмите кнопку «Экспорт», чтобы переместить их на Mac .

Видеоурок:
Зная, как переносить файлы с iPhone на Mac , как насчет переноса файлов с Mac на iPhone? Вы можете прочитать следующие статьи, чтобы узнать, как это сделать.
Как перенести файлы с Mac на iPhone? Решено 5 проверенными способамиЕсли на вашем Mac установлена macOS Catalina, вы можете легко скопировать данные iPhone на Mac с помощью Finder. Как перенести файлы с iPhone на Mac ? Выполните следующие действия:
Шаг 1. Подключите iPhone к Mac с помощью USB-кабеля.
Шаг 2. Запустите Finder на своем Mac и выберите имя своего iPhone в разделе «Местоположения» на левой боковой панели.
Шаг 3. Перейдите на вкладку «Файлы» в правом верхнем углу, чтобы просмотреть список приложений на вашем iPhone, содержащих файлы.

Шаг 4. Нажмите стрелку рядом с нужным приложением, чтобы отобразить его файлы.
Шаг 5. Просто перетащите файл, которым хотите поделиться, на свой компьютер, в папку или прямо на рабочий стол.
Если вы просто хотите перенести изображения и PDF-файлы с iPhone на Mac , функция предварительного просмотра также станет хорошим выбором. Вот как скопировать файлы с iPhone на Mac с помощью предварительного просмотра:
Шаг 1. Подключите iPhone к Mac с помощью USB-кабеля.
Шаг 2. Откройте приложение «Предварительный просмотр».
Шаг 3. Выберите «Файл» > «Импортировать с iPhone».

Шаг 4. Выберите файлы, которые хотите перенести, и нажмите «Импортировать».
Если вы хотите перенести только фотографии с iPhone на Mac , приложение «Фотографии» — отличный вариант. Он поможет вам очень быстро и легко переместить фотографии с вашего iPhone на Mac . Вот как это сделать:
Шаг 1. Подключите iPhone к Mac с помощью USB-кабеля.
Шаг 2. Откройте приложение «Фотографии» на своем Mac , щелкните имя устройства на левой боковой панели, и вы увидите фотографии и видео на своем iPhone. Затем нажмите кнопку «Импорт».
Шаг 3. Выберите фотографии, которые хотите перенести, затем нажмите «Импортировать выбранное» или «Импортировать все», чтобы переместить их на свой Mac . ( Не можете импортировать фотографии с iPhone на Mac ?)

Если у вас нет кабеля для передачи данных или вы предпочитаете беспроводную передачу данных, есть также несколько способов на выбор. Вот как можно передавать файлы с iPhone на Mac по беспроводной сети тремя способами. Давайте посмотрим на них один за другим.
iCloud Drive позволяет синхронизировать файлы между всеми устройствами Apple ( Как синхронизировать iPhone с Mac ?). Этот метод не только прост и удобен в использовании, но и обеспечивает безопасность файлов. Однако этот метод использует хранилище iCloud, а бесплатная версия предлагает только 5 ГБ.
Вот как синхронизировать файлы с iPhone на Mac с помощью iCloud Drive:
Шаг 1. На iPhone перейдите в «Настройки» > [ваше имя] > коснитесь «iCloud» > включите «iCloud Drive».

Шаг 2. На Mac перейдите в меню Apple > «Системные настройки» > нажмите «Apple ID» > установите флажок «iCloud Drive».

Шаг 3. После настройки iCloud Drive на iPhone и Mac вы можете сохранить файлы в приложении «Файл» на iPhone, после чего они будут автоматически синхронизированы с Mac . ( iCloud Drive не синхронизируется ?)
AirDrop очень удобен, когда дело доходит до беспроводной передачи файлов между iDevices. Вам нужно только включить Wi-Fi, Bluetooth и AirDrop на обоих ваших устройствах и разместить устройства достаточно близко для выполнения передачи.
Вот как можно перенести iPhone на Mac с помощью AirDrop :
Шаг 1. На iPhone проведите пальцем вверх от нижней части экрана и нажмите «AirDrop», затем выберите «Только контакты» или «Все» в соответствии с вашими потребностями.

Шаг 2. На Mac откройте окно Finder и выберите «AirDrop». Настройте «Разрешить меня быть обнаруженным» «Только контакты» или «Все».

Шаг 3. Выберите файлы, которые хотите передать на свой iPhone, затем нажмите «Поделиться» > «AirDrop».

Шаг 4. Выберите свое устройство Mac и нажмите «Принять». Файлы будут автоматически сохранены в папке «Загрузки» на вашем Mac .
Если вы хотите передать несколько файлов небольшого размера, электронная почта поможет вам легко перенести данные. Вот как перенести файлы с iPhone на Mac с помощью электронной почты:
Шаг 1. На своем iPhone создайте электронное письмо и прикрепите файл, который хотите передать, а затем отправьте это письмо себе.

Шаг 2. На вашем Mac войдите в ту же учетную запись электронной почты, затем откройте электронное письмо и загрузите файл с iPhone на Mac .
Хотя существует множество способов передачи файлов с iPhone на Mac , Coolmuster iOS Assistant является наиболее рекомендуемым вариантом из-за его простоты и мощных функций. Если вы надеетесь более эффективно управлять файлами и передавать их, попробуйте Coolmuster iOS Assistant. Независимо от того, какой метод вы выберете, вы сможете легко перенести файлы с iPhone на Mac Book.
Похожие статьи:
Полное руководство: как перенести файлы с iPhone на ПК
Как перенести видео с iPhone на Mac ? [7 эффективных способов]
Как перенести музыку с iPhone на Mac ? Решено 5 эффективными способами
Как перенести календарь с iPhone на Mac ? Решено тремя простыми способами





