Существует множество причин, по которым вам может потребоваться перенести видео с iPhone на Mac . Возможно, вы хотите освободить место в памяти iPhone , создать резервную копию важных видео или даже повысить производительность iPhone. Видеоредакторам часто необходимо перенести видео с iPhone на Mac , чтобы воспользоваться мощными инструментами редактирования Mac . Если вы хотите узнать, как перенести видео с iPhone на Mac , это руководство поможет вам в этом процессе. Читайте дальше, чтобы узнать все подробности!
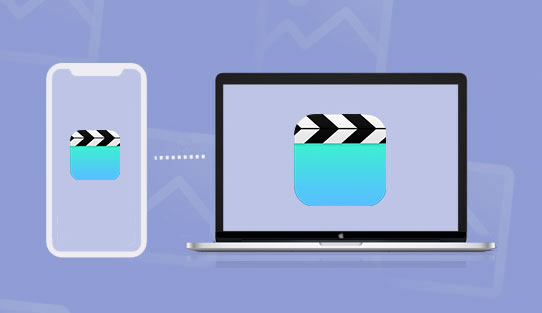
Чтобы использовать этот метод, убедитесь, что у вас есть оригинальный USB-кабель, а также что на вашем iPhone и Mac установлено приложение «Фото». После переноса вы можете безопасно удалить фотографии с iPhone, чтобы освободить место для новых. Вот как импортировать видео с iPhone на Mac :
Шаг 1. Подключите iPhone к Mac с помощью USB-кабеля. Следуя инструкциям, убедитесь, что соединение между двумя устройствами установлено успешно.
Шаг 2. Запустите приложение «Фото» на Mac , если оно не запустилось автоматически. Найдите имя вашего iPhone в разделе «Устройства» в левой колонке экрана и коснитесь его.
Шаг 3. Выберите в раскрывающемся меню место, куда следует импортировать видео, и нажмите кнопку «Импорт».
Шаг 4. Нажмите кнопку «Импортировать выбранные», чтобы импортировать отдельные видео, или кнопку «Импортировать все новые видео» в правом верхнем углу, чтобы импортировать всю коллекцию видео. Ваши видео будут перенесены на ваш компьютер Mac .

AirDrop — это функция беспроводной передачи файлов на устройствах Apple. AirDrop — это её главная причина использовать сверхвысокую скорость передачи данных. Чтобы использовать AirDrop, убедитесь, что на обоих устройствах включены Wi-Fi и Bluetooth. После этого выполните следующие действия для передачи видео с iPhone на Mac :
Шаг 1. Проведите пальцем по экрану iPhone снизу вверх, включите AirDrop и сделайте его видимым для «Всех».

Затем перейдите к AirDrop на панели меню Mac , нажмите на него и сделайте его видимым для «Всех».

Шаг 2. Запустите приложение «Фотографии» на iPhone, нажмите кнопку «Альбомы», расположенную в нижней части интерфейса приложения, прокрутите до раздела «Типы медиа» и выберите «Видео».
Шаг 3. Нажмите «Выбрать» в правом верхнем углу видеоинтерфейса приложения. Нажмите на видео, которое хотите импортировать, или выберите «Все» в левом верхнем углу.
Шаг 4. Теперь нажмите значок «Поделиться» в левом нижнем углу экрана. Появится всплывающее меню «Поделиться». Нажмите на значок «AirDrop», напоминающий мишень.

Шаг 5. Выберите свой компьютер Mac на экране AirDrop. Если ни один компьютер не обнаружен, проверьте, активирована ли функция AirDrop на Mac .
Шаг 6. Примите общие видео на Mac , чтобы начать передачу. Процесс импорта может занять несколько секунд, после чего появится всплывающее окно с предложением выбрать папки назначения. Выберите одну из них для завершения процедуры. ( AirDrop завис в режиме ожидания ?)
iCloud позволяет пользователям синхронизировать файлы, например, видео, между устройствами Apple . Существует два варианта синхронизации видео с iPhone на Mac через iCloud. Просто следуйте простым инструкциям ниже.
Вариант 1: Перенос видео с iPhone на Mac с помощью iCloud Photos
iCloud Photos упрощает синхронизацию фотографий и видео на всех устройствах Apple с одним Apple ID. При включении iCloud Photos на iPhone ваши видео будут автоматически загружаться и станут доступны на вашем Mac без необходимости переносить их вручную.
Шаг 1. Откройте приложение «Настройки» на вашем iPhone, перейдите в верхнюю часть интерфейса приложения и нажмите «Ваше имя».
Шаг 2. Нажмите «iCloud» на странице «Apple ID».
Шаг 3. Нажмите «Фотографии» и переведите кнопку «Фотографии iCloud» в режим «Вкл.».
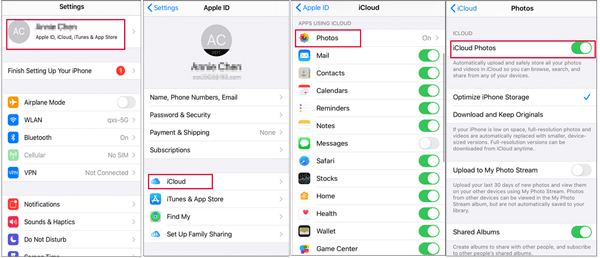
Шаг 4. После этого откройте «Системные настройки» на Mac и нажмите «Apple ID» в правом верхнем углу. На старых Mac нажмите кнопку «iCloud».
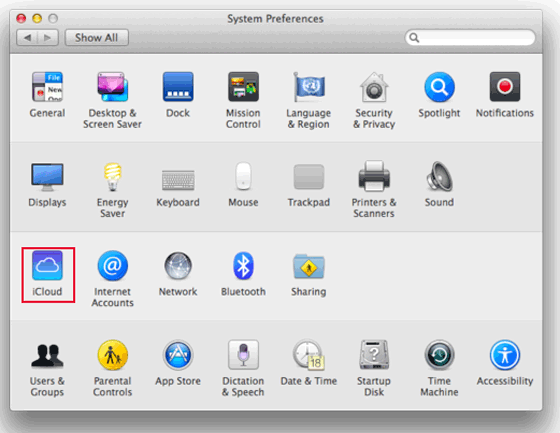
Шаг 5. Нажмите кнопку «iCloud» в левой части вашего Apple ID и установите флажок рядом с пунктом «Фото», чтобы синхронизировать видео. Для этого на старых Mac откройте «Параметры» рядом с пунктом «Фото» и нажмите появившуюся кнопку, чтобы синхронизировать видео.

Шаг 6. Загрузите видео на свой компьютер Mac , посетив веб-сайт iCloud, войдя в свою учетную запись iCloud, нажав «Фото», выбрав фотографии, которые вы хотите перенести, и нажав кнопку «Загрузить выбранные элементы» в правом верхнем углу экрана. ( Как загрузить фотографии из iCloud на ПК ?)

Вариант 1: Перенос видео с iPhone на Mac через iCloud Drive
Если вам требуется больше контроля над тем, где хранятся ваши видео, iCloud Drive позволяет вам загружать отдельные видео без синхронизации всей вашей библиотеки фотографий.
Шаг 1: Откройте на iPhone видео, которое хотите загрузить. Нажмите кнопку «Поделиться» и выберите «Сохранить в файлах», затем выберите iCloud Drive в качестве места назначения.
Шаг 2: На Mac откройте Finder, нажмите iCloud Drive в боковой панели и найдите нужное видео. Затем вы можете загрузить его в нужную папку на Mac .
Dropbox — один из старейших сервисов хранения файлов, позволяющий бесплатно обмениваться файлами размером до 2 ГБ между устройствами. Им пользуются миллионы людей по всему миру. Dropbox использует передовые методы шифрования для защиты данных своих пользователей. Более того, он структурирует файлы для облегчения доступа. Ниже описано, как загрузить видео с iPhone на Mac через Dropbox:
Шаг 1. Загрузите, установите и запустите приложение Dropbox на вашем iPhone.
Шаг 2. Войдите в свою учетную запись и нажмите кнопку «Создать», чтобы загрузить видео, которые вы хотите перенести.

Шаг 3. Откройте ваш любимый браузер на Mac и перейдите на сайт Dropbox. Войдите в свою учётную запись, найдите загруженные видеофайлы и загрузите их на свой Mac .
FileMail позволяет отправлять большие файлы в высоком качестве. Приложение просто в использовании и поддерживает только Wi-Fi, чтобы предотвратить превышение лимита мобильных данных. Передача файлов размером менее 5 ГБ не требует создания учётной записи или подписки. Ниже описано, как перенести видео с iPhone на Mac через FileMail:
Шаг 1. Скачайте, установите и запустите приложение FileMail на iPhone, затем нажмите кнопку «Добавить файлы». Прикрепите видео, которые хотите передать.
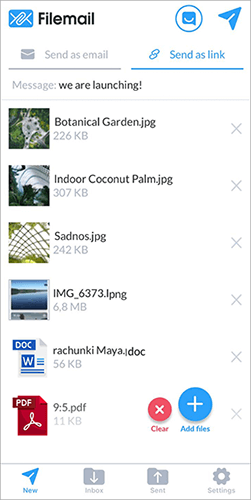
Шаг 2. Выберите, следует ли отправлять видео по электронной почте или загружать их для создания ссылки общего доступа.
Шаг 3. Если вы выбрали опцию «Отправить как электронное письмо», введите адрес электронной почты, который будет использоваться на Mac в качестве получателя, и нажмите кнопку «Отправить», чтобы отправить электронное письмо.
Шаг 4. Если вы выберете «Отправить как ссылку», после загрузки видео будет предоставлена ссылка для общего доступа. Поделитесь этой ссылкой с компьютером Mac , на который хотите отправить файлы.
Шаг 5. Загрузите, установите и запустите настольное приложение FileMail на вашем компьютере Mac и получите доступ к видео по общей ссылке.
Image Capture — это утилита с эксклюзивным доступом к видео и фотографиям iPhone. Она позволяет обмениваться видео и фотографиями между iPhone и компьютерами Mac . Ниже описано, как загрузить видео с iPhone на Mac с помощью Image Capture:
Шаг 1. Подключите iPhone к компьютеру Mac через USB-кабель. Следуйте всем инструкциям, чтобы убедиться в успешном подключении.
Шаг 2. Запустите «Захват изображений», перейдите в меню «Файл» и нажмите «Импорт с iPhone» на компьютере Mac .
Шаг 3. Выберите видеофайлы, укажите папку назначения и нажмите кнопку «Импорт». После импорта видео в правом нижнем углу экрана Mac появится зелёная галочка.

Самый эффективный способ перенести видео с iPhone на компьютер Mac и наоборот — использовать профессиональное приложение для передачи файлов iOS . Существует множество таких приложений, но лучшее из них — Coolmuster iOS Assistant . С помощью этого приложения вы можете легкопереносить контакты , сообщения, фотографии, видео, музыку и многое другое между вашим устройством iOS и ПК/ Mac . Более того, вы можете передавать видео группами и просматривать их перед передачей, а скорость передачи данных очень высокая.
Основные возможности Coolmuster iOS Assistant:
Ниже описано, как использовать iOS Assistant для передачи видео с iPhone на Mac :
01 Начните с загрузки, установки и запуска приложения на вашем компьютере Mac .
02 Подключите iPhone к компьютеру с помощью USB-кабеля, нажмите кнопку «Доверять» под всплывающим сообщением «Доверять этому компьютеру» и нажмите кнопку «Продолжить».

03 Откроется экран с данными вашего iPhone, упорядоченными по категориям. Нажмите на папку «Видео» и выберите видео, которые хотите перенести.

04 После выбора всех нужных видео нажмите кнопку «Экспорт», чтобы переместить их на компьютер Mac .

Видеоурок:
Теперь у вас есть множество способов перенести видео с iPhone на Mac , каждый из которых имеет свои преимущества. Хотите ли вы освободить место на телефоне или отредактировать видео на Mac , выберите подходящий вам способ. Быстрый перенос через приложение «Фото», удобный перенос через iCloud или Google Drive или даже отправка видео по электронной почте — это просто. Если вам нужны более расширенные возможности, Coolmuster iOS Assistant — отличный вариант. Эти способы просты, надежны и помогут сохранить ваши видео в безопасности.
В1: Как перенести видео с iPhone на Mac без потери качества?
Чтобы сохранить видео в оригинальном разрешении без сжатия, используйте iCloud Photos. Таким образом, вы сможете хранить видео в полном качестве в iCloud и получать к ним доступ на Mac .
Убедитесь, что служба «Фото iCloud» включена на вашем iPhone и Mac . На Mac откройте приложение «Фото» и перейдите в раздел «Фото» > «Настройки». На вкладке iCloud установите флажок «Загружать оригиналы на этот Mac ». Это обеспечит сохранение видео в оригинальном разрешении на вашем Mac .
В2: Как перенести видео WhatsApp с iPhone на Mac ?
Чтобы перенести видео из WhatsApp, откройте WhatsApp на iPhone, перейдите к диалогу с видео и нажмите «Все медиа» вверху. Выберите видео, которые хотите перенести, нажав «Выбрать». Затем нажмите «Поделиться» и выберите «AirDrop». Выберите свой Mac из списка AirDrop и примите входящие файлы на Mac . Видео будут перенесены на ваш Mac в кратчайшие сроки!
Статьи по теме:
Как перенести видео с Mac на iPhone: 5 способов
[5 способов] Легко переносите файлы между iPhone и Mac
Как перенести файлы с iPhone на Mac без iTunes [Полное руководство]
Как перенести фотографии с iPhone на Mac [Обязательно к прочтению]





