
Как перенести данные с iPhone на iPhone: 5 самых простых способов

С выпуском новейшего iPhone 16 многие пользователи Apple стремятся заполучить его. Обновление до нового iPhone зачастую является захватывающим занятием, но плавная передача данных со старого устройства на новое может оказаться непростой задачей. Будь то фотографии, контакты или настройки приложения, крайне важно найти правильный метод передачи данных. В этой статье представлено подробное руководство по различным методам и показано, как передавать данные с iPhone на iPhone. Попробуйте, если что-то соответствует вашим потребностям.

iCloud — наиболее часто используемый способ передачи данных с iPhone на iPhone. Вот два способа помочь вам перенести данные с iPhone на iPhone с помощью iCloud.
Если вы хотите быстро и легко перенести контакты, фотографии и другие личные данные со старого iPhone на новый iPhone, синхронизация с iCloud — отличный вариант. Этот метод не требует перезагрузки вашего iPhone, что делает его идеальным для передачи данных в небольших масштабах и гарантирует, что ваши данные всегда будут актуальными. Однако бесплатное хранилище iCloud ограничено максимум 5 ГБ. ( Как освободить место в хранилище iCloud ?)
Вот как перенести данные с iPhone на iPhone без сброса через синхронизацию iCloud:
Шаг 1. Убедитесь, что на обоих устройствах выполнен вход с одним и тем же Apple ID.
Шаг 2. На старом устройстве перейдите в «Настройки» > «Apple ID» > «iCloud» и включите параметры данных, которые вы хотите синхронизировать (например, «Фотографии», «Контакты» и т. д.).
Шаг 3. На новом устройстве войдите в систему с тем же Apple ID и включите параметры синхронизации iCloud, чтобы начать синхронизацию данных.

Помимо прямой синхронизации, iCloud Backup предоставляет еще один, более комплексный метод, подходящий для пользователей, которым необходимо передать больше данных. С помощью резервной копии вы можете сохранить все данные на своем iPhone (включая настройки, приложения, фотографии и т. д.) в iCloud, а затем восстановить их на новом устройстве. Это предпочтительный метод миграции для многих пользователей при обновлении устройств, поскольку он не только переносит все данные, но и гарантирует, что настройки на новом устройстве совпадают с настройками на старом.
Как перенести данные с iPhone на iPhone через резервную копию iCloud? Вот шаги:
Шаг 1. На старом iPhone перейдите в «Настройки» > «[ваше имя]» > «iCloud» > «Резервное копирование iCloud» и нажмите «Создать резервную копию сейчас». Подождите, пока резервное копирование не будет завершено.

Шаг 2. Включите новый iPhone и следуйте инструкциям по настройке на экране, пока не дойдете до экрана «Приложения и данные». Затем нажмите «Восстановить из резервной копии iCloud».
Примечание. Если вы настроили свой новый iPhone, перейдите в «Настройки» > «Основные» > «Сброс» > «Удалить все содержимое и настройки», чтобы сначала стереть данные с iPhone .
Шаг 3. Войдите в систему, используя свой Apple ID и пароль, и выберите резервную копию, которую вы только что сделали со своего старого iPhone. Подождите, пока процесс восстановления завершится.

Вот и все о том , как передавать данные с iPhone на iPhone по беспроводной сети с помощью iCloud.
Хотя iCloud предлагает удобную беспроводную синхронизацию данных и восстановление резервных копий, не каждый пользователь хочет полагаться на iCloud или сталкиваться с ограничениями его хранилища. К счастью, помимо iCloud, существует множество других способов перенести данные со старого iPhone на новый без использования iCloud .
Если вы ищете самый простой способ передачи данных с iPhone на iPhone, возможно, вам стоит попробовать Coolmuster Mobile Transfer . Это удобный инструмент, который позволяет напрямую передавать данные с одного телефона на другой одним щелчком мыши через USB-кабель без необходимости использования Wi-Fi или iCloud. Он поддерживает несколько версий iOS , включая последнюю версию iOS 18.
Вот некоторые из его замечательных особенностей:
Вот как перенести данные с iPhone на iPhone после настройки с помощью Mobile Transfer:
01 Загрузите, установите и откройте инструмент на своем компьютере. Подключите оба iPhone к компьютеру с помощью USB-кабелей. При появлении запроса нажмите «Доверять» на каждом iPhone, чтобы установить соединение.

02 Как только оба устройства будут подключены, отобразится интерфейс программы. Убедитесь, что исходное и целевое устройства правильно идентифицированы. Если нет, нажмите кнопку «Перевернуть», чтобы поменять их местами.

03 Выберите элементы, которые хотите перенести, из списка содержимого, например «Контакты», «Заметки», «Календари», «Закладки» и «Книги». Затем нажмите кнопку «Начать копирование», чтобы процесс переноса начался автоматически.

Видеоурок:
Если у вас есть два устройства, оба из которых поддерживают iOS 11 или более поздней версии, вы можете использовать Быстрый старт для быстрого переноса данных. Quick Start автоматически соединяет два устройства через Bluetooth и Wi-Fi без необходимости использования каких-либо внешних устройств или компьютеров.
Вот как напрямую перенести данные с iPhone на iPhone через быстрый запуск:
Шаг 1. Включите новый iPhone и поместите его рядом со старым. На старом устройстве появится экран быстрого запуска. Используйте свой Apple ID для настройки нового iPhone и нажмите «Продолжить».
Шаг 2. На вашем новом iPhone появится анимация. Наведите свой старый iPhone на новый, совместив анимацию с видоискателем.

Шаг 3. Когда вы увидите подсказку «Готово на новом iPhone», введите код доступа со старого iPhone на новый. Следуйте инструкциям на экране, чтобы настроить Touch ID или Face ID на новом устройстве.
Шаг 4. Когда появится опция «Перенос с iPhone», нажмите «Продолжить», чтобы начать перенос данных со старого iPhone на новый.
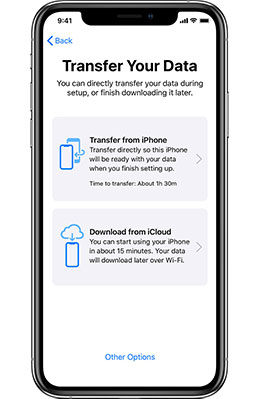
Можете ли вы перенести данные с iPhone на iPhone без Wi-Fi? Конечно. iTunes и Finder предлагают еще один традиционный, но эффективный метод передачи данных. Сохраняя резервную копию старого устройства на свой компьютер, а затем восстанавливая ее на новом устройстве, iTunes/Finder позволяет вам вручную контролировать процесс переноса данных. Следуйте пошаговому руководству, чтобы узнать , как перенести данные с iPhone на iPhone без быстрого запуска с помощью iTunes/Finder.
Шаг 1. На компьютере откройте iTunes и подключите старый iPhone. Нажмите на значок устройства, а затем нажмите «Создать резервную копию сейчас». Подождите, пока резервное копирование не будет завершено, а затем отключите старый iPhone.
Шаг 2. Подключите новый iPhone и щелкните значок устройства. Затем нажмите «Восстановить резервную копию» и выберите резервную копию, которую вы только что сделали со своего старого iPhone. Нажмите «Восстановить» и дождитесь завершения процесса.

Шаг 1. Подключите старый iPhone к Mac с помощью кабеля Lightning. После этого откройте новое окно Finder и выберите свой iPhone в разделе «Местоположения».
Шаг 2. Перейдите на вкладку «Общие» и нажмите «Создать резервную копию сейчас», чтобы создать резервную копию вашего старого iPhone. После завершения процесса вы можете отключить старый iPhone от Mac .

Шаг 3. Подключите новый iPhone к Mac и выберите новый iPhone.
Шаг 4. Перейдите на вкладку «Общие», нажмите «Восстановить резервную копию» и выберите только что созданную резервную копию. Затем введите свой пароль, если будет предложено, и дождитесь завершения восстановления.
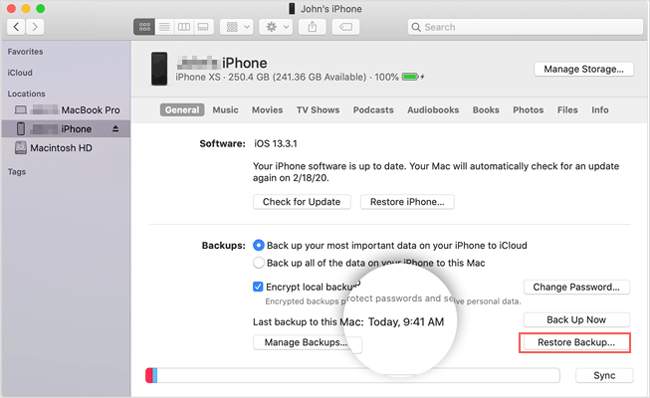
Но как перенести данные с iPhone на iPhone без iTunes? Если вам нужно передать только небольшой объем данных (например, фотографий или контактов), AirDrop — очень практичный вариант. AirDrop — это функция, которая позволяет передавать файлы по беспроводной сети между устройствами Apple, такими как iPhone, iPad и Mac . Чтобы использовать его, вам необходимо, чтобы оба устройства были включены и разблокированы, находились в зоне действия Bluetooth и Wi-Fi, а также с включенным AirDrop в Центре управления.
Вот как перенести данные на новый iPhone через AirDrop:
Шаг 1. Проведите вниз из правого верхнего угла экрана iPhone, чтобы получить доступ к Центру управления. Затем нажмите и удерживайте раздел подключения и нажмите «AirDrop». Вы можете выбрать получение файлов из раздела «Только контакты» или «Все». ( Только контакты AirDrop не работают ?)

Шаг 2. На исходном iPhone выберите данные, которыми вы хотите поделиться, нажмите кнопку «Поделиться» и найдите раздел «AirDrop». Вы должны увидеть имя и значок целевого iPhone, если он находится поблизости и на нем включен AirDrop.

Шаг 3. Нажмите на целевой iPhone и дождитесь подтверждающего сообщения на обоих устройствах. Возможно, вам придется принять передачу на целевом iPhone, нажав «Принять». Данные будут переданы через AirDrop и сохранены в соответствующем приложении на целевом iPhone.
Используя упомянутые выше методы, вы можете выбрать наиболее подходящее решение для передачи данных с одного iPhone на другой, исходя из ваших личных потребностей. Если вам нужна плавная и быстрая миграция, не полагаясь на сеть, Coolmuster Mobile Transfer — наиболее рекомендуемый инструмент. Он предлагает функцию передачи одним щелчком мыши, которая поможет вам быстро и безопасно завершить передачу данных, гарантируя, что все ваши файлы будут легко перенесены на новое устройство.
Похожие статьи:
Как долго передавать данные с iPhone на iPhone 16? Узнайте здесь
Как легко решить проблему зависания передачи данных iPhone
Полное руководство по переносу контактов с iPhone на iPhone
Как перенести приложения с iPhone на iPhone в 2025 году: полное руководство





