
Как перенести данные с iPhone на iPhone без Wi-Fi? | 3 проверенных способа

«У моей дочери новый iPhone, и она учится в колледже. Поскольку Wi-Fi в колледже настроен по-другому, она не может получить к нему доступ на новом устройстве. Ее нынешний телефон подключается к Wi-Fi на территории кампуса через приложение Google. Как ей перенести данные со своего нынешнего телефона на новый без Wi-Fi?"
- из сообщества Apple
В настоящее время многие люди привыкли использовать Wi-Fi для передачи данных с одного iPhone на другой, будь то через быстрый запуск во время установки или через iCloud для последующей синхронизации данных. Однако эти методы полагаются на сетевое подключение. Если у вас нет Wi-Fi или сеть плохая, передача данных может быть проблематичной. Итак, вопрос в том, могу ли я перенести данные своего iPhone на другой iPhone без Wi-Fi? Ответ – да! В этой статье мы расскажем, как перенести данные с iPhone на iPhone без Wi-Fi тремя практическими способами.
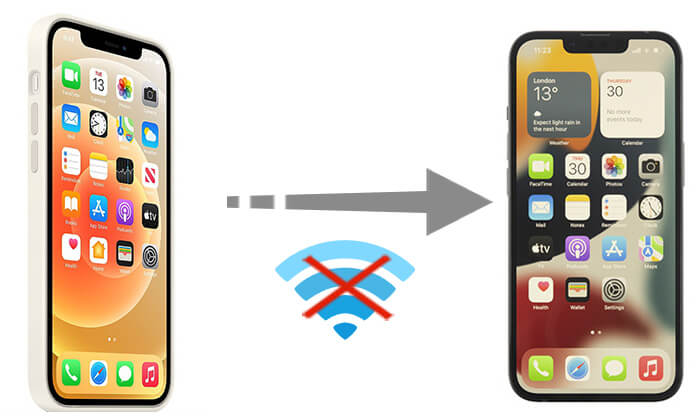
Coolmuster Mobile Transfer — это профессиональный инструмент мобильной передачи данных, который поддерживает простую и безопасную передачу данных между различными устройствами. Подключив два iPhone к компьютеру через кабель для передачи данных, программа позволяет одним щелчком мыши передавать различные типы данных. Это решение особенно полезно, когда Wi-Fi недоступен или нестабильен.
Что может сделать для вас Coolmuster Mobile Transfer ?
Вот как перенести данные с iPhone на iPhone без Wi-Fi с помощью Mobile Transfer:
01 Загрузите и откройте программу, затем подключите оба iPhone к компьютеру с помощью USB-кабеля. Разблокируйте каждый iPhone и выберите «Доверять», когда будет предложено «Доверять этому компьютеру».

02 После успешного подключения iPhone вы увидите интерфейс, показанный ниже.

03 Выберите из списка контент, который вы хотите перенести, и нажмите «Начать копирование», чтобы процесс переноса начался автоматически.

Видеоурок:
Хотя AirDrop обычно требует подключения к Wi-Fi, на самом деле устройствам достаточно включить только Bluetooth и Wi-Fi, и их не нужно подключать к сети Wi-Fi. Поэтому AirDrop также является хорошим вариантом для передачи данных без подключения к Wi-Fi. Однако лучше всего он подходит для передачи небольших файлов.
Вот как перенести данные iPhone на другой iPhone без Wi-Fi с помощью AirDrop:
Шаг 1. Откройте «Центр управления» > включите «Wi-Fi» и «Bluetooth» > нажмите и удерживайте блок управления беспроводной связью > коснитесь «AirDrop» > выберите «Только контакты» или «Все». ( Только контакты AirDrop не работают ?)

Шаг 2. На старом iPhone откройте приложение «Фотографии» или другое приложение и выберите файлы, которые хотите перенести (например, фотографии, контакты, документы и т. д.).
Шаг 3. Нажмите кнопку «Поделиться» и выберите «AirDrop». В появившемся списке устройств выберите новый iPhone.

Шаг 4. На новом iPhone появится окно запроса; нажмите «Принять», чтобы начать передачу. ( AirDrop отклонен на iPhone ?)
Шаг 5. Дождитесь завершения передачи файла; Скорость передачи зависит от размера файла и расстояния между устройствами.
Использование iTunes — еще один способ передачи данных без Wi-Fi. С помощью iTunes вы можете сначала создать резервную копию данных старого iPhone, а затем восстановить резервную копию на новом iPhone . Однако этот метод может занять много времени.
Чтобы перенести данные со старого iPhone на новый iPhone без Wi-Fi с помощью iTunes, выполните следующие действия:
Шаг 1. Подключите старый iPhone к компьютеру с помощью USB-кабеля и откройте iTunes .
Шаг 2. Выберите свое устройство в iTunes и нажмите кнопку «Создать резервную копию сейчас», чтобы создать резервную копию данных на вашем компьютере .

Шаг 3. После завершения резервного копирования отключите старый iPhone и подключите новый iPhone.
Шаг 4. В iTunes выберите новое устройство и нажмите «Восстановить резервную копию», затем выберите только что созданный файл резервной копии. Дождитесь завершения процесса восстановления, и данные будут перенесены на новый iPhone.

Перенести данные с iPhone на iPhone без Wi-Fi не составит труда. Вы можете выбрать Coolmuster Mobile Transfer , который предлагает простое, безопасное и эффективное решение. Кроме того, AirDrop и iTunes также являются хорошими вариантами, но каждый из них имеет свои ограничения. Если вы ищете более быструю и удобную передачу данных, Coolmuster Mobile Transfer несомненно, является лучшим выбором.
Похожие статьи:
Как не переносить фотографии на новый iPhone (при перемещении других данных)
Как долго переносить данные с iPhone на iPhone 15/15 Pro? Узнайте здесь
Как перенести данные со сломанного iPhone на новый iPhone? (4 выхода)

 Перевод с телефона на телефон
Перевод с телефона на телефон
 Как перенести данные с iPhone на iPhone без Wi-Fi? | 3 проверенных способа
Как перенести данные с iPhone на iPhone без Wi-Fi? | 3 проверенных способа





