
[7 быстрых исправлений] Как исправить отклонение AirDrop на iPhone / iPad?

«У меня есть два iPhone, и оба работали нормально, когда я перебрасывался с одного на другой. Я обновил оба до iOS 17, и теперь один телефон отклоняет раздачу по воздуху на другой».
- из сообщества Apple
AirDrop — удобный инструмент для передачи файлов между устройствами Apple, но иногда могут возникнуть проблемы, когда AirDrop отклоняется или не может получить файлы. Это может прервать ваш рабочий процесс и помешать своевременной доставке важных файлов.
Почему AirDrop отклонен? Как исправить ситуацию, когда AirDrop отклонил ваш запрос? В этой статье мы рассмотрим причины отказа AirDrop на iPhone и предложим эффективные решения. Кроме того, если AirDrop не работает должным образом, мы также представим альтернативные методы передачи данных.
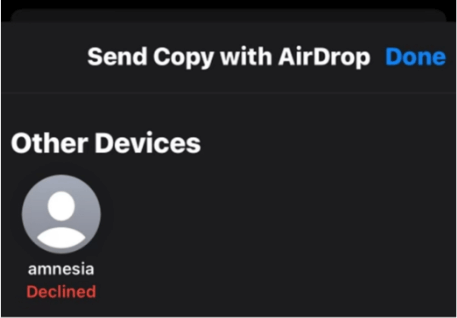
Почему AirDrop говорит об отклонении? Есть слишком много причин, по которым AirDrop продолжает говорить об отказе. Вот несколько распространенных возможностей:
Почему мой AirDrop продолжает снижаться? Теперь вы знаете причины. Давайте рассмотрим несколько простых решений, позволяющих решить проблему самостоятельно. Вот семь решений, как исправить ситуацию, когда AirDrop отклонил ваш запрос.
AirDrop использует Bluetooth для обнаружения близлежащих устройств и создает частную одноранговую сеть Wi-Fi для передачи файлов. Чтобы решить проблему отклонения AirDrop, убедитесь, что на ваших устройствах включены Bluetooth и Wi-Fi.
Проведите вниз по главному экрану, чтобы получить доступ к Центру управления iPhone и включить Wi-Fi и Bluetooth. Вы также можете включить Bluetooth и Wi-Fi через настройки устройства.

AirDrop имеет различные настройки: «Прием отключен», «Только контакты» и «Все». Если установлено значение «Прием выключен», ваше устройство не будет обнаружено. «Контакты» ограничивают передачу только сохраненным контактам, а «Все» позволяет отправлять и получать сообщения от любого человека, находящегося в пределах досягаемости.
Если AirDrop автоматически отклонил запрос, установите для него значение «Все» как на отправляющем, так и на принимающем устройстве, чтобы посмотреть, решит ли это проблему. Вот как это сделать:
Шаг 1. Откройте приложение «Настройки» на своем устройстве и выберите «AirDrop».
Шаг 2. Вы увидите три варианта. Выберите «Все», чтобы получать файлы с любого устройства.

Только контакты AirDrop не работают? Прочтите следующие статьи, чтобы узнать, как решить эту проблему.
Только контакты AirDrop не работают? - Причины и 5 решений внутри!Эффективная дальность передачи AirDrop составляет около 30 футов (приблизительно 10 метров). Если устройства находятся слишком далеко друг от друга, передача может завершиться неудачей. Кроме того, физические препятствия (например, стены) или помехи беспроводной сети могут повлиять на качество соединения AirDrop. Поэтому крайне важно убедиться, что устройства находятся в пределах эффективного диапазона.
Если ваше устройство не соответствует минимальным требованиям AirDrop ( iOS 7 или новее), вам необходимо обновить iOS , чтобы обеспечить совместимость. Чтобы обновить iPhone , выполните следующие действия:
Шаг 1. Перейдите в «Настройки» > «Основные» > «О программе», чтобы проверить, совместима ли ваша текущая iOS с AirDrop.
Шаг 2. Затем нажмите «Обновление программного обеспечения», чтобы просмотреть последнюю доступную версию iOS для вашего устройства. ( iPhone завис на обновлении программного обеспечения ?)
Шаг 3. Нажмите «Загрузить и установить», чтобы обновиться до последней версии.

Если вы столкнулись с проблемой отклонения AirDrop, проверьте настройки сети и подключения, чтобы убедиться, что все работает правильно. Также отключите службы «Персональная точка доступа», «Режим полета» и VPN, поскольку они могут мешать сигналу Wi-Fi.
Для более тщательного решения рассмотрите возможность сброса настроек сети на вашем iPhone. Обратите внимание, что это действие сотрет все пароли Wi-Fi и настройки сети, но не удалит другие данные на вашем устройстве. Вот шаги, которые необходимо выполнить:
Шаг 1. Откройте приложение «Настройки».
Шаг 2. Выберите «Общие», затем нажмите «Перенос или сброс iPhone».
Шаг 3. Нажмите «Сбросить настройки сети» и следуйте инструкциям для завершения процесса.

Это исправление применимо к устройствам macOS и пользователям, пытающимся выполнить AirDrop с iPhone/iPad на компьютер Mac . Если брандмауэр вашего Mac Book настроен на блокировку всех входящих соединений, AirDrop автоматически отклонит все входящие передачи. Вы можете проверить и настроить параметры брандмауэра, выполнив следующие действия:
Шаг 1. Откройте «Системные настройки» на своем устройстве MacOS, затем выберите «Сеть» и выключите переключатель «Брандмауэр».
Шаг 2. Введите пароль администратора вашего Mac , если будет предложено авторизовать изменение.
Шаг 3. После отключения брандмауэра ваш Mac будет принимать больше запросов на подключение, включая передачу файлов AirDrop.
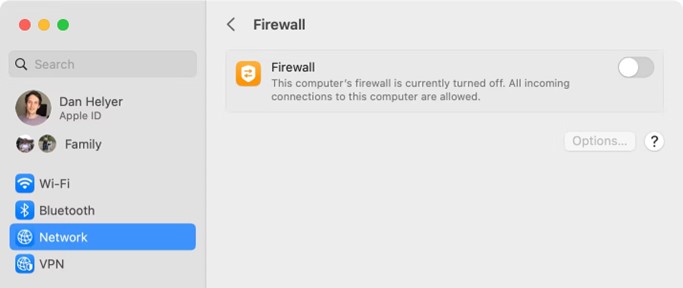
Иногда временные проблемы могут привести к сбоям в работе AirDrop. Перезапуск отправляющего и принимающего устройств может помочь решить эти проблемы. После перезагрузки попробуйте снова использовать AirDrop для передачи файлов.

Если AirDrop по-прежнему не работает после использования вышеуказанных методов, рассмотрите возможность использования альтернативных методов передачи данных. Вот два эффективных варианта:
Если вам нужно перенести данные между двумя устройствами iOS , Coolmuster Mobile Transfer — отличный вариант. В отличие от AirDrop, Mobile Transfer не требует подключения к сети, удобен для пользователя и поддерживает передачу больших объемов данных за один раз.
Что Coolmuster Mobile Transfer может сделать для вас:
Выполните следующие действия, чтобы перенести данные с iPhone на iPhone с помощью Mobile Transfer:
01 Загрузите, установите и откройте инструмент на своем компьютере. Подключите оба iPhone к компьютеру с помощью USB-кабелей. При появлении запроса нажмите «Доверять» на каждом iPhone, чтобы разрешить соединение.

02 После подключения обоих iOS устройств вы увидите интерфейс программы. Убедитесь, что исходное и целевое устройства правильно идентифицированы. Если нет, нажмите кнопку «Перевернуть», чтобы поменять их позиции.

03 Выберите элементы, которые хотите перенести, из списка содержимого, например «Контакты», «Заметки», «Календари», «Закладки» и «Книги». Затем нажмите кнопку «Начать копирование», чтобы процесс переноса начался автоматически.

Видеоурок:
Coolmuster iOS Assistant — еще один мощный инструмент для передачи файлов между устройствами iOS и Mac . Он поддерживает передачу различных типов файлов и предлагает функции резервного копирования и управления устройствами, что делает его идеальным для пользователей, которым часто приходится перемещать данные между устройствами.
Основные возможности Coolmuster iOS Assistant:
Выполните следующие действия для передачи файлов между вашим iPhone и Mac :
01 Загрузите, установите и запустите инструмент на своем Mac . Подключите свой iPhone к Mac с помощью USB-кабеля и доверьтесь устройству при появлении соответствующего запроса. После успешного подключения вы увидите интерфейс.

02 Выберите категорию на левой панели и выберите конкретные элементы на правой панели. Чтобы перенести файлы с iPhone на Mac , нажмите кнопку «Экспорт». Чтобы перенести с Mac на iPhone, нажмите кнопку «Импортировать».

Видеоурок:
Если AirDrop отклонен, не расстраивайтесь. Попробуйте методы, упомянутые выше, чтобы решить проблему. Если проблема не устранена, рассмотрите возможность использования Coolmuster Mobile Transfer и Coolmuster iOS Assistant в качестве альтернативы, оба из которых предлагают стабильные и эффективные решения для передачи данных.
Похожие статьи:
[Обновление 2024 г.] 10 лучших альтернатив AirDrop для Windows / Android
Как выполнить AirDrop с iPhone на ПК Windows 11/10/8/7 шестью практическими способами?
[2024] Снижает ли Airdrop качество? Вот ответы
12 исправлений для AirDrop, который зависал в ожидании или переставал работать

 Перевод с телефона на телефон
Перевод с телефона на телефон
 [7 быстрых исправлений] Как исправить отклонение AirDrop на iPhone / iPad?
[7 быстрых исправлений] Как исправить отклонение AirDrop на iPhone / iPad?





