
Только контакты AirDrop не работают? - Причины и 6 решений внутри!

«AirDrop не работает, когда я выбираю опцию «Только контакты». Я столкнулся с аналогичной проблемой и на своем iPad. Кто-нибудь еще тоже сталкивался с подобной проблемой? Если да, то есть ли решение или нам просто следует подождать, пока Apple замечает это и исправляет».
- из сообщества Apple
AirDrop — удобный инструмент для быстрой передачи файлов между устройствами Apple, особенно эффективный при обмене фотографиями , видео или контактами. Однако недавно некоторые пользователи сообщили о проблеме: не работают только контакты AirDrop, что может расстраивать. В этой статье будут рассмотрены причины, по которым AirDrop не находит контакты, и предложен ряд эффективных решений. Кроме того, мы представим несколько качественных альтернатив AirDrop , которые помогут вам с легкостью передавать данные.
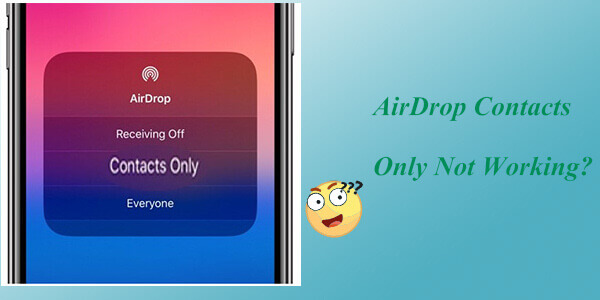
AirDrop позволяет напрямую передавать файлы между соседними устройствами iOS и Mac с помощью технологий Wi-Fi и Bluetooth. Если установлено значение «Только контакты», только люди из вашего списка контактов смогут видеть ваше устройство и инициировать передачу данных. Если функция «Только контакты AirDrop» не работает, возможны следующие причины:
Если вы хотите знать, где хранятся файлы AirDrop, вы можете легко найти их, прочитав эту статью.
[Отвечено] Куда отправляются файлы/фотографии/видео AirDrop на iPhone/ Mac ?Если для вашего AirDrop установлено значение «Только контакты», но он по-прежнему не работает должным образом, вы можете попробовать следующие методы устранения неполадок.
AirDrop опирается на поддержку Wi-Fi и Bluetooth. Если какой-либо из них работает нестабильно, AirDrop может работать неправильно. Перезапуск Wi-Fi и Bluetooth может обновить состояние их подключения и устранить временные проблемы.
Следуйте инструкциям:
На iPhone проведите пальцем вверх от нижней части экрана, чтобы открыть Центр управления, затем отключите Wi-Fi и Bluetooth. Подождите около 5 секунд, затем снова включите Wi-Fi и Bluetooth.
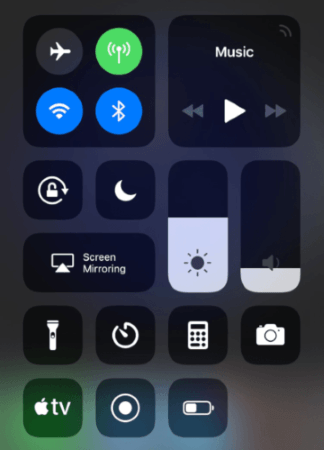
На Mac нажмите значки Wi-Fi и Bluetooth, расположенные в правом верхнем углу экрана, чтобы убедиться, что они включены и подключены к одной сети.
Дальность передачи AirDrop обычно составляет не более 9 метров (около 30 футов). Если устройства расположены слишком далеко друг от друга или между ними есть препятствия, сигналу могут быть помехи, что приведет к сбою соединения и проблеме «AirDrop не находит контакты».
Если ваш AirDrop не может найти контакты, попробуйте изменить настройки AirDrop, чтобы получать сообщения от «Все». Вот шаги:
На iPhone перейдите в «Настройки» > «Основные» > «AirDrop», затем выберите «Все».

На Mac откройте «Finder», перейдите в «AirDrop» и установите для параметра «Разрешить меня быть обнаруженным» значение «Все».

Некоторые неизвестные сетевые ошибки также могут привести к неправильной работе AirDrop Contacts Only. Вы можете сбросить настройки сети, чтобы очистить все конфигурации сети. Вот как это сделать:
Шаг 1. Перейдите в «Настройки» > «Основные» > «Сброс» > «Сбросить настройки сети».
Шаг 2. После перезагрузки устройства измените настройки сети и снова попробуйте AirDrop.

Только iOS 7 и новее, а также Mac OS X Lion ( Mac OS X 10.7) и новее поддерживают функцию AirDrop. Если на устройстве установлена более старая версия программного обеспечения, могут возникнуть проблемы совместимости или ошибки. Обновление системы может решить эти проблемы.
Вот шаги:
На iPhone перейдите в «Настройки» > «Основные» > «Обновление программного обеспечения», затем нажмите «Загрузить и установить». ( iPhone завис на обновлении программного обеспечения ?)

На Mac нажмите значок Apple > «Системные настройки» > «Основные» > «Обновление программного обеспечения», затем нажмите «Обновить сейчас».

Перезагрузка — эффективный способ решить многие проблемы iPhone. Если AirDrop не работает, когда для него установлено значение «Только контакты», вы можете попробовать этот метод. Перезапуск может очистить память устройства и временные файлы, позволяя устройству перезагрузиться в чистом состоянии, что может решить потенциальные проблемы с программным обеспечением. Вот как это сделать:
Для iPhone:

Для Mac :
Нажмите меню «Apple», затем выберите «Перезагрузить», чтобы перезагрузить Mac .

Если AirDrop по-прежнему не работает должным образом, вы можете рассмотреть возможность использования следующих сторонних инструментов для передачи данных:
Coolmuster Mobile Transfer — это профессиональный инструмент для передачи данных по телефону , который поддерживает быструю и безопасную передачу различных типов данных между устройствами iOS . В отличие от AirDrop, он прост в использовании и позволяет передавать большие объемы данных одновременно.
Что Coolmuster Mobile Transfer может сделать для вас:
Выполните следующие действия, чтобы перенести данные с iPhone на iPhone с помощью Mobile Transfer:
01 Загрузите, установите и откройте этот инструмент на своем компьютере. Подключите оба iPhone к компьютеру с помощью USB-кабелей. Нажмите «Доверять» на каждом iPhone, когда будет предложено «Доверять этому компьютеру».

02 После успешного подключения к программе двух устройств iOS вы увидите следующий интерфейс. Убедитесь, что исходное и целевое устройства расположены правильно. Если нет, нажмите кнопку «Перевернуть», чтобы поменять их местами.

03 Выберите элементы, которые хотите перенести, из списка содержимого, например «Контакты», «Заметки», «Календари», «Закладки» и «Книги». Затем нажмите кнопку «Начать копирование», чтобы процесс переноса начался автоматически.

Видеоурок:
Coolmuster iOS Assistant — идеальный выбор для пользователей, которым необходимо перенести данные с устройств iOS на компьютеры Mac или с Mac на устройства iOS . Он поддерживает различные типы данных и обеспечивает плавную передачу данных между устройствами iOS и компьютерами Mac одним щелчком мыши.
Основные возможности Coolmuster iOS Assistant:
Выполните следующие действия для передачи файлов между вашим iPhone и Mac :
01 Загрузите, установите и запустите инструмент на своем компьютере Mac . Подключите iPhone к Mac с помощью USB-кабеля и убедитесь, что вы доверяете устройству, когда будет предложено. После успешного подключения вы увидите интерфейс ниже.

02 Выберите категорию на левой панели, затем выберите конкретные элементы на правой панели. Чтобы перенести с iPhone на Mac , нажмите кнопку «Экспорт». Чтобы перенести с Mac на iPhone, нажмите кнопку «Импортировать».

Видеоурок:
Если вы столкнулись с проблемой, когда функция «Только контакты AirDrop» не работает, вы можете попробовать решить ее, проверив активность соединений Wi-Fi и Bluetooth, настроив настройки AirDrop, обновив iOS и macOS или перезагрузив устройства. Если проблема не устранена, рассмотрите возможность использования сторонних инструментов, таких как Coolmuster Mobile Transfer или Coolmuster iOS Assistant, для передачи данных. Эти инструменты предоставляют стабильные и надежные решения для передачи файлов в различных сценариях.
Мы надеемся, что информация, представленная в этой статье, поможет вам решить проблемы с подключением AirDrop и найти подходящие решения для ваших потребностей в передаче данных.
Похожие статьи:
[Полное руководство] Как перенести контакты AirDrop с iPhone на iPhone?
12 исправлений для AirDrop, который зависал в ожидании или переставал работать
Простые способы AirDrop с iPhone на Mac [поддержка различных типов файлов]





