
Как перенести фотографии с iPhone на iPhone? - 5 эффективных способов

Когда вы приобретаете новый iPhone или хотите поделиться фотографиями с друзьями, вам может потребоваться перенести фотографии с одного iPhone на другой. Итак, как перенести фотографии с iPhone на iPhone? В этой статье будет представлено несколько эффективных методов, включая USB и беспроводную связь, которые помогут вам быстро перенести фотографии.
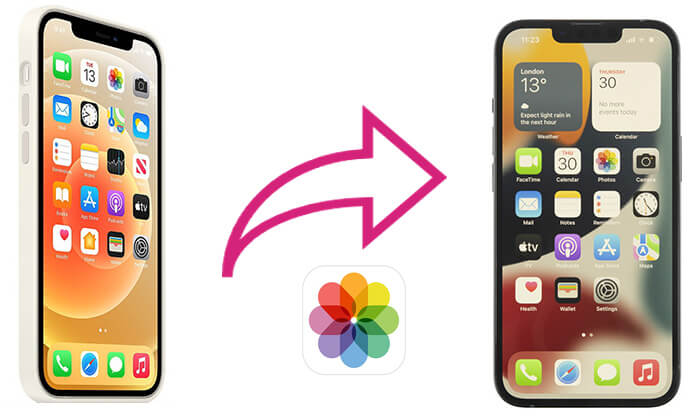
iCloud — один из основных способов синхронизации данных между устройствами Apple. Включив «Фото iCloud», ваши фотографии можно автоматически загружать в iCloud и синхронизировать на всех устройствах, используя один и тот же Apple ID. Таким образом, пока оба iPhone подключены к Wi-Fi и используют один и тот же Apple ID, обмениваться фотографиями легко. Однако бесплатное хранилище iCloud ограничено 5 ГБ, поэтому, если у вас большое количество фотографий, вам может потребоваться приобрести дополнительное место для хранения. ( Как освободить хранилище iCloud ?)
Как перенести фотографии с iPhone на iPhone с помощью iCloud? Вот шаги:
Шаг 1. На старом iPhone откройте «Настройки» > коснитесь «Apple ID» > выберите «iCloud», затем перейдите в «Фотографии» и включите «Фото iCloud».
Шаг 2. Убедитесь, что устройство подключено к Wi-Fi и на нем достаточно места для хранения iCloud. Фотографии будут автоматически загружены. Это может занять некоторое время в зависимости от количества фотографий и скорости сети.
Шаг 3. На новом iPhone войдите в систему, используя тот же Apple ID, затем перейдите в «Настройки» > «iCloud» > «Фотографии» и включите «Фото iCloud». Фотографии автоматически синхронизируются с фотоальбомом нового iPhone.

Если у вас недостаточно места в iCloud, как перенести фотографии с iPhone на iPhone без iCloud ? Вот 4 метода.
Если вы хотите перенести большое количество фотографий со старого iPhone на новый iPhone без потери качества фотографий, Phone Transfer — лучшее приложение для переноса фотографий с iPhone на iPhone. Он поддерживает массовую передачу одним щелчком мыши и позволяет переносить данные для фотографий, видео, музыки, контактов, сообщений и многого другого, не полагаясь на iCloud или iTunes.
Ключевые особенности телефонного перевода:
Вот как перенести фотографии с iPhone на iPhone с помощью кабеля с помощью Phone Transfer:
01 Запустите Phone Transfer после установки на свой компьютер. Затем подключите оба iPhone к компьютеру с помощью USB-кабелей. Этот инструмент автоматически обнаружит ваше устройство и отобразит информацию о нем на интерфейсе.

02 Убедитесь, что исходный телефон отображается в списке устройств вверху по центру. Если это не так, просто щелкните раскрывающееся меню, чтобы выбрать исходный телефон.

03 Выберите опцию «Фотографии» в левом меню, затем нажмите кнопку «Экспорт на устройство», чтобы перенести фотографии между iPhone.

iTunes — это официальный инструмент управления Apple, позволяющий пользователям переносить фотографии с одного iPhone на другой. Обратите внимание, что этот метод может перезаписать существующие фотографии на iPhone. Вот два способа сделать это с помощью iTunes.
Если вы хотите синхронизировать только фотографии с новым iPhone, вы можете использовать функцию синхронизации iTunes. Однако сначала вам необходимо синхронизировать фотографии с вашим компьютером, а затем с новым iPhone.
Вот как перенести фотографии с одного iPhone на другой с помощью синхронизации iTunes:
Шаг 1. Перенесите фотографии со старого iPhone на компьютер и убедитесь, что на вашем компьютере установлена последняя версия iTunes.
Шаг 2. Подключите новый iPhone к компьютеру с помощью USB-кабеля и откройте iTunes.
Шаг 3. Нажмите значок iPhone в iTunes, затем выберите опцию «Фотографии».
Шаг 4. Установите флажок «Синхронизировать фотографии» и выберите папку.
Шаг 5. Нажмите «Применить», чтобы синхронизировать фотографии из библиотеки iTunes на новый iPhone.

Если вы хотите перенести все данные iPhone, включая фотографии, вы можете использовать резервное копирование и восстановление iTunes. Вот как перенести изображения с одного iPhone на другой через резервную копию iTunes:
Шаг 1. Откройте iTunes на своем компьютере ( Windows требуется iTunes, а для Mac можно использовать Finder).
Шаг 2. Подключите исходный iPhone и нажмите «Доверять этому компьютеру».
Шаг 3. Щелкните значок устройства > «Создать резервную копию сейчас» и выберите «Этот компьютер» в качестве места резервного копирования.

Шаг 4. После завершения резервного копирования отключите источник и подключите целевой iPhone, выберите «Восстановить резервную копию» и дождитесь восстановления фотографий.

Если вы не хотите использовать USB, вы также можете использовать AirDrop для передачи фотографий с iPhone на iPhone. AirDrop — это метод беспроводного обмена файлами между устройствами Apple, поддерживающий быструю передачу фотографий, видео и других данных. Однако если вам нужно перенести множество фотографий на другое iDevice, это займет довольно много времени.
Вот как перенести фотографии с iPhone на iPhone по беспроводной сети с помощью AirDrop:
Шаг 1. Включите Wi-Fi и Bluetooth на обоих iPhone и включите AirDrop.
Шаг 2. Откройте «Центр управления», нажмите и удерживайте панель «Беспроводное соединение», выберите «AirDrop» и установите для него значение «Все» или «Только контакты». ( AirDrop не работает ?)

Шаг 3. На старом iPhone выберите фотографии, которые хотите перенести, из приложения «Фотографии».
Шаг 4. Нажмите кнопку «Поделиться», выберите «AirDrop», а затем выберите целевой iPhone.

Шаг 5. На новом iPhone нажмите «Принять», и фотографии будут автоматически сохранены в приложении «Фотографии».
Как перенести фотографии с iPhone на iPhone без AirDrop? Думаю, вы, возможно, забыли свой адрес электронной почты. Да, Email идеально подходит для передачи всего нескольких фотографий небольшого размера. Если вы хотите перенести фотографии с iPhone на iPhone с высоким разрешением или в больших объемах, я не рекомендую этот метод.
Как перенести фотографии с iPhone на iPhone по электронной почте? Выполните следующие действия:
Шаг 1. Откройте приложение «Фотографии» на своем iPhone, нажмите «Выбрать» вверху и выберите фотографии, которые вы хотите перенести на новый iPhone.
Шаг 2. Нажмите значок «Поделиться» ниже и выберите «Почта».
Шаг 3. Введите свою учетную запись электронной почты и пароль для входа в электронную почту, затем либо введите адрес электронной почты для отправки, либо сохраните его в черновике.
Шаг 4. На новом iPhone войдите в систему с той же учетной записью электронной почты, найдите этот адрес электронной почты и загрузите фотографии на новый iPhone.

Прочитав эту статью, вы узнали о 5 способах переноса фотографий с iPhone на iPhone и можете решить, какой из них выбрать в следующий раз. Лично я настоятельно рекомендую вам использовать Phone Transfer для переноса фотографий с iPhone на iPhone. Он не только прост в использовании и имеет высокую скорость передачи, но также поддерживает различные типы данных, что делает его подходящим для крупномасштабной миграции фотографий.
Если у вас возникнут какие-либо проблемы во время использования, оставьте комментарий ниже, и наша служба поддержки свяжется с вами позже.
Похожие статьи:
Как перенести только любимые фотографии с iPhone на iPhone/компьютер?
Фотографии не перенеслись на новый iPhone? Решите ситуацию с помощью простых решений
Как перенести приложения с iPhone на iPhone в 2025 году: полное руководство
Как долго передавать данные с iPhone на iPhone 16? Узнайте здесь





