
[Советы, которые обязательно нужно прочитать] Что сделать перед покупкой нового iPhone 17/17 Pro/Air?

Серия iPhone 17 наконец-то вышла, и если вы подумываете об обновлении, вам следует знать, что делать перед покупкой нового iPhone 17/17 Pro/Air. Независимо от того, переходите ли вы с Android смартфона или обновляете старый iPhone, волнение от покупки нового устройства иногда может затмить необходимую подготовку. В этом руководстве мы покажем вам, как настроить и использовать ваш новый iPhone 17/17 Pro/Air. Давайте начнём и убедитесь, что вы полностью готовы!
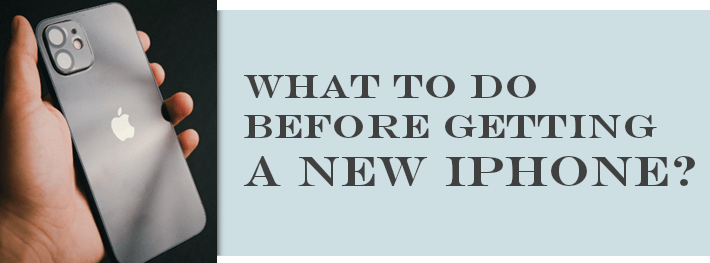
Перед обновлением на новый iPhone 17/17 Pro/Air необходимо создать резервную копию старого iPhone, а затем перенести данные со старого смартфона на новый iPhone 17/17 Pro/Air. Ниже приведены несколько способов создания резервной копии данных со старого iPhone:
Самый эффективный способ резервного копирования данных iPhone — использовать профессиональное программное обеспечение для резервного копирования . Несмотря на множество инструментов, доступных на рынке, самым популярным и высоко оцененным является Coolmuster iOS Assistant .
Он позволяет не только создавать резервные копии всего iPhone одним щелчком мыши, но и выборочно создавать резервные копии различных типов данных, таких как видео, фотографии, контакты, журналы вызовов, документы, музыка и многое другое, с непревзойденной скоростью. Более того, вы можете выбрать и просмотреть данные перед резервным копированием, сохранив исходные форматы без потери качества.
Ниже приведены некоторые из его особенностей:
Чтобы создать резервную копию данных вашего iPhone на компьютере, вам необходимо выполнить следующие шаги:
01. Загрузите последнюю версию приложения. Запустите приложение на ПК. Подключите iPhone к ПК с помощью кабеля Lightning. Нажмите «Доверять» при появлении всплывающего окна «Доверять этому компьютеру», чтобы разрешить подключение, и нажмите кнопку «Продолжить» .

02 После того, как программное обеспечение обнаружит ваш iPhone, появится экран, на котором будут показаны все данные вашего iPhone, распределенные по папкам.

03 Чтобы создать резервную копию всего iPhone, перейдите в Super Toolkit > Резервное копирование и восстановление > Резервное копирование . Выберите устройство, укажите место для сохранения файла резервной копии, а затем нажмите «ОК» , чтобы начать процесс резервного копирования.

Чтобы выборочно создать резервную копию данных iPhone, дважды щёлкните по папке с нужными данными и откройте её. Просмотрите содержимое папки, выберите нужные элементы и нажмите кнопку « Экспорт» . Выберите выходной формат, и данные iPhone будут сохранены на вашем компьютере.

Видеоурок:
Вы также можете использовать iCloud для резервного копирования данных вашего iPhone. Ниже приведены инструкции по резервному копированию данных iPhone в iCloud :
Шаг 1. Запустите приложение «Настройки» с главного экрана вашего iPhone.
Шаг 2. Нажмите на iCloud и войдите в свою учётную запись iCloud. Прокрутите вниз, чтобы найти пункт «Резервное копирование» , и нажмите на него.
Шаг 3. Переведите ползунок рядом с пунктом «Резервное копирование iCloud» в положение «Вкл.», чтобы активировать автоматическое резервное копирование.

Примечание: резервное копирование iCloud — это стандартный метод резервного копирования данных iPhone. Однако iCloud предоставляет только 5 ГБ бесплатного хранилища. Поэтому, если вашего хранилища iCloud недостаточно , вы можете приобрести дополнительное пространство.
Помимо iCloud, Apple также предлагает iTunes для резервного копирования данных вашего iPhone. Ниже приведены конкретные шаги:
Шаг 1. Запустите последнюю версию iTunes на ПК и подключите iPhone к компьютеру через USB-кабель. При появлении запроса нажмите «Доверять» на iPhone.
Шаг 2. Щелкните значок iPhone, когда он появится в правом верхнем углу, затем выберите «Обзор» на левой панели.
Шаг 3. В разделе «Резервные копии» выберите «Этот компьютер» , а затем нажмите « Создать резервную копию сейчас» .

Ещё одно важное действие, которое необходимо выполнить перед покупкой нового iPhone 17/17 Pro/Air, — это обновить старый iPhone до последней версии iOS . Эта процедура крайне важна, поскольку она минимизирует риск возникновения ошибок при переносе данных со старого телефона на новый iPhone 17/17 Pro/Air. Ниже приведены способы обновления iPhone:
Шаг 1. Убедитесь, что iDevice достаточно заряжен и подключен к сети Wi-Fi. Откройте приложение «Настройки» , нажмите кнопку «Основные» , а затем кнопку «Обновление ПО» . Ваш iPhone начнёт поиск последних обновлений.

Шаг 2. Нажмите «Загрузить и установить» , а затем введите соответствующий код доступа, если потребуется.
Шаг 3. Нажмите кнопку «Установить сейчас» , и на iPhone появится полоса прогресса и логотип Apple.
Всё ещё думаете, что сделать перед покупкой нового iPhone 17/17 Pro/Air? Синхронизация фотографий со старого устройства с iCloud перед покупкой нового iPhone 17/17 Pro/Air крайне важна.
Чтобы синхронизировать фотографии с iCloud, выполните следующие подробные шаги:
Шаг 1. Откройте приложение «Настройки» на iPhone и нажмите на свой профиль, чтобы получить доступ к настройкам iCloud. Убедитесь, что вы вошли в свою учётную запись iCloud.
Шаг 2. Найдите iCloud > Фото и включите Медиатеку iCloud .

Шаг 3. Выберите, хотите ли вы увеличить размер фотографий или сохранить их исходный размер.
Двухфакторная аутентификация может поставить под угрозу процесс передачи данных между двумя iPhone. Чтобы избежать подобных проблем, рекомендуется отключить двухфакторную аутентификацию на старом iPhone.
Чтобы отключить двухфакторную аутентификацию на старом iPhone, выполните следующие подробные шаги:
Шаг 1. Запустите веб-браузер на компьютере и откройте веб-страницу Apple ID. Используйте свой Apple ID и пароль для входа в свою учётную запись Apple.
Шаг 2. Перейдите в левую часть экрана, нажмите кнопку « Вход и безопасность» и выберите пункт « Безопасность учётной записи» . Выберите пункт «Двухфакторная аутентификация» и отключите его.
Шаг 3. Вы также можете отключить двухфакторную аутентификацию на своем iPhone, перейдя в «Настройки» > «Ваш Apple ID» > «Пароль и безопасность» , найдите параметр « Двухфакторная аутентификация» и отключите его.
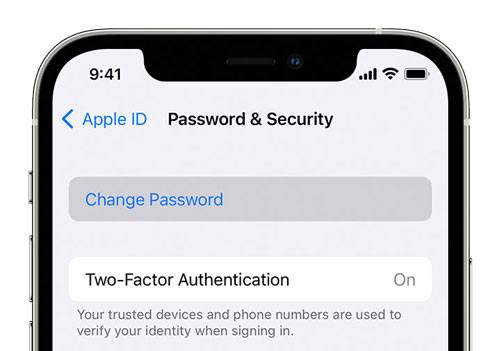
Перед покупкой нового iPhone 17/17 Pro/Air необходимо выполнить ряд действий, которые могут сократить время, затрачиваемое на переход. Например, следует отключить двухфакторную аутентификацию, синхронизировать фотографии с iCloud, обновить iPhone и создать резервную копию. Самый быстрый способ создать резервную копию iPhone на компьютере — использовать приложение для переноса данных, например, Coolmuster iOS Assistant . Это приложение не только быстрое, но и безопасное, и резервное копирование данных выполняется без потери качества.
Вот простое руководство, которое поможет вам решить некоторые распространённые проблемы перед заменой iPhone. Если вам нужны дополнительные сведения, ознакомьтесь с информацией ниже:
В1: Как мне стереть данные с iPhone, если я его продаю?
Если вы избавляетесь от своего старого iPhone, важно полностью стереть с него все данные, чтобы защитить свои личные данные. Функция «Стереть iPhone» в Coolmuster iOS Eraser позволяет безопасно удалить все данные с вашего устройства.
В2: Почему мои фотографии не восстанавливаются из iCloud?
Если ваши фотографии не восстанавливаются после восстановления из iCloud, вот несколько вещей, которые следует проверить:
В3: Как восстановить заметки из резервной копии iTunes?
Чтобы восстановить заметки из резервной копии iTunes , убедитесь, что выполнены следующие условия:
Пошаговое руководство смотрите в руководстве, ссылка на которое приведена здесь.
Статьи по теме:
Как перенести данные со сломанного iPhone на новый? (4 способа)
9 лучших способов исправить ошибку «Сообщения не переносятся на новый iPhone»
Как легко решить проблему с зависанием передачи данных на iPhone? 14 простых советов здесь
Как перенести данные с iPhone на iPhone после настройки: 4 надежных способа

 Больше решений
Больше решений
 [Советы, которые обязательно нужно прочитать] Что сделать перед покупкой нового iPhone 17/17 Pro/Air?
[Советы, которые обязательно нужно прочитать] Что сделать перед покупкой нового iPhone 17/17 Pro/Air?





