
[Полезные советы] Как найти любимые песни в Apple Music на iPhone

Нравится и не нравится песням в Apple Music — это хороший способ научить службу подписки Apple, какие мелодии вам нравятся, а какие нет. Как и любой потоковый сервис, Apple Music позволяет пользователям отмечать любые песни, которые им нравятся, с помощью кнопки «Любовь», обозначенной значком сердечка.
Кажется, это отличный способ отслеживать песни, которые вам нравятся больше всего. Однако нет четкого способа увидеть все ваши любимые песни в удобном списке. Если вам понравились многие песни из приложения «Музыка» и вы хотите воспроизвести их прямо на своем iPhone, есть способ сделать это. Продолжайте читать это руководство, чтобы увидеть песни, которые вам понравились, в Apple Music.
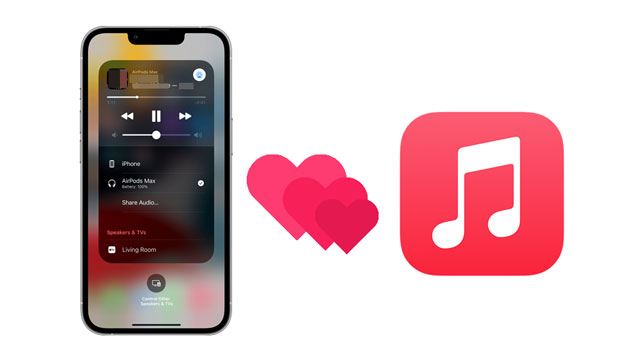
Часть 1. Можете ли вы найти любимые песни в Apple Music на iPhone/iPad?
Часть 2. Как просмотреть любимые песни в Apple Music с помощью книги Mac / Mac
Часть 3: Как проверить любимые песни в Apple Music через смарт-плейлист iTunes
Часть 4. Советы по управлению понравившимися песнями в Apple Music
Нет. Вы не сможете найти все любимые песни из Apple Music на iPhone или iPad. Несмотря на то, что в Apple Music есть значок «Любовь», который вы можете использовать для обозначения понравившихся треков, он тем не менее помогает Apple узнать о ваших привычках прослушивания песен Apple. Таким образом, Apple может предоставить вам рекомендации в соответствии с понравившимися треками.
Если вы нажали значок «Любовь» на всех песнях, которые когда-либо слушали в прошлом, и хотите найти их в Apple Music на iPhone или iPad, то вам этого не удастся. По сравнению со Spotify вы обнаружите, что Spotify предлагает список воспроизведения «Понравившиеся песни», чтобы помочь пользователям получить доступ к разделу «Ваша библиотека» в приложении Spotify. По неизвестным причинам у Apple нет такого плейлиста и раздела, в котором показаны все песни, отмеченные значком любви.
Дальнейшее чтение: Вы можете без проблем скопировать музыку с компьютера на iPhone . Давайте прочитаем это полное руководство.
Пользователи iPhone не смогут получить все любимые песни в приложении Apple Music. Но способ найти песни все же есть, если у вас есть Mac с уже установленным на компьютере приложением Apple Music. В отличие от приложения iOS , приложение Apple Music, установленное на macOS, позволяет вам просматривать или воспроизводить песни, отмеченные значком сердечка. Обратите внимание, что это будет работать, только если песни, которые вам «понравились», добавлены в Apple Music Library.
Вот как просмотреть любимые песни в Apple Music на Mac :
Шаг 1. Перейдите в приложение Apple Music на компьютере Mac и откройте его. Когда он откроется, нажмите кнопку «Песни» в разделе «Библиотека» на левой боковой панели.
Шаг 2: Будут показаны все песни, которые вы добавили в Apple Music Library. Найдите столбец «Любовь» , который всегда отмечен значком сердечка в строке заголовка в столбцах «Название», «Время», «Исполнитель», «Альбом», «Жанр» и «Пьесы».
Шаг 3. Если вы не можете найти столбец «Любовь», перейдите к заголовку столбца, щелкните его правой кнопкой мыши и выберите «Любовь» из списка.
Шаг 4. Нажмите на заголовок столбца «Любовь», чтобы просмотреть все песни, которые вам понравились, в Apple Music. Убедитесь, что любимые песни выбраны в раскрывающемся меню под заголовком. Теперь вы увидите все свои любимые песни на Mac .
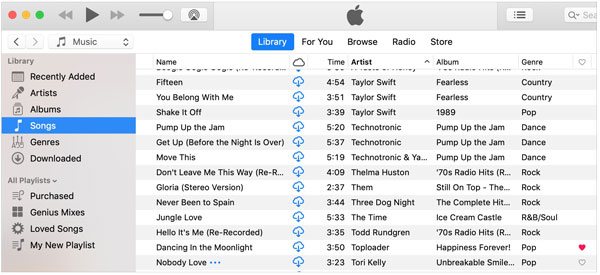
Узнайте больше: вы можете быстро загружать музыку на свой телефон LG , если знаете эти простые способы.
Умный плейлист — это динамический плейлист, который автоматически обновляется в соответствии с установленными вами правилами. Используя интеллектуальные плейлисты, пользователи iTunes могут легко организовать свою музыку так, как они хотят. У вас не возникнет проблем с тем, чтобы все ваши любимые песни были отмечены значком сердечка в одном плейлисте. Как и при создании любого другого плейлиста, вот как создать смарт-плейлист для любимых песен в iTunes.
Шаг 1. Откройте iTunes на своем компьютере и нажмите «Файл» в верхней строке меню. Затем выберите «Создать» > «Умный список воспроизведения» во всплывающем меню.
Шаг 2. Убедитесь, что вы выбрали «Матч» , затем в раскрывающемся меню выберите «Музыка» . После этого выберите «Артист» > «Любимый» .
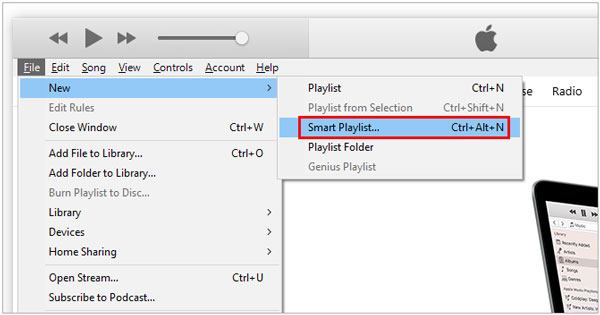
Если песни, которые вы отметили как избранные, не отображаются в смарт-плейлисте, проверьте, добавили ли вы их в Apple Music Library. Эта опция работает только после добавления целевых песен в библиотеку iTunes.
Вам может быть интересно: Не пропустите эту статью, если вы хотите перенести музыку с устройства iOS на внешний жесткий диск .
Поиск любимых песен в Apple Music может оказаться долгим и утомительным занятием. Еще хуже, если вы не знаете, как управлять понравившимися песнями из Apple Music. Например, если вам понравилась песня из плейлиста, но вы предпочитаете послушать ее из другого места в своей библиотеке. Вот несколько советов по управлению понравившимися песнями в Apple Music:
Если вы хотите добавить песни в медиатеку iTunes из приложения Apple Music, а затем организовать их в плейлист по своему вкусу, вы можете это сделать. Вот как:
Шаг 1. Перейдите в «Библиотеку» , нажмите кнопку «Плейлисты» и выберите «Новый плейлист» , затем переименуйте его.
Шаг 2. Нажмите на знак (+) в верхнем левом углу и добавьте любую песню из Apple Music Library . Затем выберите нужный трек и нажмите «Сохранить в мой плейлист» .
Шаг 3: Введите название плейлиста и нажмите «Сохранить» . Это поможет вам найти список воспроизведения позже, когда вам понадобится создать новый интеллектуальный список воспроизведения.
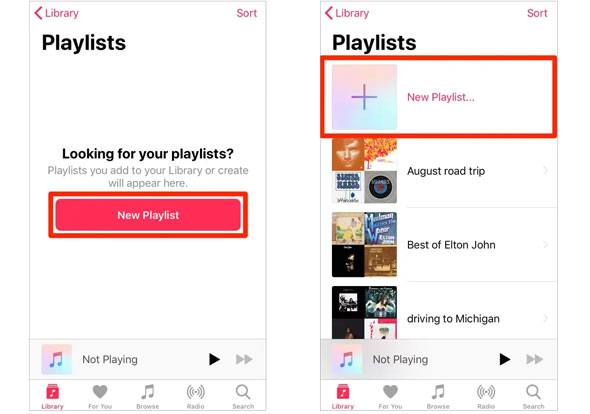
Читайте также: Даже если вы планируете перенести музыку с iPod на новый компьютер , вы можете сделать это без промедления.
Если процесс добавления не является хорошим вариантом, есть отличный способ запросить ваши любимые песни у Apple. Получить доступ ко всем песням, которые понравились и не понравились, легко с помощью Apple. Выполните следующие действия, чтобы получить доступ к своим любимым песням в Apple Music, запросив у Apple:
Шаг 1. Перейдите на сайт Privacy.apple.com и войдите в свой Apple ID. Перейдите в раздел «Данные и конфиденциальность» > «Получите копию своих данных» .
Шаг 2. Выберите информацию о службах Apple Media и нажмите «Продолжить» > «Установить размер загружаемого файла» > «Выполнить запрос» . После выполнения этого шага вы получите электронное письмо от Apple.
Шаг 3. В течение этого времени вам понадобится компьютер для выполнения следующих шагов. Откройте свою электронную почту, выберите «Получить данные » и нажмите « Загрузить » рядом с Apple Media.
Шаг 4. Откройте ZIP-файл под названием apple-media-services.zips и выберите Apple Music Likes & Dislikes.csv . После открытия воспользуйтесь программой электронных таблиц, чтобы получить полный список песен, которые вам когда-либо нравились и не нравились.
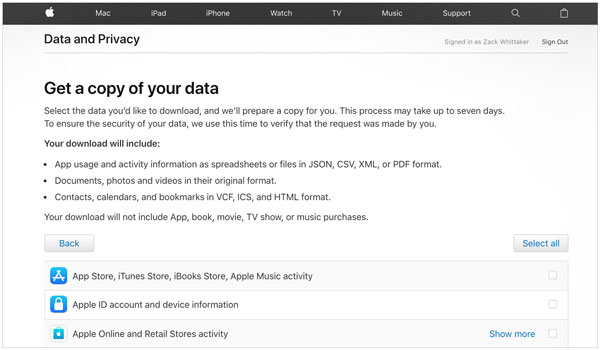
Возможно, вам нужно:
Как перенести видео с Mac на iPad? (Пошаговое руководство)
(Полное руководство) Как перенести iBooks с iPad на компьютер с помощью iTunes или без него?
Вы можете послушать любимые песни в Apple Music, просто щелкнув правой кнопкой мыши песню, которую хотите прослушать. Если нет, вы можете нажать кнопку с тремя точками в столбце «Время». Когда вы отмечаете конкретную песню, которая вам нравится в Apple Music, ее необходимо добавить в библиотеку, чтобы ее можно было найти в смарт-плейлисте. Вот еще несколько способов прослушать все песни из плейлиста «Любимые песни».
Короче говоря, найти любимые песни в Apple Music непросто. Но, прочитав это руководство, вы теперь видите, насколько это на самом деле просто. Для всех людей, у которых нет iTunes, но есть Mac , вы по-прежнему можете легко получить доступ к своим любимым песням в Apple Music.
Похожие статьи:
Как легко и быстро получить фотографии с iPhone
Как перенести видео с компьютера на iPhone без iTunes? (5 проверенных подходов)
3 способа перенести музыку с iPhone на компьютер без iTunes
Что делать, если вы не можете добавить музыку на iPhone? [9 полезных решений и альтернатива]