Будь то просмотр фильмов на iPad или демонстрация снятого вами короткометражного фильма, передача видео или других файлов с Mac на iPad является распространенной необходимостью. К счастью, Apple предлагает пользователям несколько способов легко добиться этого. В этой статье будет подробно описано, как перенести видео с Mac на iPad четырьмя эффективными способами. Давайте посмотрим на них один за другим.
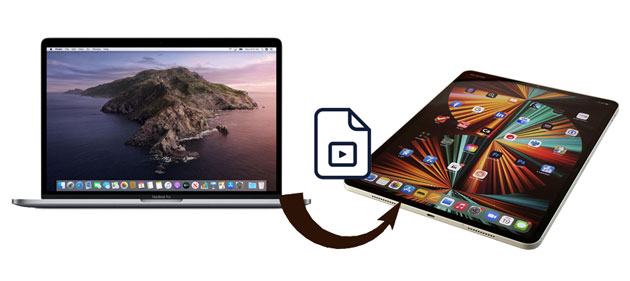
Хотите знать, как выборочно пакетно импортировать видео с Mac на iPad? Вы не можете пропустить iPad Video Transfer . С помощью этого мощного программного обеспечения вы можете передавать видео и другие файлы с Mac на iPad или iPad на Mac без потери качества, включая фильмы, купленные в iTunes Store, загруженные с YouTube, а также записанные с камеры видео.
Ключевые особенности iPad Video Transfer:
Как перенести видео с моего Mac на iPad без iTunes? Вот шаги:
01 После загрузки программного обеспечения на свой Mac установите его и подключите к нему iPad с помощью USB-кабеля. Позже программа автоматически обнаружит ваш iPad и просканирует файлы на вашем iPad.

02 Нажмите «Видео» на левой панели основного интерфейса и дождитесь успешной загрузки всех фильмов. Затем выберите папку с видео, которую хотите перенести, нажмите значок «Добавить» вверху и выберите нужные видео на экране. Наконец, нажмите кнопку «Открыть», чтобы импортировать их на iPad.
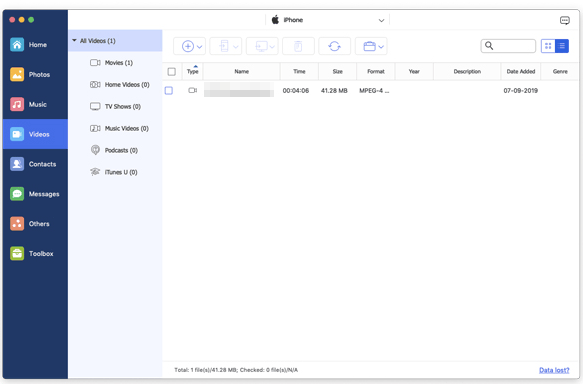
Если вы не хотите загружать программное обеспечение, вы также можете использовать официальный инструмент Apple для переноса видео с Mac на iPad.
Если вы используете более старые версии macOS, вы по-прежнему можете импортировать видео с Mac на iPad с помощью iTunes . Однако в процессе синхронизации могут быть удалены существующие медиафайлы на вашем iPad.
Вот как перенести видео с Mac на iPad с помощью iTunes:
Шаг 1. Подключите iPad к Mac через USB-кабель и запустите iTunes, если он не открывается автоматически.
Шаг 2. Нажмите «Файл» > «Добавить в библиотеку», найдите видео, которые хотите перенести, и нажмите «Открыть», чтобы импортировать их в библиотеку iTunes.
Шаг 3. Нажмите значок iPad в окне iTunes и выберите «Фильмы» в разделе «Сводка».
Шаг 4. Установите флажок «Синхронизировать фильмы», выберите видео, которые хотите перенести, и нажмите кнопку «Применить».

Если вы используете Mac с macOS Catalina и более поздними версиями, вы можете переносить видео с Mac на iPad через Finder. Следующие шаги покажут вам, как:
Шаг 1. Подключите старый iPhone к Mac и откройте Finder.
Шаг 2. В Finder выберите свое устройство и нажмите «Фильмы».
Шаг 3. Установите флажок «Синхронизировать фильмы на iPhone [имя вашего iPhone]» и нажмите «Синхронизировать». Подтвердите синхронизацию при появлении соответствующего запроса.
Шаг 4. После завершения синхронизации вы сможете найти видео на своем iPhone/iPad.
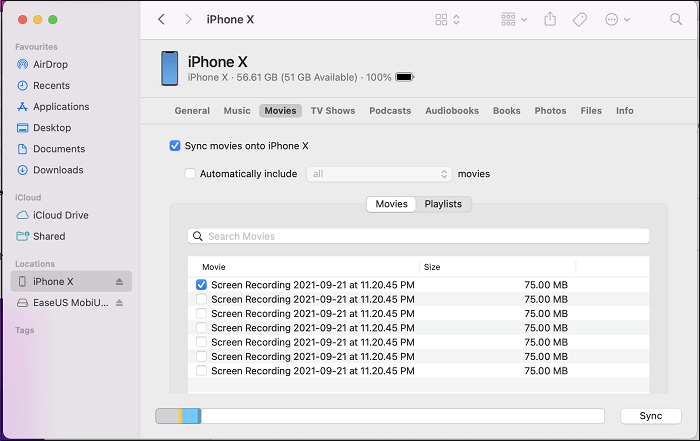
Можете ли вы перенести видео с Mac на iPad через AirDrop? Конечно. AirDrop — это беспроводной способ подключения и синхронизации данных между Mac и iPad . Поэтому, если вы предпочитаете беспроводной способ передачи видео с Mac на iPad, вы можете разместить их рядом и начать с инструкций ниже.
Как перенести видео с моего Mac на iPad через AirDrop? Вот шаги:
Шаг 1. Откройте Finder на своем Mac и выберите AirDrop в левом окне. После этого сделайте его доступным для обнаружения «Всем».

Шаг 2. Включите «AirDrop», «Bluetooth» и «Wi-Fi» в Центре управления на iPad и сделайте их видимыми для «Всех». ( AirDrop не работает на iPhone/iPad ?)

Шаг 3. На Mac перетащите видео, которые хотите передать, на изображение получателя в Finder и нажмите «Отправить». Или нажмите значок «Поделиться» внутри приложения> выберите «AirDrop»> выберите получателя> нажмите «Готово», чтобы отправить видео с вашего Mac на iPad.
Для пользователей, которым нужно передать лишь небольшое количество видеофайлов, электронная почта — это простой и быстрый способ. Вы можете отправить видеофайлы себе в виде вложений, а затем загрузить их на свой iPad. Хотя этот метод подходит для небольших видеофайлов, для файлов большего размера он может быть ограничен размером вложения.
Вот как перенести видео с Mac Book на iPad по электронной почте:
Шаг 1. Откройте приложение «Почта» на своем Mac и создайте новое электронное письмо.
Шаг 2. Добавьте получателя и щелкните значок вложения, чтобы выбрать видеофайл, а затем отправьте электронное письмо.
Шаг 3. Откройте приложение «Почта» на iPad, найдите и откройте письмо.
Шаг 4. Загрузите вложение и сохраните или посмотрите видео.

Теперь, когда вы освоили четыре способа передачи видео с Mac на iPad, вы можете задаться вопросом, какой из них лучший выбор. Трудно понять, какой путь лучше выбрать, поскольку все они имеют явные преимущества. Но если вы ищете более простой способ выборочной передачи видео без ограничений размера и потери данных после предварительного просмотра, я рекомендую вам попробовать iPad Video Transfer . Это намного проще, чем другие методы, и не требует использования сети во время передачи.
Более того, вы получите мгновенную техническую помощь в любой момент, когда у вас возникнут проблемы.
Похожие статьи:
[Пошаговое руководство] Как перенести видео с iPhone на iPad?
Как перенести видео с Android на iPad с помощью компьютера или без него
Как перенести файлы с ПК на iPad с помощью iTunes или без него?
[Руководство] Как перенести фотографии с iPad на Mac через USB и по беспроводной сети?





