iPad позволяет легко редактировать документы на работе или во время занятий, а также просматривать фотографии и видео в свободное время. Когда вам нужно перенести файлы с Mac на iPad, iTunes может быть первым решением, которое придет вам на ум. Однако при использовании iTunes вы можете столкнуться с некоторыми проблемами, например, при передаче будут удалены только ограниченные типы файлов или данные на устройствах. Однако не нужно паниковать. В этой статье показано, как перенести файлы с Mac на iPad с помощью iTunes или без него.
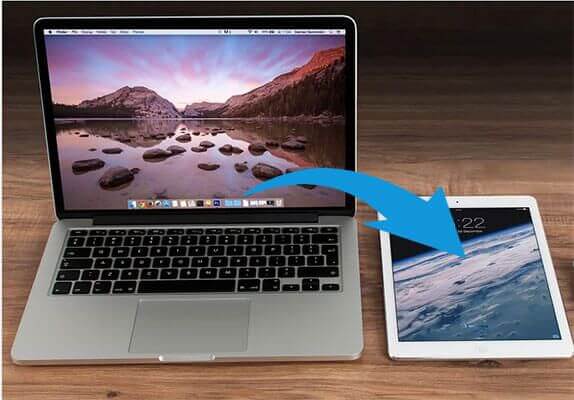
Если вы хотите перенести файлы с Mac на iPad через USB, стоит попробовать следующие два метода.
Если вы хотите перенести файлы с Mac на iPad без iTunes, вы не можете пропустить сторонний инструмент под названием Coolmuster iOS Assistant . Это лучший способ перенести файлы с Mac на iPad. Помимо передачи файлов с Mac на iPad, вы также можете свободно передавать файлы с iPhone / iPad на Mac . Это идеальная альтернатива iTunes с интуитивно понятным интерфейсом.
Ключевые особенности Coolmuster iOS Assistant:
Вот как перенести файлы с Mac Book на iPad без iTunes:
01 Загрузите и запустите iOS Assistant на своем Mac и подключите iPad к Mac с помощью подходящего USB-кабеля.
02 Следуйте инструкциям на экране и нажмите «Доверять» на своем iPad. Как только программа обнаружит ваш iPad, вы увидите основной интерфейс ниже.

03 Выберите категорию на левой панели, нажмите кнопку «Импорт» в верхней части интерфейса, выберите необходимые файлы с вашего Mac и перенесите их на iPad.

Использование iTunes или Finder — это официальное решение Apple для передачи файлов с Mac на iPad с помощью кабеля. Однако, как упоминалось ранее, это может привести к перезаписи существующих файлов. Чтобы убедиться, что вы можете беспрепятственно синхронизировать файлы, вам следует проверить, установлена ли на вашем Mac последняя версия iTunes . Здесь мы покажем вам два способа передачи файлов с Mac на iPad через iTunes:
Шаг 1. Подключите iPad к Mac с помощью USB-кабеля. Откройте iTunes на своем Mac , если он не открывается автоматически.
Шаг 2. Щелкните значок устройства в левом верхнем углу интерфейса. ( iTunes не распознает ваш iPhone/iPad ?)
Шаг 3. Выберите тип файла, например «Музыка», «Фильмы», «Телешоу», «Фотографии» и т. д., в левом меню по вашему желанию. Здесь в качестве примера мы выбираем «Фотографии».
Шаг 4. Установите флажок «Синхронизировать фотографии» справа, затем нажмите «Применить» для подтверждения.

С помощью функции «Общий доступ к файлам» в iTunes вы можете передавать файлы между вашим Mac и приложениями, поддерживающими общий доступ к файлам, на вашем iPad. Выполните следующие действия, чтобы перенести файлы с Mac на iPad:
Шаг 1. Откройте iTunes на своем Mac .
Шаг 2. Подключите iPad к Mac с помощью USB-кабеля и щелкните значок устройства в iTunes.
Шаг 3. Нажмите «Общий доступ к файлам» на левой боковой панели. Вы увидите приложения для обмена файлами, отображаемые в разделе «Приложения». Выберите приложение, которое вы хотите использовать для передачи файлов на iPad, например Keynote.
Шаг 4. Нажмите «Добавить» в списке «Документы» и выберите нужный файл на вашем Mac .
Шаг 5. Откройте приложение Keynote на своем iPad, и вы увидите файл, переданный с вашего Mac .
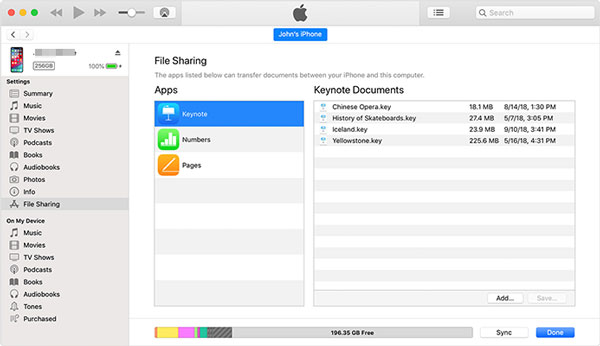
Передача файлов с Mac по беспроводной сети очень удобна, но может оказаться не такой быстрой, как при использовании USB-кабеля. В основном это зависит от состояния вашего Wi-Fi и размера файла. В этой части мы представим вам два способа беспроводной передачи файлов с Mac на iPad.
AirDrop — удобный инструмент для передачи файлов между устройствами Apple. Чтобы использовать этот метод, убедитесь, что Wi-Fi и Bluetooth на вашем устройстве включены.
Вот как перенести файлы с i Mac на iPad через AirDrop:
Шаг 1. На iPad откройте Центр управления и нажмите «AirDrop», затем выберите «Все» или «Только контакты». ( AirDrop не работает на iPhone/iPad ?)

Шаг 2. На вашем Mac откройте окно «Finder» и выберите «AirDrop». Настройте, чтобы меня могли обнаружить «Только контакты» или «Все».

Шаг 3. На вашем Mac найдите файл, который хотите передать, щелкните его правой кнопкой мыши и выберите «Поделиться» > «AirDrop».
Шаг 4. Во всплывающем окне выберите свое устройство iPad.
Шаг 5. На iPad нажмите «Принять», чтобы получить файл.
Вы можете использовать iCloud для резервного копирования данных iOS и доступа к данным на разных устройствах или на iCloud.com . Его также можно использовать для копирования файлов с Mac на iPad по беспроводной сети.
Как перенести файлы с Mac на iPad через iCloud Drive? Выполните следующие действия:
Шаг 1. На iPad перейдите в «Настройки» > «iCloud» > включить «iCloud Drive».

Шаг 2. На Mac перейдите в «Системные настройки» > «iCloud» > включите «iCloud Drive».

Шаг 3. Откройте папку iCloud Drive на своем Mac , затем перетащите файлы, которые вы хотите переместить на iPad, в папку iCloud Drive.
Шаг 4. Откройте приложение iCloud Drive на своем iPad. Теперь вы можете проверить файлы, переданные с вашего Mac .
Если вы хотите передавать файлы с Mac на iPad по беспроводной сети, вы можете выбрать AirDrop или некоторые облачные сервисы, такие как iCloud Drive, Google Drive или Dropbox. Когда дело доходит до передачи файлов с Mac на iPad с помощью USB-кабеля, вам поможет Coolmuster iOS Assistant . Его проще использовать по сравнению с iTunes, и он не стирает данные на вашем устройстве во время передачи.
Похожие статьи:
Как перенести видео с Mac на iPad? (Пошаговое руководство)
Как перенести фотографии с Mac на iPad с помощью iTunes или без него?
Как перенести файлы с ПК на iPad с помощью iTunes или без него?





