
[Полное руководство] Как перенести фотографии с Mac на iPad 5 способами

«Привет! Мне нужно узнать, как перенести фотографии с моего Mac Pro на iPad через USB? Может кто-нибудь помочь? Спасибо! Я новичок в компьютерах Apple и iPad».
- Из сообщества поддержки Apple
Если на вашем Mac хранится много фотографий, и вы хотите иметь к ним доступ, где бы вы ни находились, вы можете перенести фотографии с Mac на iPad. Но как это сделать? Перенос фотографий между Mac и iPhone или iPad иногда может быть сложным. Но не волнуйтесь! В этом руководстве мы расскажем вам о пяти простых способах перенести фотографии с Mac Book Pro, Mac Book Air или Mac на iPad, независимо от того, используете ли вы iTunes. Эти методы также подходят для переноса фотографий с устройства iOS на компьютер .
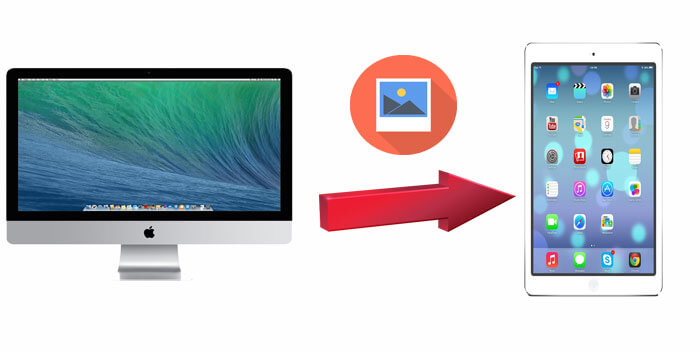
При мысли о переносе фотографий с одного устройства Apple на другое первой реакцией многих пользователей становится iTunes. Это официальный инструмент Apple, который позволяет легко переносить фотографии с Mac на iPad. Однако синхронизация фотографий через iTunes может привести к потере данных на целевом устройстве. Существующие медиафайлы на iPad будут заменены синхронизируемыми.
Если вас не затруднит, вот как перенести фотографии с Mac Book на iPad с помощью iTunes:
Шаг 1. Прежде чем начать, убедитесь, что вы используете последнюю версию iTunes .
Шаг 2. Запустите последнюю версию iTunes. Подключите iPad к Mac с помощью USB-кабеля.
Шаг 3. Выберите «Фото» на левой боковой панели и отметьте галочкой опцию «Синхронизировать фотографии». Затем настройте или создайте папку для экспорта фотографий на iPad.
Шаг 4. Выберите «Все фотографии и альбомы» или «Выбранные альбомы». Затем нажмите «Применить», чтобы перенести фотографии с Mac на iPad.

В macOS Mojave и более ранних версиях вы можете использовать iTunes для переноса фотографий с Mac на iPad. На Mac под управлением macOS Catalina и более поздних версий iTunes для этой цели заменён Finder. Чтобы скопировать фотографии с Mac на iPad с помощью Finder в macOS Catalina и более поздних версиях:
Шаг 1. Откройте Finder и подключите iPad к Mac с помощью USB-кабеля.
Шаг 2. Разблокируйте iPad и доверьтесь компьютеру; введите код доступа, если будет предложено.
Шаг 3. В Finder выберите свой iPad и категорию, которой хотите поделиться, например «Фотографии», «Музыка», «Фильмы» или «Телешоу».
Шаг 4. Установите флажок «Синхронизировать» и выберите файлы, которые вы хотите перенести.
Шаг 5. Нажмите «Применить», чтобы начать перенос файлов на ваш iPad.
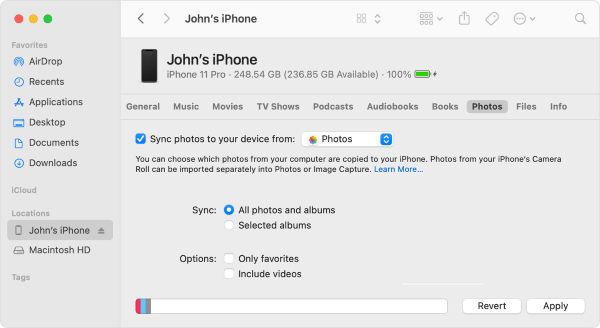
Если вы не хотите использовать iTunes, самый эффективный и простой способ — использовать iPad Data Transfer . Это мощный инструмент управления данными, который помогает пользователям переносить данные между устройствами iOS и компьютерами. Он поддерживает различные форматы файлов и обладает удобным интерфейсом, что делает его идеальным для пользователей, которым нужно переносить большие объемы фотографий без использования iTunes.
Основные моменты передачи данных на iPad:
Вот как перенести фотографии с Mac на iPad с помощью этого приложения для передачи данных iPad:
01. Нажмите кнопку загрузки ниже, чтобы загрузить версию этого инструмента для Mac на свой компьютер. Затем запустите её.
02 Подключите iPad к Mac с помощью USB-кабеля. После автоматического обнаружения устройства в интерфейсе ниже отобразятся несколько категорий данных.

03 Нажмите «Фотографии» и коснитесь «+» в верхнем меню, найдите на своем Mac фотографии, которые вы хотите загрузить, и перенесите их на свой iPad.
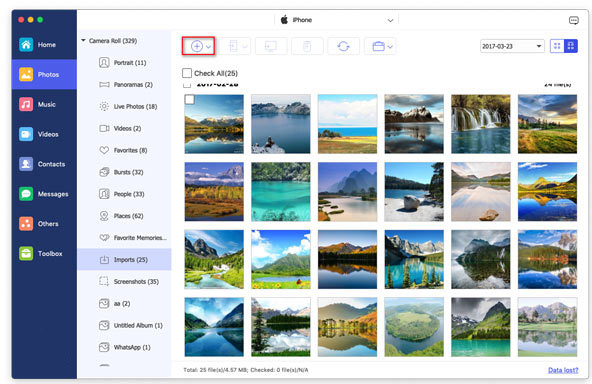
AirDrop — это беспроводная функция, позволяющая легко переносить фотографии с Mac на iPad. Это инструмент для обмена файлами, доступный на iPhone, iPad, iPod Touch и Mac . После включения AirDrop вы можете легко обмениваться фотографиями, видео, контактами, геоданными, веб-сайтами и другими данными между своими устройствами. ( AirDrop завис в режиме ожидания ?)
Вот как перенести фотографии с Mac на iPad через AirDrop:
Шаг 1. На Mac перейдите в Finder > «Перейти» > «AirDrop», чтобы включить Wi-Fi и Bluetooth для включения AirDrop на Mac . Затем выберите «Разрешить обнаружение» для всех пользователей или только для контактов.

Шаг 2. На iPad проведите пальцем вверх от нижнего края экрана, чтобы открыть Пункт управления. Затем нажмите «AirDrop» и выберите «Обнаружение» для всех устройств или «Только для контактов», как указано выше.

Шаг 3. Чтобы перенести фотографии с Mac на iPad:
Если вы пользователь Windows или Android , есть ли приложения, похожие на AirDrop, для передачи файлов? Прочитайте эту статью, чтобы найти лучшие альтернативы AirDrop.
[Обновлено в 2025 году] 10 лучших альтернатив AirDrop для Windows / AndroidЕщё один способ беспроводной передачи фотографий с Mac на iPad — через iCloud. iCloud синхронизирует вашу медиатеку по Wi-Fi, позволяя легко переносить фотографии между устройствами. Просто убедитесь, что вы вошли в один и тот же Apple ID на Mac и iPad, и что у вас достаточно места в хранилище iCloud для всех фотографий, которые вы хотите перенести. ( Не хватает места в хранилище iCloud ?)
Вот как экспортировать фотографии на iPad с Mac с помощью iCloud Photos:
Шаг 1. На iPad откройте «Настройки» > нажмите на своё имя > выберите «iCloud». Выберите «Фото» и убедитесь, что функция «Фотографии iCloud» включена.

Шаг 2. На Mac откройте меню Apple, выберите «Системные настройки» > перейдите в «iCloud» и войдите в систему.
Шаг 3. Нажмите «Параметры» рядом с разделом «Фото» и установите флажок «Фотографии iCloud». Все фотографии из приложения «Фото» на вашем Mac будут загружены в iCloud.

После завершения синхронизации вы сможете получить доступ к этим фотографиям из приложения «Фотографии» на вашем iPad.
Отправка фотографий по электронной почте — также простой и понятный способ, подходящий для быстрой передачи небольшого количества фотографий. Для этого не требуется дополнительное программное или аппаратное обеспечение, но могут быть ограничения по размеру вложений.
Вот как отправить фотографии с Mac на iPad с помощью iTunes:
Шаг 1. Откройте приложение «Почта» на Mac и создайте новое письмо.
Шаг 2. Прикрепите фотографии, которые вы хотите перенести, к электронному письму и отправьте их на свой адрес электронной почты.
Шаг 3. Откройте приложение «Почта» на iPad, загрузите вложение и сохраните его в приложении «Фото».

Пять вышеперечисленных способов предназначены для переноса фотографий с Mac на iPad. Уловили суть? Эти решения представляют собой обобщение наиболее распространённых способов передачи фотографий между устройствами Apple. Уверен, вы без труда сможете их опробовать. В конце концов, пересылка фотографий и других файлов между устройствами Apple относительно проста. Из этих способов я лично предпочитаю первый — iPad Data Transfer . Он поддерживает передачу множества файлов, помимо фотографий, прост в использовании и практически не имеет отрицательных отзывов.
Надеюсь, эти методы помогут вам без проблем перенести фотографии с Mac на iPad. Какой бы способ вы ни выбрали, надеюсь, вам будет удобно.
Статьи по теме:
Как перенести файлы с Mac на iPad? 6 способов для вас
[Руководство] Как перенести фотографии с iPad на Mac через USB и по беспроводной сети?
8 лучших способов перенести файлы с ПК на iPad (пошаговое руководство)





