
[Руководство] Как перенести фотографии с iPad на Mac через USB и по беспроводной сети?

Хотите перенести большое количество фотографий с iPad на Mac ? Если да, то вам может быть интересно, какой метод лучше всего. Независимо от того, используете ли вы USB-кабель или соединение Wi-Fi, существует множество способов перенести изображения с iPad на Mac . В этом посте будет показано, как перенести фотографии с iPad на Mac через USB и по беспроводной сети. Теперь поехали.

Использование USB-кабеля — один из самых распространенных и надежных способов передачи фотографий с iPad на Mac . Вот четыре способа, которые вы можете попробовать.
Когда дело доходит до переноса фотографий с iPad на Mac , мы настоятельно рекомендуем использовать профессиональный менеджер данных iOS — Coolmuster iOS Assistant . Эта комплексная служебная программа позволяет быстро и легко переносить фотографии с iPad на Mac . Он также может передавать другие типы данных, такие как контакты, сообщения, музыку, видео, книги и многое другое. Кроме того, он может выполнять резервное копирование и восстановление данных iOS , управлять файлами iOS и удалять ненужные данные с iPad.
Ключевые особенности:
Загрузите Coolmuster iOS Assistant и давайте посмотрим, как с его помощью перенести фотографии с iPad на Mac .
Как выборочно переносить фотографии с iPad на Mac с помощью iOS Assistant:
01 Запустите программу на своем Mac , а затем подключите iPad к Mac с помощью USB-кабеля. На экране вашего компьютера появится окно уведомления. Выберите опцию «Доверять» на своем устройстве, а затем нажмите «Продолжить», чтобы продолжить.

02 Как только ваше устройство будет обнаружено программным обеспечением, вы увидите основной интерфейс, как показано ниже.

03 Нажмите «Фотографии», и вы сможете получить доступ и просмотреть все фотографии, хранящиеся на вашем iPad. Выберите необходимые фотографии и нажмите кнопку «Экспорт», чтобы переместить фотографии с iPad на Mac .

iTunes — это файловый менеджер по умолчанию на Mac , который также помогает переносить фотографии с iPad на Mac . Если вы собираетесь перенести огромное количество фотографий с iPad на Mac , вы можете использовать iTunes для выполнения этой задачи. Вот как перенести фотографии с iPad на Mac через iTunes:
Шаг 1. Подключите iPad к Mac с помощью подходящего USB-кабеля.
Шаг 2. Откройте iTunes на своем Mac . iTunes скоро распознает ваш iPad. Нажмите значок устройства в верхнем левом меню.

Шаг 3. Выберите «Фотографии» под вкладкой «Сводка» и выберите «Синхронизировать фотографии».
Шаг 4. Выберите папку для переноса фотографий с iPad на Mac .
Шаг 5. Нажмите кнопку «Применить» в правом нижнем углу, чтобы начать процесс синхронизации. Фотографии будут перенесены в приложение «Фото» на вашем Mac .

Приложение «Фотографии» — это приложение по умолчанию для управления фотографиями на Mac , которое также помогает копировать изображения с iPad на Mac . Он может импортировать фотографии с вашего iPad в библиотеку Mac или в определенный альбом. При желании он также может удалить фотографии с вашего iPad после импорта. Вот как импортировать фотографии с iPad на Mac :
Шаг 1. Подключите iPad к Mac с помощью USB-кабеля. Возможно, вам придется разблокировать устройство и нажать кнопку «Доверять» во всплывающем окне.
Шаг 2. Откройте приложение «Фотографии» на своем Mac , если оно не открывается автоматически.
Шаг 3. Нажмите вкладку «Импорт» в верхней части приложения «Фотографии».
Шаг 4. Выберите нужные фотографии и нажмите «Импортировать выбранное», чтобы переместить фотографии с iPad на Mac . Вы можете нажать «Импортировать все новые фотографии», чтобы импортировать все новые фотографии с iPad на Mac .
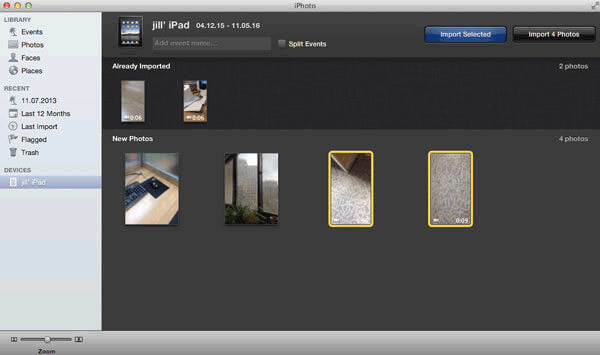
Дополнительная информация: Как перенести фотографии с iPad на внешний жесткий диск с компьютером или без него?
Image Capture — еще одно встроенное приложение на Mac , которое поможет вам перенести фотографии с iPad на Mac . Он может импортировать фотографии с вашего iPad в папку на вашем Mac или на внешнем диске. Как перенести фотографии с iPad на Mac с помощью Image Capture?
Шаг 1. Подключите iPad к Mac с помощью USB-кабеля.
Шаг 2. На Mac откройте приложение Image Capture и выберите iPad из списка устройств.
Шаг 3. Перенесите фотографии с iPad на Mac Book, нажав кнопку «Импортировать» или «Импортировать все».
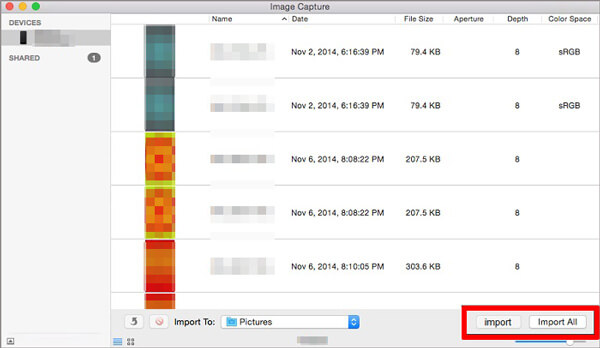
Читайте также: Хотите знать , как импортировать фотографии с SD-карты на Mac ? Вот пошаговое руководство.
Если у вас нет USB-кабеля или вы предпочитаете беспроводной метод передачи фотографий с iPad на Mac , вы можете попробовать три способа.
iCloud от Apple — это облачный инструмент, который позволяет выполнять резервное копирование и синхронизировать данные на всех ваших устройствах. Если вы включите «Фото iCloud» на iPad и Mac , вы сможете использовать iCloud для перемещения изображений между ними. Таким образом, если у вас есть подключение к Интернету, вы всегда можете получить доступ к своим фотографиям на своем Mac .
Но для этого метода требуется достаточно места в iCloud, а загрузка и загрузка изображений может занять некоторое время. Вот как перенести фотографии с iPad на Mac через iCloud:
Шаг 1. На iPad откройте «Настройки» > ваше имя > «iCloud» > «Фотографии», а затем включите «Фото iCloud».

Шаг 2. На вашем Mac перейдите в «Системные настройки» и откройте «iCloud».
Шаг 3. Нажмите «Параметры» и выберите «Фото iCloud».
Шаг 4. Выберите «Готово», чтобы начать передачу фотографий с iPad на Mac . Затем закройте окно параметров iCloud.
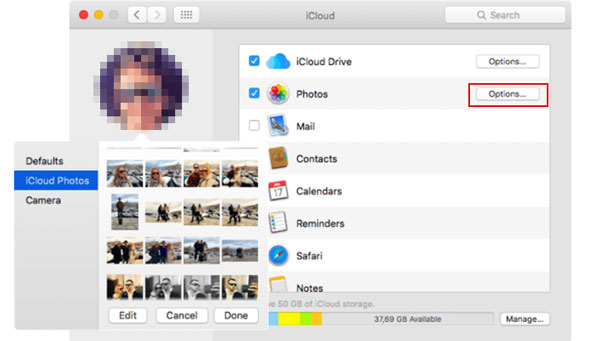
Таким образом, фотографии с вашего iPad загружаются на ваш Mac , и вы можете просматривать их и управлять ими на своем Mac .
Подробнее: Недостаточно места для хранения iCloud ? Прочтите эту статью, чтобы узнать, как решить эту проблему.
AirDrop — это полезная функция для обмена файлами, включая фотографии, между устройствами iOS при стабильном соединении Wi-Fi. Но если вам нужно перенести огромное количество фотографий, AirDrop не будет идеальным способом, поскольку передача выполняется медленно. Вот как можно перенести фотографии с iPad на Mac по беспроводной сети с помощью AirDrop:
Шаг 1. На iPad проведите пальцем вверх от нижней части экрана и нажмите «AirDrop», затем выберите «Только контакты» или «Все» в соответствии с вашими потребностями.

Шаг 2. На вашем Mac откройте окно «Finder» и выберите «AirDrop». Настройте «Разрешить меня обнаруживать только контактам или всем».

Шаг 3. Выберите на iPad фотографии, которые хотите перенести, а затем коснитесь значка «Поделиться». Здесь вы увидите свой Mac ; коснитесь, чтобы отправить фотографии на Mac с помощью AirDrop.

Шаг 4. На Mac выберите сохранение фотографий с iPad. ( AirDrop застрял в ожидании ?)
Еще один простой и популярный способ перенести фотографии с iPad на Mac — отправить их по электронной почте. Вы можете использовать любое почтовое приложение или службу для iPad или Mac . Некоторые вещи, такие как ограничение размера вложения электронной почты и скорость подключения к Интернету, могут сделать этот способ менее полезным. Чтобы скопировать изображения с iPad на Mac по электронной почте, выполните следующие действия:
Шаг 1. Откройте приложение «Фотографии» на iPad.
Шаг 2. Выберите фотографии, которые хотите перенести.
Шаг 3. Нажмите кнопку «Поделиться» и выберите «Почта».
Шаг 4. Введите свой адрес электронной почты, добавьте тему и отправьте электронное письмо.
Шаг 5. Откройте электронное письмо на своем Mac и загрузите прикрепленные фотографии из письма на свой Mac .
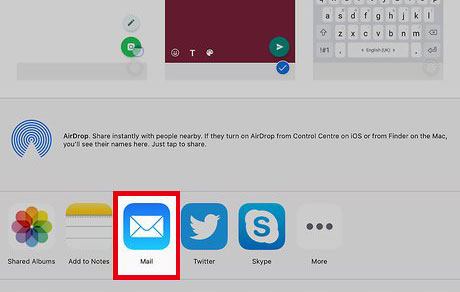
Как видите, существует множество способов перенести фотографии с iPad на Mac , как по USB, так и по беспроводной сети. Вы можете выбрать способ, исходя из своих предпочтений и потребностей. Без сомнения, Coolmuster iOS Assistant — лучший способ сделать это. Он не только поможет вам перенести фотографии и другие данные с iPad на Mac всего за несколько кликов, но также может управлять вашими файлами iOS . Вы можете скачать его и попробовать бесплатно.
Похожие статьи:
5 способов научить вас, как легко переносить видео с iPad на Mac
Как перенести фотографии с iPad на компьютер без iTunes? 8 простых способов для вас
Как запретить синхронизацию фотографий с iPhone на iPad? (Легко решить)
7 быстрых способов перенести фотографии с ПК на iPad (с iTunes или без него)





