
Как экспортировать фотографии iPad на внешний диск с компьютером или без него?

С превосходной камерой iPad вы сможете запечатлеть все памятные моменты своей жизни. Чем дольше вы пользуетесь iPad, тем больше фотографий и видео хранится на вашем устройстве. В какой-то момент внутренняя память iPad закончится , и вы можете рассмотреть возможность перемещения фотографий в другое место. Помимо использования облачных сервисов, таких как iCloud, Google Photos и Dropbox, хорошим выбором также является сохранение фотографий iPad на внешний жесткий диск. Эта статья научит вас, как экспортировать фотографии iPad на внешний диск с помощью компьютера или без него. Давайте погрузимся.
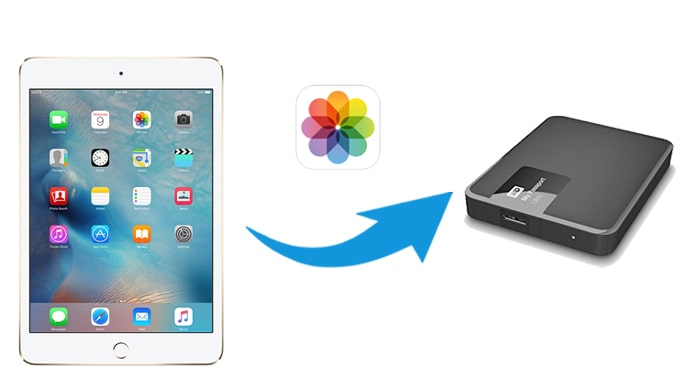
Для начала давайте посмотрим, как лучше всего перенести фотографии с iPad на портативный жесткий диск с помощью компьютера. Главное — сначала перенести фотографии с iPad на компьютер. Тогда все остальное дается легко. Здесь мы хотели бы порекомендовать вам программу, которая упростит этот процесс. Coolmuster iOS Assistant позволяет просматривать все фотографии на iPad/iPhone с ПК . Вы можете выбрать необходимые для переноса непосредственно на внешний жесткий диск. Это универсальное программное обеспечение для управления данными, которое вы не можете пропустить.
Основные возможности Coolmuster iOS Assistant:
Эта программа работает как на компьютерах Windows , так и на Mac . Вы можете загрузить необходимую версию и следовать приведенному ниже руководству, чтобы перенести фотографии с iPad на внешний жесткий диск.
Как перенести фотографии или видео с iPad на внешний жесткий диск через iOS Assistant:
01 Загрузите и запустите iOS Assistant на своем компьютере Windows или Mac . Затем подключите iPad и внешний жесткий диск к компьютеру.

02 Возможно, вам придется разблокировать iPad и довериться этому компьютеру. После того, как iOS Assistant распознает ваш iPad, вы увидите основной интерфейс ниже.

03 Нажмите «Фотографии» в меню слева, и вы сможете просмотреть все фотографии с iPad на своем компьютере. Выберите фотографии, которые хотите переместить> нажмите кнопку «Экспорт»> во всплывающем окне найдите внешний жесткий диск> нажмите «ОК», чтобы сохранить фотографии с iPad на внешний жесткий диск.

Видеоурок:
Если вы хотите переместить изображения с внешнего жесткого диска iPad на Mac , вам могут помочь некоторые встроенные приложения на вашем Mac .
Image Capture — полезное приложение для переноса фотографий с iPad/iPhone на Mac . Он даже позволяет удалять фотографии на iPhone/iPad с компьютера Mac не импортируя их.
Узнайте, как перенести фотографии с iPad на внешний жесткий диск Mac с помощью Image Capture:
Шаг 1. Подключите внешний жесткий диск к вашему Mac и убедитесь, что вы можете найти его на боковой панели Finder.
Шаг 2. Подключите iPad к Mac с помощью USB-кабеля.
Шаг 3. Приложение Image Capture запустится автоматически, когда ваш iPad будет подключен к Mac . Если он не запускается, вы можете открыть его с помощью поиска и запуска Spotlight.
Шаг 4. Нажмите кнопку раскрывающегося списка рядом с «Импортировать в» > выберите другие > выберите папку на внешнем жестком диске для хранения фотографий iPad.
Шаг 5. После выбора нажмите кнопку «Импортировать», чтобы перенести фотографии с iPad на жесткий диск.
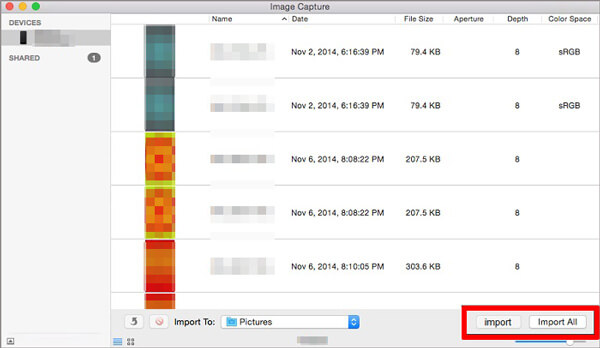
В Mac OS X 10.10.3 или более поздней версии iPhoto было заменено приложением «Фотографии». Приложение «Фото» также представляет собой удобный способ перенести фотографии с iPad на внешний жесткий диск Mac .
Вот как экспортировать фотографии iPad на внешний диск на Mac с помощью приложения «Фотографии»:
Шаг 1. Подключите iPad и внешний жесткий диск к компьютеру Mac .
Шаг 2. Запустите приложение «Фотографии» на своем Mac , если оно не запускается автоматически. Перейдите в раздел «Устройства» и выберите свой iPad.
Шаг 3. Выберите опцию «Импортировать в» и выберите сохранение импортированных фотографий на внешний диск. ( Не можете импортировать фотографии с iPhone/iPad на Mac ? )
Шаг 4. Вы можете выбрать «Импортировать все новые фотографии» или выбрать фотографии, которые хотите перенести на Mac , затем нажать «Импортировать выбранные».

Если вы используете компьютер Windows , есть несколько вариантов, которые вы можете использовать для завершения задачи. Но этот процесс не так прост.
На ПК Windows File Explorer может помочь вам напрямую экспортировать фотографии iPad на внешний жесткий диск. Подключив устройство iOS к компьютеру, вы можете получить доступ к фотографиям или видео из внутренней памяти вашего устройства с вашего ПК, а затем переместить их на внешний жесткий диск без использования стороннего программного обеспечения. Однако он может обрабатывать только фотографии в Фотопленке iPad.
Вот как переместить изображения с iPad на внешний жесткий диск с помощью проводника:
Шаг 1. Подключите iPad и внешний жесткий диск к компьютеру с помощью USB-кабелей.
Шаг 2. Перейдите в «Этот компьютер» > «Apple iPhone» > «Внутреннее хранилище» > «DCIM» > «100APPLE». Вы увидите все фотографии в фотопленке вашего iPhone.

Шаг 3. Скопируйте фотографии, которые хотите перенести, затем откройте папку внешнего жесткого диска на компьютере и вставьте фотографии.
Приложение «Фотографии» в Windows 10/11 также помогает импортировать фотографии с iPad на компьютер или в папку на жестком диске. Недостатком этого метода является то, что приложению требуется много времени для сканирования фотографий.
Вот как перенести фотографии с iPad на портативный жесткий диск через приложение «Фотографии» в Windows :
Шаг 1. Подключите iPad и внешний жесткий диск к компьютеру.
Шаг 2. Нажмите «Разрешить», если на вашем iPad появится запрос на разрешение.
Шаг 3. На своем компьютере откройте приложение «Фотографии» и нажмите «Импортировать» > «С USB-устройства» > выберите iPad для импорта. Затем приложение «Фото» отсканирует фотографии и видеофайлы на вашем iPad. ( Невозможно импортировать фотографии с iPhone/iPad на ПК ?)

Шаг 4. Через некоторое время вы сможете увидеть все фотографии и видео на своем iPad. Вы можете выбрать элементы, которые хотите импортировать.
Шаг 5. Чтобы переместить выбранные фотографии на внешний жесткий диск, нажмите «Настройки импорта» > «Изменить место импорта» > выберите внешний диск и нажмите «Готово».
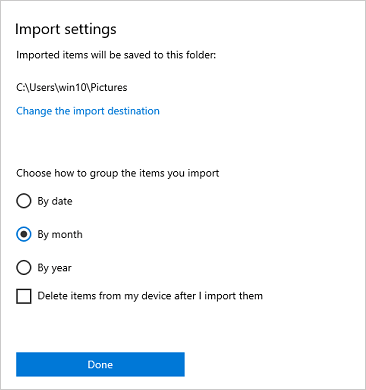
Шаг 6. После этого вы можете нажать «Импортировать выбранное», чтобы начать сохранять фотографии iPad на внешний жесткий диск.
Если вы используете iCloud для синхронизации фотографий, вы также можете загрузить фотографии на свой компьютер из iCloud , а затем перенести их на внешний жесткий диск. Однако iCloud предлагает ограниченное бесплатное пространство, поэтому вам может потребоваться удалить некоторые ненужные файлы, чтобы освободить хранилище iCloud , или приобрести дополнительное пространство, если вам не хватает места.
Вот как сохранить фотографии с iPad на внешний жесткий диск с помощью iCloud для Windows :
Шаг 1. Включите «Фото iCloud» на iPhone: перейдите в «Настройки» > коснитесь [ваше имя] > «iCloud» > «Фотографии» и включите «Фото iCloud».

Шаг 2. Подключите внешний жесткий диск к компьютеру. Затем на свой компьютер Windows загрузите и установите iCloud для Windows . Войдите в него, используя свой Apple ID.
Шаг 3. Нажмите «Параметры» рядом с «Фотографии», а затем включите «Библиотека фотографий iCloud» и «Загружать новые фотографии и видео на мой компьютер».
Шаг 4. Нажмите «Изменить» в разделе «Загрузить новые фотографии и видео на мой компьютер» > измените местоположение по умолчанию на портативный жесткий диск.
Шаг 5. Нажмите «Готово» и «Применить», чтобы начать синхронизацию. После синхронизации фотографии вашего iPad будут сохранены на внешнем жестком диске.
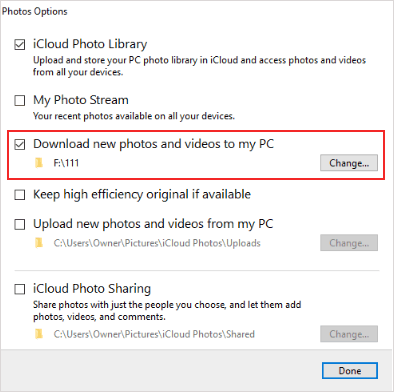
Если вы предпочитаете не загружать программное обеспечение, вы можете использовать iCloud.com для переноса фотографий с iPad на портативный жесткий диск, независимо от того, используете ли вы ПК Windows или Mac .
Вот шаги:
Шаг 1. Включите iCloud Photos на iPad и подключите внешний жесткий диск к компьютеру.
Шаг 2. Откройте веб-браузер на своем ПК или Mac и перейдите на iCloud.com .
Шаг 3. Войдите в систему, используя свой Apple ID, и перейдите в «Фотографии».

Шаг 4. Выберите фотографии, которые хотите загрузить, нажмите кнопку загрузки (значок облака со стрелкой вниз), а затем выберите портативный жесткий диск в качестве места назначения для загрузки.

iPadOS 13 позволяет напрямую подключать внешний жесткий диск или USB-накопитель и свободно перемещать файлы между внешним диском и iPad. Если у вас нет компьютера, это лучший способ перенести фотографии с iPad на жесткий диск. Все, что вам нужно, — это адаптер Apple Lightning-to-USB или Lighting-to-USB для подключения iPad и жесткого диска.
Вот как перенести фотографии с iPad на жесткий диск без компьютера:
Шаг 1. Подключите iPad и внешний жесткий диск с помощью адаптера Lightning-USB. Чтобы проверить, успешно ли подключены ваши устройства, перейдите в приложение «Файлы» на iPad > «Обзор» > вы увидите там свой жесткий диск.

Шаг 2. Откройте приложение «Фотографии» на iPad и найдите фотографии, которые хотите перенести. Выберите фотографии и коснитесь значка «Поделиться» > выберите внешний жесткий диск.
Шаг 3. Сохраните фотографии с iPad на внешний жесткий диск.
Вышеописанные методы могут помочь перенести фотографии с iPad на портативный жесткий диск. Вы можете выполнить эту задачу с компьютером или без него. Если вы хотите сделать это на компьютере, вы можете выбрать Coolmuster iOS Assistant , который предлагает более простой способ. Вы можете свободно выбирать нужные фотографии на экране, а затем напрямую переносить их на жесткий диск. Пройдите бесплатную пробную версию прямо сейчас.
Похожие статьи:
Как перенести фотографии с iPhone на внешний жесткий диск 7 способами
Как выполнить резервное копирование iPad на внешний диск с компьютером или без него?
2 простых способа перенести музыку с iPhone/iPod на внешний жесткий диск
[Решено] Как использовать iPhone в качестве USB-накопителя за несколько простых шагов





