
[4 лучших способа] Как использовать iPhone в качестве USB-накопителя: простые шаги?

Иногда вам нужно носить с собой важные документы, фотографии, видео или другие файлы, особенно при переходе с домашнего компьютера на рабочий. Традиционно для таких задач использовался USB-накопитель. Но что делать, если у вас нет USB-накопителя под рукой? К счастью, вы можете использовать свой iPhone в качестве USB-накопителя.
iPhone предназначен не только для звонков, отправки сообщений и использования приложений; его также можно использовать для хранения и передачи файлов. Хотите ли вы создать резервную копию данных или перенести файлы между устройствами, использование iPhone в качестве USB-накопителя — это разумное и удобное решение. Вот несколько простых инструкций.
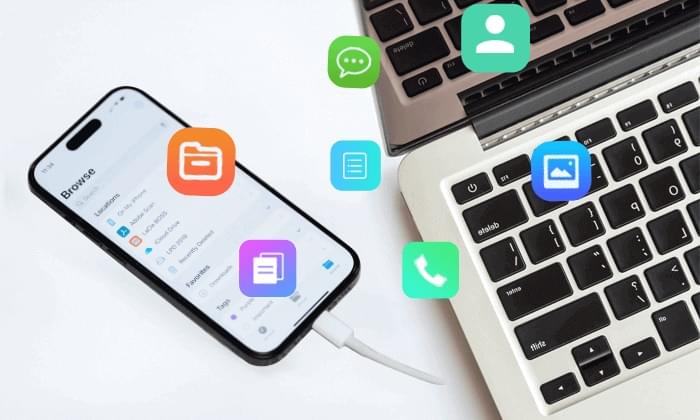
Безусловно, да! Хотя Apple не предлагает встроенной системы управления файлами для iPhone, что затрудняет прямой доступ к файлам, существуют обходные пути. Несколько сторонних инструментов позволяют переносить файлы между iPhone и ПК Windows . Так что, в некотором смысле, вы можете использовать iPhone как USB-накопитель.
Многие пользователи сталкиваются с раздражающими ошибками iTunes (например, « ошибка 11 »), поэтому неудивительно, что они ищут альтернативы. В этой статье мы рассмотрим несколько удобных инструментов, таких как Coolmuster iOS Assistant, Google Drive и другие, которые позволяют перемещать данные без использования iTunes.
iTunes , медиаплеер и программа управления устройствами от Apple, можно использовать для превращения iPhone в USB-накопитель. Вот как использовать iPhone в качестве USB-накопителя с iTunes для переноса файлов:
Шаг 1. Подключите iPhone к компьютеру и запустите iTunes.
Шаг 2. Выберите свое устройство в iTunes.
Шаг 3. Перейдите в раздел «Общий доступ к файлам».

Шаг 4. Нажмите на приложение, которое хотите перенести. Есть два варианта:
Шаг 5. Чтобы перенести файл с телефона, выделите файл в списке и нажмите кнопку «Сохранить».
Шаг 6. Чтобы перенести файл на телефон, нажмите «Добавить», выберите файл, который хотите переместить, а затем нажмите «Открыть».
Вам может понравиться: Хотите узнать, как перенести фотографии с iPhone на USB ? Вот пошаговое руководство.
В этой части мы в основном обсудим, как использовать iPhone как внешний накопитель без iTunes для передачи файлов между iPhone и компьютером. Вот четыре способа, которые вы можете попробовать, включая как проводные, так и беспроводные.
Позвольте мне показать вам, как проще перенести данные с iPhone с помощью Coolmuster iOS Assistant . Это удобный инструмент, разработанный для лёгкого переноса файлов между iPhone и компьютером. С помощью этой программы вы можете управлять фотографиями, видео, музыкой, контактами и другими данными всего несколькими щелчками мыши. После настройки ваш iPhone может работать как портативный накопитель, что позволяет легко создавать резервные копии или перемещать файлы в любое время.
Основные характеристики:
Нажмите кнопку загрузки ниже, чтобы получить инструмент прямо сейчас.
Вот как использовать iPhone в качестве USB-накопителя с помощью Coolmuster iOS Assistant для передачи файлов между iPhone и компьютером:
01 Подключите iPhone к компьютеру.
Загрузите нужную версию программного обеспечения на компьютер и подключите к нему устройство с помощью USB-кабеля. Как только программа обнаружит устройство, откроется главный интерфейс.

02 Перенос данных с iPhone на компьютер
Выберите нужные данные для переноса на левой панели. Просмотрите подробные файлы справа, затем нажмите значок «Экспорт», чтобы начать перенос данных на компьютер.

03 Перенос данных с компьютера на iPhone
Выберите тип файла для переноса. Выберите опцию «Импорт» и найдите файлы, которые хотите импортировать на iPhone. Затем нажмите «ОК», чтобы начать процесс.
Видеоурок:
iCloud предлагает облачное решение для использования iPhone в качестве флеш-накопителя. Однако этот метод больше подходит для фотографий, видео и других типов файлов, поддерживаемых iCloud. Кроме того, iCloud предоставляет пользователям только 5 ГБ бесплатного хранилища для синхронизации данных. Поэтому, если вы не храните много фотографий или видео, это вполне приемлемый вариант. Вот как использовать iPhone в качестве флеш-накопителя через iCloud: ( Что резервирует iCloud ?)
Шаг 1. Откройте «Настройки» > Прокрутите вниз и нажмите «Фото» > включите опцию «Фотографии iCloud». После включения функции «Фотографии iCloud» ваши фотографии и видео будут автоматически синхронизироваться с iCloud.

Шаг 2. Откройте веб-браузер и перейдите на сайт iCloud . Войдите в систему, используя свой Apple ID и пароль.
Шаг 3. Выберите значок «Фотографии», чтобы получить доступ к синхронизированным фотографиям и видео.

Шаг 4. Выберите фотографии или видео, которые вы хотите перенести на свой компьютер.
Шаг 5. Используйте значок загрузки или опцию «Загрузить», чтобы перенести выбранные файлы на свой компьютер.
Подробнее: Нажмите здесь, чтобы узнать, как создать резервную копию iPhone на флэш-накопителе /USB-накопителе.
Google Drive , широко распространённый сервис облачного хранения данных, представляет собой ещё одну альтернативу. Вот как использовать Google Drive для превращения iPhone в USB-накопитель:
Шаг 1. Скачайте, установите и запустите приложение Google Drive на iPhone. Войдите в свою учетную запись Google.
Шаг 2. Нажмите значок «+» в приложении Google Диск. Выберите «Загрузить» и выберите файлы, которые хотите перенести с iPhone на компьютер.

Шаг 3. Откройте веб-браузер на компьютере и перейдите на сайт Google Диска. Войдите в систему, используя ту же учётную запись Google, что и на iPhone.
Шаг 4. Найдите загруженные файлы на Google Диске в интернете. Выберите файлы, которые хотите загрузить на компьютер. Нажмите кнопку «Ещё» (три вертикальные точки) и выберите «Загрузить».

Для пользователей Windows использование Проводника для работы с iPhone как с жёстким диском — простой и эффективный способ. Однако этот метод поддерживает только фотографии и видео. Вот как получить доступ к iPhone как к диску в Windows с помощью Проводника:
Шаг 1. Подключите iPhone к компьютеру с помощью USB-кабеля.
Шаг 2. Разблокируйте iPhone и нажмите «Доверять», чтобы установить соединение.
Шаг 3. Откройте Проводник на компьютере и найдите имя вашего iPhone в левом меню.
Шаг 4. Перейдите во «Внутреннюю память». В зависимости от типа файлов, которые вы хотите перенести, перейдите в соответствующую папку. Например, фотографии часто находятся в папке «DCIM».

Шаг 5. Скопируйте нужные файлы и вставьте их в папку на вашем компьютере.
Вот все способы использования iPhone в качестве USB-накопителя:
Поэтому Coolmuster iOS Assistant — лучший выбор для вас. Он не зависит от интернета и поддерживает различные типы файлов. Скачайте его и попробуйте.
Статьи по теме:
Как перенести видео с iPhone на USB-накопитель с помощью компьютера или без него?
2 простых способа перенести музыку с iPhone на внешний жесткий диск
Как создать резервную копию iPhone на внешнем жестком диске в Windows или Mac
Как перенести фотографии с флеш-накопителя/USB-накопителя на iPhone





