
3 простых способа резервного копирования iPhone на флэш-накопитель/USB-накопитель/флешку [Полное руководство]

Если вы создали резервную копию iPhone на компьютере Windows , файлы резервных копий обычно хранятся на внутреннем жестком диске. Однако в некоторых случаях может потребоваться создать резервную копию iPhone непосредственно на флэш-накопителе:
Чтобы создать резервную копию iPhone на флеш-накопителе, обычно необходимо сначала создать резервную копию на компьютере с помощью iTunes или Finder, а затем перенести файл резервной копии на флеш-накопитель. Однако с помощью сторонних инструментов вы можете создать резервную копию iPhone прямо на флеш-накопителе, минуя компьютер.

Вместо того чтобы использовать Finder или iTunes для создания полной резервной копии вашего iPhone (при этом все ваши существующие данные будут стерты перед восстановлением), почему бы не попробовать более гибкое решение?
Coolmuster iOS Assistant предлагает простой способ резервного копирования и восстановления данных между iPhone и компьютером. Он позволяет создавать резервные копии данных iPhone без использования iCloud и поддерживает широкий спектр данных, таких как фотографии, видео, контакты, музыка, сообщения и многое другое. Самое приятное? Вы можете выбрать, где хранить резервную копию: на компьютере, внешнем жестком диске, USB-накопителе или даже SD-карте. Кроме того, он предлагает ряд других полезных функций, которые упрощают и упрощают управление данными на iPhone.
Основные возможности Coolmuster iOS Assistant:
01 Загрузите, установите и запустите программу на своем компьютере.
02 Подключите iPhone к компьютеру с помощью USB-кабеля и нажмите «Доверять» на iPhone, если появится соответствующий запрос. Затем подключите флеш-накопитель к компьютеру. После подключения на экране отобразится информация об iPhone.

03. Выберите один тип данных в левом окне, например, «Контакты». Затем просмотрите все контакты и отметьте те, которые нужно сохранить. После этого нажмите кнопку «Экспорт», выберите один из форматов и укажите флеш-накопитель в качестве места хранения файлов.

01. После того, как программа успешно распознает ваш iPhone, нажмите кнопку «Super Toolkit» > «Резервное копирование и восстановление iTunes» > «Резервное копирование». Затем выберите устройство для резервного копирования в раскрывающемся меню.
02. Выберите место для сохранения новых файлов резервной копии. Выберите флеш-накопитель в качестве места сохранения, нажав кнопку «Обзор». Затем нажмите кнопку «ОК», чтобы начать резервное копирование данных iOS .

Видеоурок:
Если вы используете macOS Catalina или более позднюю версию, вы можете создать резервную копию своего iPhone непосредственно на внешнем жестком диске с помощью Finder.
Шаг 1: Резервное копирование данных iPhone на Mac

Шаг 2: Поиск резервных копий файлов на вашем Mac

Шаг 3: Перемещение резервной копии на USB-накопитель
Важный совет: Не перемещайте файл резервной копии, копируя и вставляя его, так как это может вызвать проблемы при последующей попытке восстановить iPhone из резервной копии. Вместо этого всегда используйте копирование и вставку .
Если вы предпочитаете бесплатный способ резервного копирования данных iPhone на флешку, iTunes — хороший выбор. Несмотря на то, что файлы во время резервного копирования невидимы, это надёжный и безопасный способ.
Как сохранить резервную копию iPhone на флеш-накопитель через iTunes?
Шаг 1. Установите последнюю версию iTunes на свой компьютер и подключите iPhone к ПК с помощью USB-кабеля.
Шаг 2. Когда в окне iTunes появится значок iPhone, коснитесь его и нажмите «Обзор» > «Создать резервную копию сейчас», чтобы синхронизировать данные iPhone с местом хранения резервных копий iTunes по умолчанию на вашем ПК.

Шаг 3. Отключите iPhone от компьютера и подключите USB-накопитель к ПК или Mac .
Шаг 4. Перенесите резервные копии iTunes на флэш-накопитель.
На ПК Windows :
Для ПК Windows 11/10/8/7/Vista: Перейдите по пути: «\Users\(имя пользователя)\AppData\Roaming\Apple Computer\MobileSync\Backup\", скопируйте и вставьте резервные копии на флэш-накопитель.

Для ПК Windows XP: Перейдите по пути: «\Documents and Settings\(имя пользователя)\Application Data\Apple Computer\MobileSync\Backup\", скопируйте и вставьте резервные копии на флэш-накопитель.
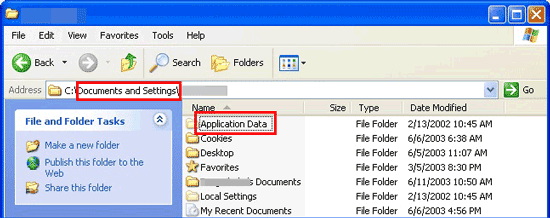
На Mac :
Нажмите значок «Поиск» > скопируйте и вставьте следующее: «~/Library/Application Support/MobileSync/Backup/» и нажмите клавишу «Return» на клавиатуре.

Или откройте iTunes > нажмите «iTunes» в строке меню > выберите «Настройки» > «Устройства» > щелкните правой кнопкой мыши файл резервной копии > выберите «Показать в Finder».
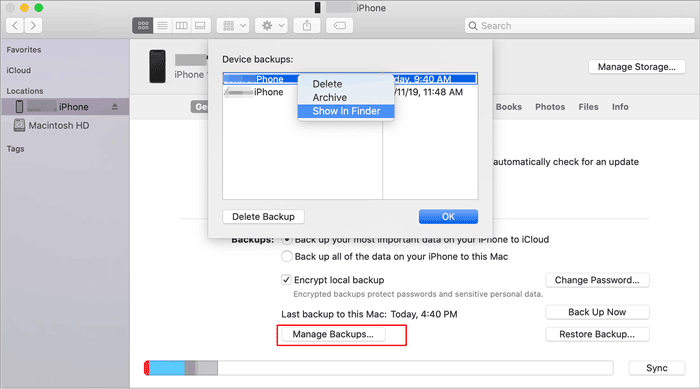
Затем скопируйте файлы, резервную копию которых вы хотите создать, и вставьте их на флэш-накопитель.
Используя описанные выше методы, мы можем эффективно создавать резервные копии данных iPhone на флеш-накопителе. Какой способ лучше всего подходит для резервного копирования данных iPhone на флеш-накопитель? Я рекомендую вам Coolmuster iOS Assistant по двум причинам. Во-первых, он позволяет просматривать и выбирать файлы для резервного копирования, что очень удобно; во-вторых, вы можете создать резервную копию всего iPhone на флеш-накопителе одним щелчком мыши, избегая сложных шагов. Так почему бы не попробовать?
Статьи по теме:
Как создать резервную копию iPhone без компьютера/iTunes [2 способа]
4 лучших способа резервного копирования iPhone без iTunes [Обновлено]
Как создать резервную копию iPhone без iCloud: 4 лучших способа в 2025 году
Как создать резервную копию iPhone в OneDrive? Пошаговое руководство

 iOS Трансфер
iOS Трансфер
 3 простых способа резервного копирования iPhone на флэш-накопитель/USB-накопитель/флешку [Полное руководство]
3 простых способа резервного копирования iPhone на флэш-накопитель/USB-накопитель/флешку [Полное руководство]





