
Как сделать резервную копию iPhone в OneDrive? Пошаговое руководство

«Поскольку я использую Office на ПК, у меня есть облачное хранилище в OneDrive. Я хочу создавать резервные копии своего iPhone (а не только фотографий) там, а не в облаке Apple. Конечно, это должно быть возможно, вместо того, чтобы платить за хранилище, которое мне не нужно? Как мне это сделать?»
- из сообщества Apple
Как пользователь iPhone, вы можете регулярно создавать резервные копии своих данных, чтобы предотвратить потерю важных файлов из-за случайного удаления, повреждения устройства, обновления iOS , взлома или по другим причинам. Хотя iCloud является распространенным выбором для пользователей iPhone, его пространство для хранения ограничено, и существуют определенные ограничения при доступе к нему на разных платформах. В результате многие пользователи предпочитают использовать OneDrive для хранения и резервного копирования данных своего iPhone. В этой статье объясняется, как выполнить резервное копирование данных iPhone в OneDrive, включая фотографии, видео, документы и многое другое.
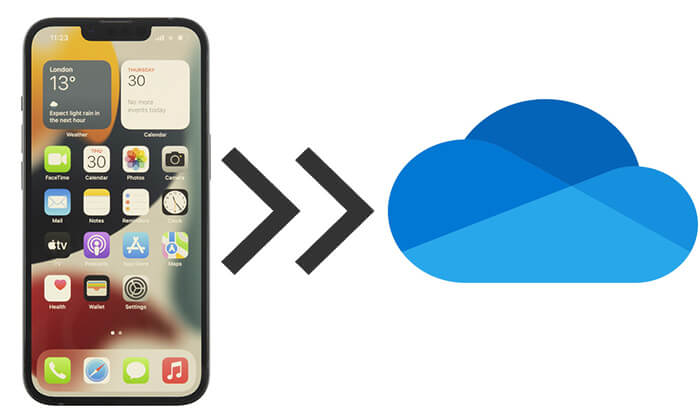
OneDrive — это облачное хранилище, позволяющее хранить файлы и получать к ним доступ в Интернете с любого устройства.
Он предлагается Microsoft как часть пакета программного обеспечения Microsoft 365 или как бесплатная отдельная учетная запись с большим объемом места. OneDrive также позволяет вам делиться своими файлами с другими, совместно работать над документами Office в режиме реального времени, а также обеспечивать защиту и резервное копирование ваших файлов. OneDrive интегрируется с Windows 10/11, что упрощает синхронизацию файлов и настроек на ваших устройствах. ( OneDrive не синхронизируется ?)
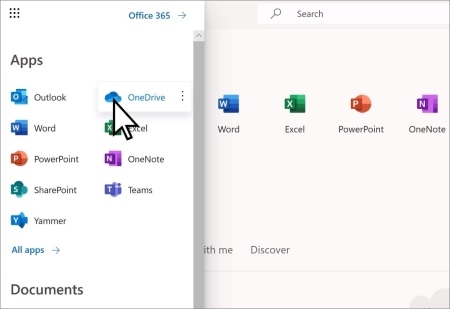
Пользователи iPhone могут создавать резервные копии своих данных в OneDrive путем ручной загрузки или автоматической синхронизации.
Если вы хотите создать резервную копию только определенных файлов, таких как документы, фотографии, видео и т. д., вы можете загрузить их вручную. Преимущество этого метода в том, что он позволяет выборочно хранить данные, не занимая слишком много места в облачном хранилище.
Чтобы вручную создать резервную копию вашего iPhone в OneDrive, выполните следующие действия:
Шаг 1. Перейдите в App Store, загрузите и установите приложение Microsoft OneDrive.
Шаг 2. Откройте приложение OneDrive и войдите в свою учетную запись Microsoft.
Шаг 3. На главной странице OneDrive нажмите кнопку «+» внизу.
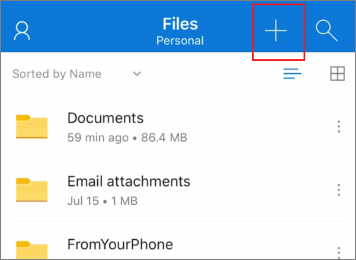
Шаг 4. Выберите опцию «Загрузить», затем выберите тип файла, который вы хотите загрузить (фотографии, видео, документы и т. д.).
Шаг 5. После выбора файлов нажмите кнопку «Загрузить» и дождитесь завершения загрузки.
Если вы хотите, чтобы фотографии и видео на вашем iPhone автоматически сохранялись в OneDrive, вы можете включить функцию загрузки с камеры в OneDrive. Эта функция автоматически обнаруживает недавно сделанные фотографии и синхронизирует их с OneDrive без необходимости каких-либо действий вручную. ( фотографии iPhone исчезли из Фотопленки ?)
Чтобы создать резервную копию фотографий iPhone в OneDrive, выполните следующие действия:
Шаг 1. Откройте приложение OneDrive и войдите в свою учетную запись.
Шаг 2. Нажмите значок профиля в правом верхнем углу, затем выберите «Настройки».
Шаг 3. Найдите опцию «Загрузка с камеры» и включите эту функцию.
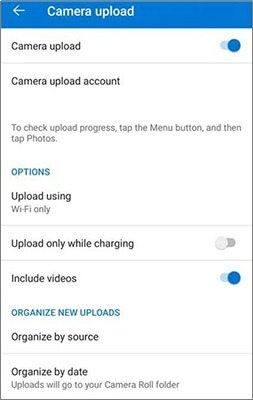
Шаг 4. Установите условия загрузки:
Шаг 5. После настройки OneDrive будет автоматически загружать новые фотографии и видео с вашего iPhone без каких-либо ручных действий.
Примечание. Поскольку компьютеры Windows не поддерживают фотографии в формате HEIC, а OneDrive не преобразует HEIC в JPG при передаче файлов, вы не сможете просматривать фотографии HEIC на своем компьютере после их загрузки из OneDrive.
Хотя OneDrive может хранить фотографии, видео и документы, он не может полностью создавать резервные копии важных данных iPhone, таких как контакты, сообщения и т. д. Поэтому, если вам нужно более комплексное решение для резервного копирования iPhone, Coolmuster iOS Assistant — лучший выбор.
Чем iOS Assistant может вам помочь?
Вот как выполнить резервное копирование вашего iPhone на компьютер с помощью iOS Assistant:
01 Установите и запустите iOS Assistant на своем компьютере. Подключите iPhone к компьютеру с помощью USB-кабеля. Разблокируйте свой iPhone и нажмите «Доверять», если будет предложено. Как только ваш iPhone будет распознан, появится основной интерфейс инструмента.

02 Нажмите «Super Toolkit» > «Резервное копирование и восстановление iTunes» > «Резервное копирование», затем выберите свое устройство в раскрывающемся меню. Выберите место для хранения файла резервной копии и нажмите «ОК», чтобы начать резервное копирование всего вашего iPhone на компьютер.

Если вы хотите создать резервную копию только определенных данных, выберите тип файла, для которого хотите создать резервную копию, затем просмотрите и выберите файлы. После выбора нажмите «Экспорт» в верхнем меню, чтобы сохранить файлы на свой компьютер для резервного копирования. ( Как перенести фотографии с iPhone на компьютер ?)

Видеоурок:
Многие пользователи сталкиваются с проблемой выбора между OneDrive и iCloud при выборе облачного хранилища. Почему OneDrive может стать возможной альтернативой iCloud ? Зачем использовать OneDrive вместо iCloud? Вот некоторые преимущества OneDrive:
Из этой статьи вы узнали, как выполнить резервное копирование iPhone в OneDrive, включая ручную загрузку и автоматическую синхронизацию фотографий. Кроме того, если вам нужно более комплексное решение для резервного копирования iPhone, Coolmuster iOS Assistant, несомненно, является лучшим выбором, поскольку он может создавать резервные копии всех данных iPhone, а также удобно управлять и восстанавливать ваши данные.
Похожие статьи:
Резервное копирование iPhone на Google Диск и восстановление резервной копии Google Диска на iPhone
Как перейти с Google Диска на OneDrive? Комплексное руководство
7 лучших программ резервного копирования iPhone для Windows / Mac в 2025 году [бесплатно и платно]





