
Как создать резервную копию iPhone на Google Диске вместо iCloud: 3 способа

Резервное копирование данных iPhone — критически важная задача, гарантирующая сохранность данных в случае утери, повреждения или замены устройства. Хотя Apple предоставляет iCloud для резервного копирования, многие предпочитают создавать резервные копии iPhone на Google Диске.
В этой публикации представлено подробное руководство по резервному копированию и восстановлению данных iPhone с помощью Google Диска. Если вам интересно, ознакомьтесь со следующими материалами и следуйте инструкциям.
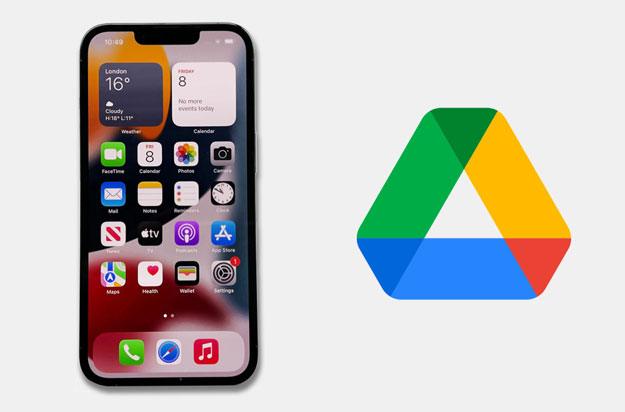
iCloud — надёжный и безопасный инструмент для резервного копирования данных iPhone. Но некоторые предпочитают Google Drive iCloud, и возможные причины могут заключаться в следующем:
Однако Google Drive создает резервные копии только контактов , фотографий, видео, календарей и файлов с вашего iPhone, и по поддерживаемым типам данных он ничем не лучше iCloud.
Примечание: После того, как мы узнаем разницу между Google Drive и iCloud, вы можете нажать здесь, чтобы узнать, чем Google Photos отличается от iCloud и Google Drive отличается от Google Photos .
Разобравшись с преимуществами резервного копирования данных iPhone на Google Диск, мы предоставим вам подробное руководство по использованию Google Диска для резервного копирования iPhone. Независимо от того, делаете ли вы резервное копирование непосредственно на iPhone или на компьютере, следующие методы помогут вам легко выполнить этот процесс.
С помощью приложения Google Drive вы можете создавать резервные копии, восстанавливать и управлять данными iOS . Перед началом процесса убедитесь, что вы подключены к стабильной сети Wi-Fi, так как Google Drive выполняет резервное копирование только по Wi-Fi.
Вот как сделать резервную копию iPhone с помощью Google:
Шаг 1. Установите Google Диск из App Store на свой iPhone и войдите в систему, используя свою учётную запись Google. Если у вас её нет, создайте.
Шаг 2. Нажмите горизонтальный значок в верхнем левом углу и коснитесь значка «Настройки».
Шаг 3. Выберите «Резервное копирование» > «Начать резервное копирование». После этого начнется процесс резервного копирования.

Либо после входа в Google Drive нажмите кнопку «+» в правом нижнем углу и выберите «Загрузить», чтобы загрузить файлы для резервного копирования вашего iPhone на Google Drive.

Другой способ резервного копирования данных iPhone на Google Диск — использование встроенного приложения «Файлы». Это приложение легко интегрируется с различными облачными хранилищами, включая Google Диск. Благодаря этому вы можете легко управлять файлами прямо с iPhone.
Вот как создать резервную копию iPhone в Google:
Шаг 1. Откройте приложение «Файлы» и выберите «Обзор».
Шаг 2. Нажмите на три точки в правом верхнем углу и выберите «Изменить».
Шаг 3. Включите переключатель для Google Диска и нажмите «Готово». Войдите в систему, используя свой Google ID, и перейдите в раздел «На моём iPhone».
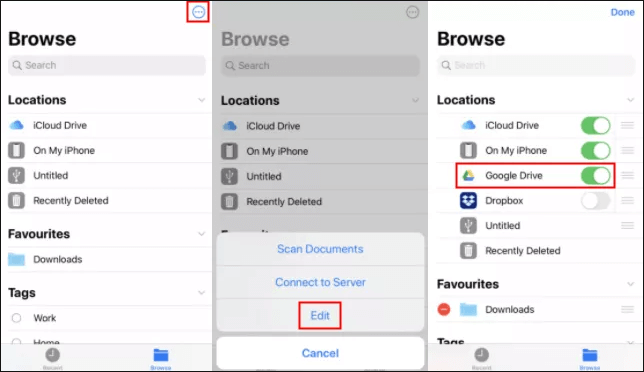
Шаг 4. Выберите каждый файл и папку, нажав «Выбрать», а затем «Выбрать все».
Шаг 5. Нажмите на значок в правом нижнем углу и выберите «Копировать».
Шаг 6. Вернитесь в Google Диск и создайте новую папку под названием «Резервная копия iPhone».
Шаг 7. Вставьте все скопированные файлы и папки в эту новую папку.
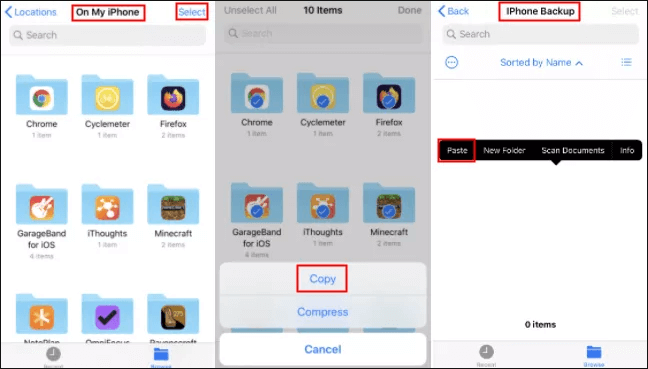
Если вы предпочитаете создавать резервные копии данных iPhone на Google Диске на компьютере или управлять файлами резервных копий непосредственно на компьютере, Coolmuster iOS Assistant — очень полезный инструмент, который поможет вам в этом. С его помощью вы можете легко создать резервную копию данных iPhone на компьютере, а затем загрузить их на Google Диск. iOS Assistant предлагает другие замечательные функции, такие как:
Основные возможности Coolmuster iOS Assistant:
Вот как создать резервную копию iPhone на Google Диске на компьютере с помощью iOS Assistant:
01 Установите и запустите iOS Assistant на своем компьютере.
02 Подключите iPhone к компьютеру с помощью USB-кабеля и подтвердите, что iPhone доверяет компьютеру, следуя подсказкам. После распознавания iPhone отобразится следующий интерфейс.

03 Чтобы выборочно создать резервную копию данных iPhone, выберите нужные типы данных на левой боковой панели интерфейса. Затем просмотрите и выберите нужные элементы справа, а затем нажмите «Экспорт», чтобы сохранить их на компьютер.

Чтобы создать резервную копию всего iPhone на компьютере, нажмите на раздел «Super Toolkit» в верхней части экрана > перейдите на вкладку «Резервное копирование и восстановление iTunes» > выберите пункт «Резервное копирование». Выберите свой iPhone из списка > укажите место для сохранения файла резервной копии > нажмите «ОК», чтобы начать процесс резервного копирования.

04. Войдите в Google Диск, используя данные своей учётной записи Google. Затем нажмите «Создать» в левом верхнем углу и выберите папку для резервного копирования файлов. Вы также можете перетащить файлы из Проводника Windows прямо на веб-страницу Google Диска.

Как восстановить резервные копии компьютера на другой iPhone?
Шаг 1. После запуска программы на компьютере подключите целевой iPhone к компьютеру.
Шаг 2. Когда компьютер обнаружит ваш iPhone, нажмите раздел «Super Toolkit» > «Резервное копирование и восстановление iTunes» > «Восстановить».
Шаг 3. Выберите целевое устройство из раскрывающегося списка > выберите файл резервной копии, который вы хотите восстановить > нажмите «ОК».

Видеоурок:
Бонус: прочтите это руководство, чтобы узнать , как восстановить резервную копию WhatsApp из Google Диска на iPhone .
После создания резервной копии iPhone на Google Диске вы можете восстановить резервную копию Google Диска на iPhone в любое время.
Вот как загрузить резервную копию с Google Диска на iPhone.
Шаг 1. Откройте «Настройки» iPhone > «Учетные записи и пароли».
Шаг 2. Нажмите «Добавить учетную запись» > «Google» > войдите в систему, используя данные своей учетной записи Google.
Шаг 3. Включите опцию «Контакты», «Заметки» или «Календари». После этого они будут автоматически восстановлены из резервной копии Google на вашем iPhone.
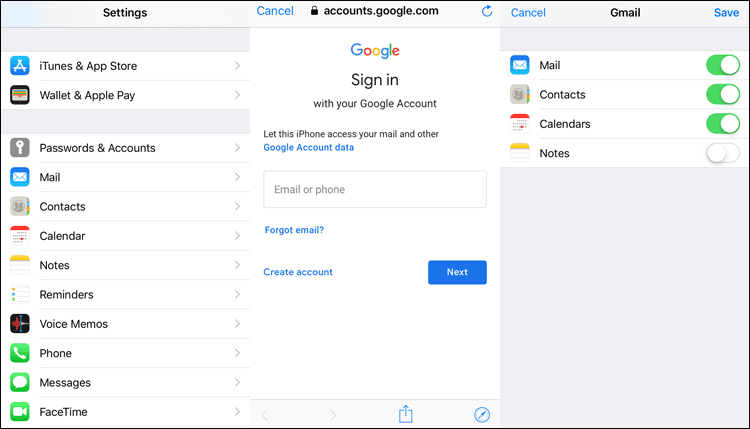
В этой статье объясняется, как создать резервную копию iPhone на Google Диске и как восстановить данные из резервной копии на iPhone. Если вам нужен более эффективный способ управления резервными копиями данных iPhone, Coolmuster iOS Assistant — отличный выбор. Он позволяет не только быстро создавать резервные копии данных iPhone на компьютере, но и легко восстанавливать их на iPhone при необходимости.
Статьи по теме:
6 лучших облачных хранилищ для iPhone в 2025 году [Подробный обзор]
Как переместить фотографии из Google Диска в Google Фото [новейшие методы]
5 простых способов резервного копирования текстовых сообщений с iPhone на Gmail
Как создать резервную копию iPhone в OneDrive? Пошаговое руководство





