
Как создать резервную копию контактов iPhone в Google: 5 проверенных методов

Мы все знаем, как важно делать резервные копии данных. Но что, если ваш iPhone потеряется или будет украден? Лучший способ защитить важные контакты — это создать резервную копию в облачном сервисе. Хотите узнать, как создать резервную копию контактов iPhone в Gmail? Если вам интересно, как безопасно создать резервную копию контактов в Google, продолжайте читать. Это простой процесс, который поможет вам избежать потери важной информации, если с вашим телефоном что-то случится. Давайте рассмотрим все шаги!
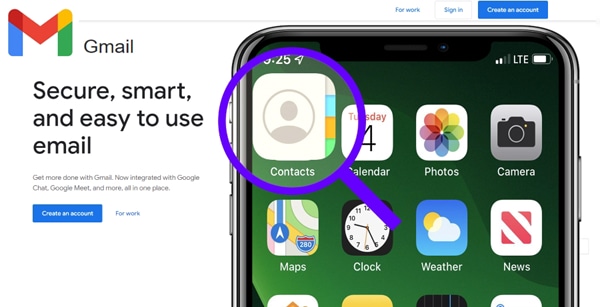
iCloud всегда был лучшим решением для резервного копирования контактов iPhone. Однако платформа Gmail от Google предлагает простой способ резервного копирования всего списка контактов.
Преимущества использования Gmail для резервного копирования контактов:
Примечание: Google Drive не превосходит iCloud по поддерживаемым типам данных. Он позволяет создавать резервные копии только контактов, календарей, фотографий, видео и файлов с iPhone, в то время как iCloud поддерживает более широкий спектр типов данных.
Вам нужен безопасный способ сохранения контактов с вашего iDevice в Google? Для этого можно использовать сторонние приложения. Coolmuster iOS Assistant — один из лучших вариантов. Это приложение отлично подходит для резервного копирования контактов, сообщений, фотографий и других данных с вашего iPhone. С его помощью вы можете сохранять контакты в различных форматах на компьютер, а затем синхронизировать их с аккаунтом Gmail. Во время этого процесса вы даже можете предварительно просматривать контактную информацию, чтобы точно выбрать контакты для резервного копирования.
Основные возможности Coolmuster iOS Assistant:
Чтобы узнать, как сохранять контакты в Google на iPhone, выполните следующие простые шаги:
01 Начните процедуру с загрузки, установки и запуска Coolmuster iOS Assistant.
02. Подключите iPhone к компьютеру с помощью исправного кабеля Lightning. Это позволит приложению обнаружить ваше устройство. Обычно программа автоматически обнаруживает подключенное устройство, и на компьютере должно появиться всплывающее окно. Выберите для устройства вариант «Доверять» и нажмите «Продолжить», чтобы перейти к следующему шагу.
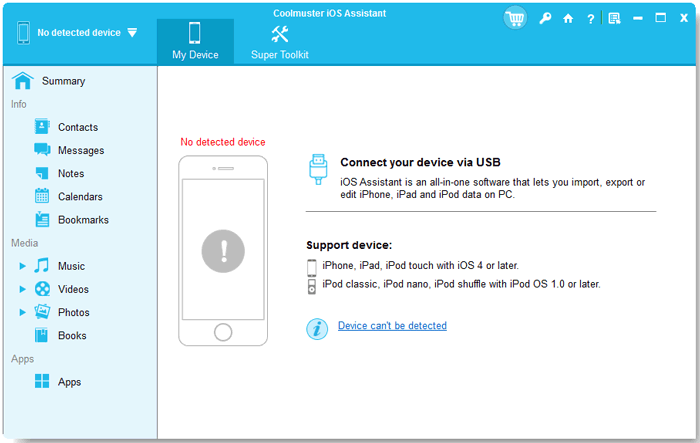
03. Экспортируйте контакты с iPhone на компьютер. Выберите контакты, которые хотите сохранить, и нажмите «Экспорт» на экране компьютера. Это позволит вам безопасно перенести их на компьютер для дальнейшего использования.

04. Наконец, откройте Gmail в браузере на компьютере и нажмите кнопку «Войти» в правом верхнем углу экрана. После входа в учётную запись Gmail вы можете создать новое электронное письмо. Прикрепите экспортированные контакты в виде вложения и отправьте его на любой другой адрес электронной почты.
Чтобы быстро скопировать контакты с вашего iDevice в Gmail, используйте iCloud. Выполните следующие простые шаги для копирования контактов в учётную запись Gmail:
Шаг 1. Запустите приложение «Настройки» на iPhone и нажмите кнопку «Учётная запись Apple» в меню «Настройки». Затем войдите в свою учётную запись iCloud, выбрав пункт «iCloud».
Шаг 2. Включите опцию «Контакты», чтобы включить функцию синхронизации.
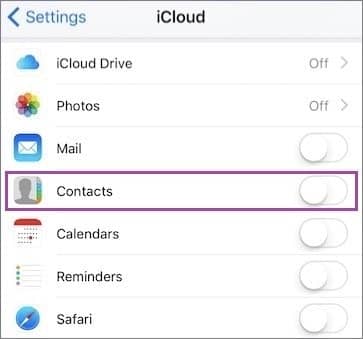
Шаг 3. Введите учетные данные iCloud и войдите в iCloud на веб-странице.
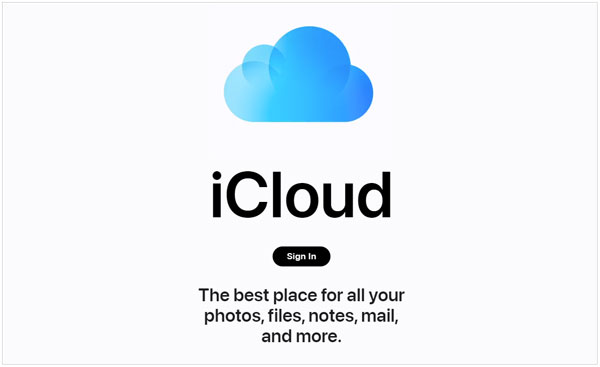
Шаг 4. Выберите папку «Контакты» и выберите нужные контакты из доступного списка.
Шаг 5. Нажмите кнопку «Настройки» и выберите в меню кнопку «Экспорт vCard».

Шаг 6. Перейдите к старой версии контактов Gmail и нажмите кнопку «Импортировать контакты». Выберите файл с контактами и нажмите кнопку «Импорт». Теперь ваши контакты хранятся в списке контактов Google. Таким образом, вы создали резервную копию контактов в учётной записи Google. ( Как импортировать контакты VCF на iPhone ?)
Настройки iPhone предоставляют простой способ импорта контактов с iPhone в Gmail. Они создают резервную копию всех ваших контактов в Google и синхронизируют связанные контакты Gmail с устройством.
Чтобы импортировать данные контактов в Gmail, выполните следующие простые шаги:
Шаг 1. Запустите приложение «Настройки» на iPhone и выберите пункт «Пароль и учетные записи».
Шаг 2. Нажмите «Добавить аккаунт», затем кнопку «Google» и введите необходимую информацию. Нажмите кнопку «Далее», чтобы добавить аккаунт Gmail.
Шаг 3. После проверки учётной записи нажмите кнопку «Сохранить» и включите функцию «Синхронизация контактов». Нажмите кнопку «Сохранить», чтобы подтвердить действие.
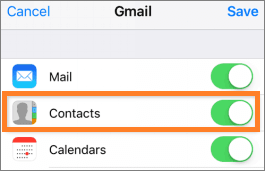
Если вы не хотите, чтобы ваши контакты автоматически переносились в Google, есть альтернатива. Загрузите приложение Google Drive на iPhone и мгновенно создайте резервную копию списка контактов в безопасном облачном хранилище.
Выполните простые шаги ниже:
Шаг 1. Начните процесс с загрузки и установки Google Drive на свой iPhone.
Шаг 2. Откройте приложение Google Диск и нажмите «Google Диск» в левой части экрана вашего iPhone.
Шаг 3. Нажмите кнопку «Настройки», а затем кнопку «Резервное копирование». ( Резервное копирование iPhone на Google Диск .)
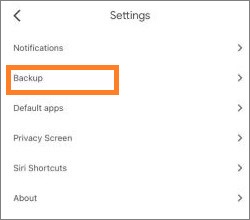
Шаг 4. Включите функцию «Контакты» и создайте резервную копию данных в Google Контакты.
Шаг 5. Нажмите кнопку «НАЧАТЬ РЕЗЕРВНОЕ КОПИРОВАНИЕ», а затем кнопку «ОК», чтобы разрешить приложению доступ, и начнется процесс резервного копирования.
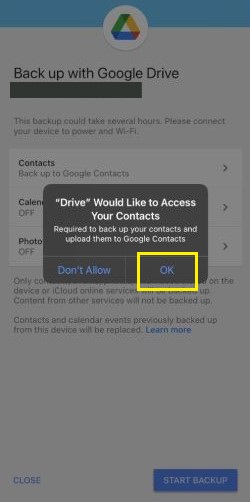
Выполнив эти шаги, вы сможете без труда сохранять контакты iPhone в Google.
iTunes — эффективный инструмент Apple для резервного копирования контактов iPhone, позволяющий переносить их с одного устройства на другое. Убедитесь, что на вашем устройстве установлена последняя версия iTunes, иначе могут возникнуть ошибки. После экспорта импортируйте файл в Google; однако, если на вашем телефоне включена синхронизация, не забудьте сначала её отключить! В противном случае iTunes не сможет получить доступ к сохранённым контактам. ( Ошибка iTunes 4005? )
Вот простое пошаговое руководство по резервному копированию контактов на iPhone в Gmail с помощью iTunes:
Шаг 1. Подключите iPhone к ПК с помощью кабеля Lightning.
Шаг 2. Запустите iTunes на компьютере и нажмите кнопки «Устройство» и «Информация».
Шаг 3. Установите флажок «Синхронизировать контакты» и выберите «Контакты Windows » или «Контакты Google».
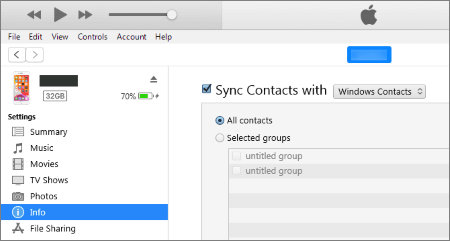
Шаг 4. Если вы выбрали «Контакты Google», следуйте инструкциям на экране, чтобы синхронизировать контакты iPhone напрямую с Google. После этого откройте «Контакты Google» и убедитесь, что вся ваша информация успешно перенесена. Если вы выбрали «Контакты Windows », нажмите кнопку «Синхронизировать», чтобы перенести контакты на компьютер. Затем вы можете импортировать эти контакты iPhone в Google.
Резервное копирование контактов iPhone в Google легко выполнить с помощью описанных выше методов. Однако вы можете упростить этот процесс, используя Coolmuster iOS Assistant , который создаёт резервные копии данных контактов в Gmail всего за несколько кликов. Регулярно выполняя резервное копирование контактов iPhone, вы можете не беспокоиться о потере данных или случайном удалении.
Статьи по теме:
Как легко исправить пропавшие имена в контактах iPhone [12 вариантов]
Как эффективно перенести музыку с iPhone на компьютер? (4 совета)





