
Как восстановить iPhone из резервной копии [Содержит резервные копии iTunes и iCloud]

Потеря важных данных на вашем iPhone может быть стрессовой, но, к счастью, Apple предоставляет несколько способов восстановления вашего iPhone из резервной копии. Независимо от того, сделали ли вы резервную копию своих данных в iCloud или iTunes, для вас найдется решение. Это полное руководство описывает, как восстановить iPhone из резервной копии iCloud и резервной копии iTunes. Давайте рассмотрим их по одному.

Восстановление iPhone из iCloud — наиболее удобный вариант для пользователей, которые регулярно создают резервные копии своих данных в облачном сервисе Apple. Однако этот метод требует стирания всего контента и настроек с вашего iPhone перед восстановлением, что может привести к потере данных, если не сделать это осторожно.
Вот как восстановить iPhone из резервной копии iCloud:
Шаг 1. Перейдите в «Настройки» > «Основные» > «Перенос или сброс iPhone» > «Стереть все содержимое и настройки».
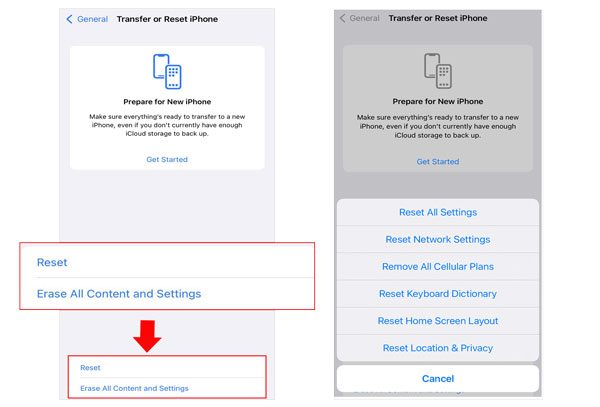
Шаг 2. Перезагрузите устройство. Во время настройки следуйте инструкциям на экране.
Шаг 3. Выберите «Восстановить из резервной копии iCloud» и войдите в систему, используя свой Apple ID, когда появится соответствующий запрос.
Шаг 4. Выберите резервную копию из списка по дате и времени. Дождитесь завершения процесса восстановления.
Шаг 5. Оставьте iPhone подключенным к Wi-Fi и питанию, пока весь процесс не завершится.

Другой распространенный способ восстановить iPhone из резервной копии — через iTunes (или Finder для macOS Catalina и выше). Этот метод подразумевает использование ранее сохраненной резервной копии, хранящейся локально на вашем компьютере. Подобно iCloud, этот метод заменяет все текущие данные на вашем iPhone.
Вот как восстановить iPhone из резервной копии iTunes:
Шаг 1. Подключите iPhone к компьютеру с помощью кабеля Lightning и откройте iTunes или Finder.
Шаг 2. Щелкните значок iPhone в верхнем левом углу iTunes.
Шаг 3. Нажмите «Восстановить резервную копию». Выберите файл резервной копии из списка. Убедитесь, что выбрали наиболее релевантный.
Шаг 4. Если ваша резервная копия зашифрована, вам будет предложено ввести пароль шифрования.
Шаг 5. Нажмите «Восстановить» и подождите. Оставьте устройство подключенным до завершения.

Если вы не хотите стирать текущие данные, лучшим решением будет использование стороннего инструмента, например Coolmuster iPhone Data Recovery . Это программное обеспечение позволяет вам предварительно просматривать и выборочно восстанавливать данные iPhone из резервной копии iTunes или iCloud без сброса устройства. Это идеальный вариант, когда вы просто хотите восстановить сообщения, контакты, фотографии и т. д., не затрагивая текущие файлы.
Основные моменты восстановления данных iPhone:
Нажмите кнопку загрузки ниже, чтобы загрузить этот инструмент на свой ПК, и следуйте инструкциям ниже, чтобы восстановить iPhone из резервной копии с помощью iPhone Data Recovery.
01 Запустите программу после ее установки на компьютер и выберите опцию «Восстановить из файла резервной копии iTunes» в левом углу экрана компьютера. Она автоматически просканирует местоположение резервной копии iTunes на ПК. Выберите файл резервной копии из списка, который появится в интерфейсе, и нажмите кнопку «Начать сканирование».

02 Отметьте все типы данных, которые вы хотите восстановить, и нажмите кнопку «Начать сканирование» в правом углу.

03 Нажмите на категорию, а затем выберите подробные удаленные файлы справа. Чтобы восстановить файлы из резервных копий iTunes, нажмите кнопку «Восстановить на компьютере». После этого вы получите резервную копию iTunes.
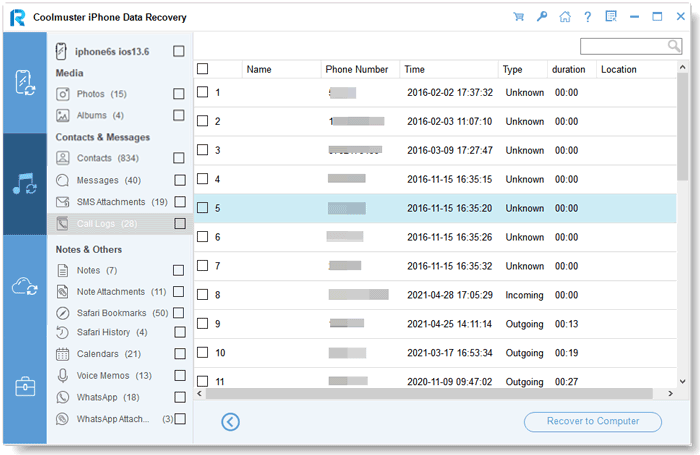
01 Запустите программное обеспечение и переключитесь в режим «Восстановить из iCloud». Войдите в свою учетную запись iCloud, когда будет предложено продолжить.

Примечание: Если требуется двухфакторная аутентификация, введите код подтверждения, отправленный на ваше устройство iOS , и нажмите «Подтвердить», чтобы продолжить.
02 Далее выберите типы файлов, которые вы хотите восстановить, и нажмите кнопку «Далее», чтобы начать быстрое сканирование. Это позволит вам просмотреть больше деталей о ваших файлах резервной копии iCloud.

03 После выбора файлов, которые вы хотите восстановить, нажмите кнопку «Восстановить на компьютер», чтобы сохранить их на своем устройстве.

Видеоурок:
В1. Почему я не могу восстановить резервные копии на своем iPhone?
Если у вас возникли проблемы с восстановлением резервной копии из iCloud или iTunes, сначала проверьте, совместима ли резервная копия с вашим устройством или версией iOS . Если вы видите ошибку, сообщающую о том, что ваше программное обеспечение устарело, обновите iOS вручную и попробуйте восстановить резервную копию еще раз.
В2. Сколько времени займет восстановление iPhone из резервной копии?
Это зависит от размера резервной копии и скорости вашей сети. Восстановление через iCloud может занять несколько часов, тогда как через iTunes это происходит быстрее.
В3. Могу ли я восстановить резервную копию, не стирая данные на iPhone?
Официальные методы (iCloud/iTunes) требуют стирания данных перед восстановлением. Если вы хотите сохранить существующие данные при восстановлении содержимого резервной копии, рекомендуется использовать iPhone Data Recovery, о котором мы упоминали в Части 3 .
Вот и все о том, как восстановить iPhone из резервной копии. Если вы готовы стереть данные со своего устройства и восстановить все, то варианты резервного копирования iCloud или iTunes от Apple могут подойти. Однако, если вы хотите восстановить iPhone из резервной копии без потери данных, умным и безопасным вариантом будет Coolmuster iPhone Data Recovery . Он обеспечивает больше контроля и большую гибкость, а также гарантирует, что никакие текущие данные не будут затронуты.
Загрузите Coolmuster iPhone Data Recovery прямо сейчас, чтобы безопасно и эффективно восстановить утерянные данные, не стирая данные с устройства.
Похожие статьи:
3 рабочих способа | Как восстановить iPhone из резервной копии после настройки?
Как восстановить данные после сброса настроек iPhone? Решено тремя способами
Как восстановить удаленную резервную копию iCloud — изучаем 4 эффективные стратегии

 Восстановление iPhone
Восстановление iPhone
 Как восстановить iPhone из резервной копии [Содержит резервные копии iTunes и iCloud]
Как восстановить iPhone из резервной копии [Содержит резервные копии iTunes и iCloud]





