
Резервное копирование и восстановление iTunes: резервное копирование и восстановление iPhone с помощью iTunes и без него

iTunes — это программа, созданная Apple, которая помогает вам управлять и синхронизировать ваш iPhone, iPad или iPod. Одной из ее ключевых функций является резервное копирование вашего устройства. Многие пользователи Apple полагаются на iTunes, чтобы сохранить копию своих важных данных, что упрощает восстановление файлов, если что-то пойдет не так. Независимо от того, потеряно ли ваше устройство, повреждено или вы переходите на новое , резервная копия iTunes может оказаться полезной.
В этой статье вы узнаете все, что вам нужно знать об использовании iTunes для резервного копирования и восстановления данных. Мы также рассмотрим его основные функции, преимущества, которые он предлагает, и как сохранить вашу информацию в безопасности с помощью всего нескольких простых шагов.
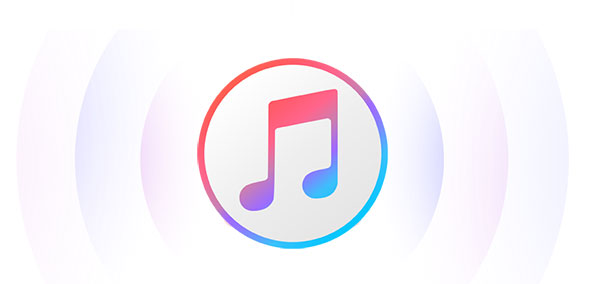
Что включает в себя резервное копирование iTunes ? Apple утверждает, что iTunes может создавать резервные копии таких вещей, как текстовые сообщения, фотографии из Camera Roll, историю звонков, заметки, избранные контакты, настройки виджетов, звуковые настройки и многое другое . Однако он не делает резервные копии всего. Некоторые медиафайлы, такие как песни, видео и определенные фотографии, обычно не включаются. Кроме того, сами приложения не являются частью резервной копии. Если вы используете iCloud для хранения своих фотографий, iTunes может пропустить их во время процесса резервного копирования.
Прежде чем мы перейдем к тому, как сделать резервную копию вашего iPhone с помощью iTunes, важно понять одну вещь. iTunes создает полную резервную копию, то есть вы не можете выбирать, что именно сохранять. Она включает в себя большую часть ваших данных, от сообщений до контактов и фотографий. Если вы заинтересованы только в резервном копировании чего-то определенного, например текстовых сообщений , вам нужно будет использовать сторонний инструмент.
Вот простое руководство по резервному копированию данных iPhone на компьютер Windows 10 или 11 с помощью iTunes:
Шаг 1: Если вы еще этого не сделали, загрузите и установите iTunes на свой ПК. Лучше всего получить его напрямую с официального сайта Apple, а не из версии Microsoft Store.
Шаг 2: Подключите iPhone к компьютеру с помощью USB-кабеля, входящего в комплект поставки.
Шаг 3: Когда вы подключаете свой iPhone, на вашем телефоне может появиться сообщение с вопросом, доверяете ли вы этому компьютеру. Нажмите «Доверять», чтобы ваш ПК мог получить доступ к содержимому вашего iPhone.
Шаг 4: Откройте iTunes на вашем компьютере. Как только он распознает ваш iPhone, вы увидите небольшой значок телефона в верхней части окна iTunes. Щелкните этот значок, чтобы открыть страницу сводки iPhone.
Шаг 5: На странице сводки найдите раздел Резервные копии. Выберите вариант резервного копирования на «Этот компьютер». Если вы хотите защитить резервную копию паролем, установите флажок «Зашифровать локальную резервную копию». Затем нажмите кнопку «Создать резервную копию сейчас», чтобы начать процесс.

Резервное копирование может занять несколько минут или даже больше, в зависимости от того, сколько у вас данных. Вы все еще можете использовать свой iPhone, пока происходит резервное копирование.
Когда резервное копирование будет завершено, нажмите маленькую кнопку извлечения рядом с именем вашего iPhone в iTunes. После этого можно безопасно отключить телефон.
При резервном копировании iPhone с помощью iTunes вы можете столкнуться с проблемой неудачного сеанса резервного копирования iTunes. Прочитайте это руководство, чтобы узнать, как это исправить.
Проблема с неудачным сеансом резервного копирования iTunes? Исправлено с помощью 6 решенийВот как можно восстановить iPhone из резервной копии с помощью iTunes:
Шаг 1: С помощью USB-кабеля подключите iPhone к тому же компьютеру Windows , на котором вы ранее сохранили резервную копию.
Шаг 2: Откройте iTunes на вашем компьютере. Как только он обнаружит ваш iPhone, нажмите на маленький значок телефона вверху, чтобы открыть страницу сводки вашего устройства.
Шаг 3: Найдите раздел «Резервные копии» и нажмите кнопку «Восстановить резервную копию». Появится окно, в котором вы можете выбрать резервную копию, которую хотите использовать. Если резервная копия зашифрована, вам нужно будет ввести свой пароль.
Шаг 4: Во время процесса восстановления на вашем iPhone будет отображаться сообщение «Выполняется восстановление».

В зависимости от размера резервной копии и скорости вашего компьютера восстановление может занять от нескольких минут до нескольких часов.
Если вы уже настроили свой новый iPhone 16 и хотите восстановить его, что вам следует делать? В этой статье объясняется, как восстановить iPhone из резервной копии после настройки.
[Решено] Как восстановить iPhone из резервной копии после настройки?Если вы хотите сделать резервную копию iPhone на компьютере без iTunes, а затем восстановить данные резервной копии при необходимости, мы рекомендуем мощный Coolmuster iOS Assistant . Это лучшая альтернатива iTunes, обеспечивающая удобный и надежный способ резервного копирования и восстановления всех ваших файлов iPhone. Кроме того, он может управлять вашими файлами резервной копии iTunes. Он имеет простой интерфейс и может работать без каких-либо навыков.
Почему Coolmuster iOS Assistant лучше iTunes?
Ниже представлены бесплатные пробные версии iOS Assistant для Windows и Mac . Загрузите нужную версию на свой компьютер и начните работу.
Как выборочно создать резервную копию и восстановить данные iPhone одним щелчком мыши с помощью iOS Assistant:
Шаг 1. Дайте программе распознать ваше устройство.
Запустите программу и подключите iPhone или iPad к компьютеру с помощью кабеля USB. Нажмите « Доверять » на устройстве, когда будет предложено продолжить. Не удалось подключить iPhone к ПК?

После успешного обнаружения вашего устройства вы увидите основной интерфейс, как показано ниже.

Шаг 2. Резервное копирование и восстановление iTunes одним щелчком мыши.
Перейдите в раздел «Super Toolkit» вверху и нажмите на опцию «Резервное копирование и восстановление iTunes».


Вы также можете выбрать конкретные категории данных, которые вы хотите синхронизировать, из левого столбца. Например, если вы хотите сделать резервную копию фотографий с iPhone на компьютер , вы можете выбрать «Фотографии», просмотреть и отметить нужные фотографии, а затем нажать кнопку «Экспорт» в верхней навигационной панели.

Видео-гид:
Это руководство проведет вас через процесс резервного копирования и восстановления iPhone с iTunes или без него. Просто следуйте инструкциям по резервному копированию и восстановлению с iTunes, даже узнайте, как восстановить данные из зашифрованной резервной копии, и вы сможете легко справиться с большинством проблем.
Если вы не любитель iTunes, вам может пригодиться Coolmuster iOS Assistant . Он дает вам больше гибкости, хотите ли вы сделать резервную копию всего содержимого iPhone сразу или просто сохранить определенные типы данных.
В1: Почему мой iPhone не создает резервную копию в iTunes?
Это может произойти по нескольким причинам. На вашем компьютере может быть недостаточно места для хранения, программное обеспечение iTunes может быть устаревшим или поврежденным, или ваше программное обеспечение безопасности может мешать подключению.
Чтобы решить эту проблему, попробуйте обновить или переустановить iTunes, перезапустить устройства или очистить место на компьютере. Вы также можете рассмотреть возможность использования приложения Apple Devices в Windows для резервного копирования вашего iPhone.
В2: Как изменить место хранения резервных копий iTunes?
Чтобы изменить местоположение резервной копии, откройте iTunes и нажмите меню «Изменить» вверху (или меню iTunes, если вы используете Mac ). Выберите «Настройки», затем перейдите на вкладку «Устройства». Найдите раздел резервного копирования и нажмите кнопку «Изменить» рядом с ним. Откроется окно, в котором вы можете выбрать новую папку для резервных копий.
В3: Как удалить старую резервную копию iTunes?
Начните с открытия iTunes на вашем компьютере. Нажмите меню «Правка», затем выберите «Настройки». Перейдите на вкладку «Устройства», найдите резервную копию, которая вам больше не нужна, и нажмите «Удалить резервную копию», чтобы удалить ее.
В4: Могу ли я создать резервную копию своего iPhone в iTunes без кабеля?
Нет, iTunes требует USB-кабель для резервного копирования вашего iPhone на компьютер. Резервное копирование по Wi-Fi не поддерживается iTunes.
Похожие статьи:
Полное руководство по доступу к файлам резервных копий iTunes
[Решено!] Как просмотреть iMessages в iTunes?
Руководство по устранению проблемы «iPhone отключен. Подключитесь к iTunes»
Как исправить ошибку iTunes, которая не синхронизируется с iPhone

 iOS Трансфер
iOS Трансфер
 Резервное копирование и восстановление iTunes: резервное копирование и восстановление iPhone с помощью iTunes и без него
Резервное копирование и восстановление iTunes: резервное копирование и восстановление iPhone с помощью iTunes и без него





