
Универсальное руководство по переходу на новый iPhone 14/13

Когда вы получаете новый блестящий iPhone, например iPhone 12, iPhone 11 Pro Max, iPhone 11 Pro, iPhone 11, iPhone XS Max или любой новый iPhone, вам необходимо переместить все важные данные со старого телефона на новый iPhone. . Итак, вы можете столкнуться с некоторыми распространенными проблемами, например: как перейти на новый iPhone? Или как мне перенести все данные и информацию со старого Android или старого iPhone на новый iPhone?
Что ж, независимо от того, используете ли вы функцию автоматической настройки iOS 14, iCloud или iTunes и USB-кабель, вам лучше создать резервную копию своего старого устройства, прежде чем менять телефон. Когда вы закончите, есть несколько способов восстановить данные резервной копии на новый iPhone. После того, как данные будут полностью перенесены, вам нужно подумать о том, как безопасно избавиться от старого устройства.

Независимо от того, на какой iPhone вы хотите выполнить переход и с какого старого iPhone или устройства Android вы обновили, следующие методы помогут вам безопасно и быстро перейти со старого устройства на новый iPhone 12.
Перед переносом: подготовка к переносу на новый iPhone
Часть 1: Как сделать резервную копию вашего старого iPhone?
Часть 2. Как сделать резервную копию вашего старого телефона Android ?
Часть 3: Как активировать новый iPhone?
Во время переноса: перенос на новый iPhone со старых устройств
Часть 1. Как перейти на новый iPhone со старого iPhone?
Часть 2. Как перейти на новый iPhone со старого телефона Android ?
После переноса: работа со старым телефоном после переноса на новый iPhone
Часть 1. Удалите все на старом iPhone навсегда
Часть 2. Сотрите свой старый телефон Android навсегда
Поздравляем с желанием приобрести новый iPhone. Прежде чем вы решите переместить все свои данные со старого телефона, независимо от того, iPhone или телефон Android , на новый iPhone, рекомендуется выполнить следующие приготовления, чтобы сделать всю передачу данных более плавной и безопасной.
Способ 1 — использование iCloud или iTunes
Существуют различные способы резервного копирования старых данных iPhone. Использование iCloud и iTunes — два распространенных метода, которые выбирают пользователи iOS . Вот подробное руководство, показывающее , как выполнить резервное копирование и восстановление iPhone через iCloud или iTunes .
Способ 2 — использование профессиональной передачи данных iPhone
Чтобы предотвратить потерю данных и сделать шаги простыми и быстрыми, вам понадобится профессиональный инструмент передачи данных iPhone, такой как Coolmuster iOS Assistant . Это полноценная программа передачи данных с iPhone, совместимая со всеми устройствами iOS , а не только с iPhone 14, iPhone 14 Pro Max, iPhone 14 Pro, iPhone 11, iPhone 13, iPhone 12, iPhone 11, iPhone X и т. д., но также iPad и iPod touch. Он помогает пользователям создавать резервные копии и восстанавливать контакты, сообщения, заметки, календари, закладки, приложения, фотографии, видео, музыку и т. д. на iPhone.
Шаг 1. Установите и запустите iOS Assistant.
После загрузки и установки этого iOS Assistant на свой компьютер вы можете быстро запустить инструмент и использовать USB-кабель для подключения старого iPhone к компьютеру.

Шаг 2. Сканируйте свой iPhone на наличие необходимых данных.
Как только программа успешно обнаружит подключенный iPhone, она начнет сканирование файлов на вашем iPhone. Затем вы увидите, что все файлы разделены на разные папки на левой панели.

Шаг 3. Резервное копирование данных iPhone на компьютер
Отметьте типы файлов, резервную копию которых необходимо создать, и нажмите кнопку «Экспорт», после чего появится диалоговое окно выбора пути, в котором вы сможете выбрать место на своем компьютере для сохранения всех выбранных вами данных iPhone.
После простых трех шагов, описанных выше, вы успешно создали резервную копию своего старого iPhone на компьютере.
Для резервного копирования данных на вашем старом телефоне Android ранее мы написали подробное руководство, в котором представлены 4 различных метода резервного копирования и восстановления телефона Android . И здесь мы в основном говорим о самом простом способе резервного копирования вашего старого телефона Android одним щелчком мыши с помощью Coolmuster Android Assistant , который представляет собой интеллектуальное программное обеспечение для резервного копирования и управления данными Android , которое поможет вам переносить контакты, SMS, фотографии, журналы вызовов, видео, приложения и т. д. на ПК всего одним щелчком мыши. Позже вы даже сможете восстановить резервную запись обратно на то же или другое устройство Android .
Примечание. Coolmuster Android Assistant полностью совместим со всеми популярными телефонами Android , включая HTC, Google, Motorola, Samsung, Sony Ericsson, Huawei и так далее.
Шаг 1. Подключите старый телефон Android к компьютеру.
Используйте USB-кабель для подключения телефона Android к компьютеру. Затем вы увидите, что подключенный телефон обнаруживается этой программой автоматически. Информация о параметрах вашего телефона будет отображаться в главном интерфейсе.
Примечание. Возможно, вам придется сначала включить отладку по USB на вашем телефоне Android .

Шаг 2. Откройте окно резервного копирования в один клик.
Перейдите в верхнее меню программного обеспечения и нажмите «Super Toolkit», после чего вы попадете в окно функции резервного копирования и восстановления одним щелчком мыши. Просто нажмите кнопку «Резервное копирование», чтобы открыть окно резервного копирования одним щелчком мыши.

Шаг 3. Начните резервное копирование данных Android одним щелчком мыши.
Выберите типы файлов, для которых требуется создать резервную копию, нажмите «Обзор», чтобы указать место вывода, и нажмите кнопку «Резервное копирование» в правом нижнем углу, чтобы начать процесс резервного копирования.

После трех шагов, описанных выше, все данные на вашем телефоне Android будут скопированы на ваш компьютер без потери качества. Android Assistant также может помочь вам:
Как перенести текстовые сообщения с телефона Samsung на компьютер
Копирование и сохранение контактов телефона Android в формате Excel (CSV)
Когда вы получаете новый iPhone 12, первое, что вам нужно сделать, — это активировать новый iPhone. Процесс активации очень прост. Если вы не знаете, как это сделать, вы можете активировать свой новый iPhone двумя способами, указанными ниже.
Способ 1. Активируйте новый iPhone через Wi-Fi.
1. Включите новый iPhone, выберите язык и выберите свою страну или регион.
2. Если у вас есть другие устройства iOS с iOS 11, вы можете напрямую нажать кнопку «Быстрый старт», чтобы быстро настроить новый iPhone. В противном случае вам нужно нажать «Настроить вручную», чтобы перейти к следующему шагу.
3. Выберите сеть Wi-Fi и включите службы определения местоположения.
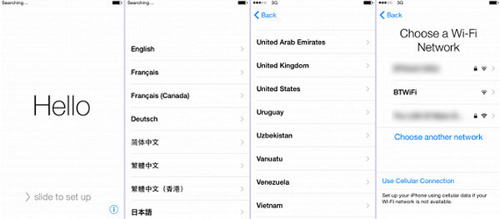
4. Настройте FaceID или TouchID.
5. Войдите на экран «Приложения и данные» и выберите «Настроить как новый iPhone» или «Восстановить из резервных копий».
6. Войдите в свой Apple ID и следуйте инструкциям по настройке Siri и других служб.
Способ 2. Активируйте свой новый iPhone через iTunes.
1. Запустите iTunes на своем компьютере и убедитесь, что у вас установлена последняя версия iTunes. Войдите в Apple ID с помощью iTunes.
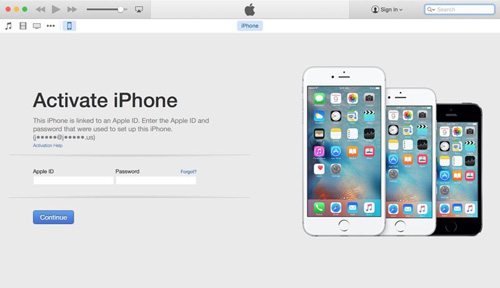
2. Подключите новый iPhone к компьютеру с помощью USB-кабеля и включите этот iPhone.
3. Выберите Язык и регион.
4. Нажмите «Подключиться к iTunes».
5. Зайдите в iTunes и выберите «Настроить как новый iPhone» или «Восстановить из резервной копии iTunes».
6. После того, как вы выбрали любой из двух вариантов выше, вы можете нажать «Начать», чтобы продолжить.
7. После выполнения вышеуказанных действий вы можете следовать инструкциям на iPhone для настройки других служб.
После резервного копирования вашего старого iPhone или телефона Android следующее, что вам нужно сделать, это перенести данные со старого телефона на новый iPhone XS, iPhone X Plus, iPhone 9. Итак, как легко и безопасно выполнить процесс передачи файлов? Просто продолжайте читать:
Если вы когда-либо синхронизировали свой старый iPhone с iCloud или iTunes, вы можете переключить данные со старого iPhone на новый iPhone через iTunes или iCloud. Но если у вас нет резервной копии в iTunes или iCloud, не волнуйтесь: вы можете рассчитывать на то, что Coolmuster Mobile Transfer обладает всеми функциями, которые могут вам понадобиться при переносе данных со старого iPhone на новый iPhone. С его помощью вы сможете быстро и безопасно переносить контакты, текстовые сообщения, журналы вызовов, музыку, видео и приложения между двумя iPhone в один клик. Ниже приведены подробные инструкции по установке всего со старого iPhone на новый. Просто продолжайте читать.
Шаг 1. Запустите инструмент мобильного перевода.
Установите и запустите Coolmuster Mobile Transfer на своем компьютере. Вскоре его основной интерфейс будет показан, как показано ниже. Вам нужно соединить два телефона, чтобы открыть следующее окно.

Шаг 2. Подключите старый и новый iPhone к компьютеру.
Подключите два iPhone к одному компьютеру с помощью двух USB-кабелей. Как только соединение будет установлено, Mobile Transfer немедленно обнаружит их и отобразит в интерфейсе программы.

Шаг 3. Начните переносить данные со старого iPhone на новый iPhone.
Если вам нужно перенести все между двумя телефонами, вам необходимо проверить все данные, нажать кнопку «Начать копирование», чтобы начать процесс переноса. Через некоторое время все выбранные данные успешно передаются на другой iPhone.

Существует множество способов копирования файлов с Android на iPhone, например, с использованием учетной записи Google, iTunes, iCloud и т. д. (Подробные инструкции см. в разделе «Как перенести данные с Android на iPhone »). Но чтобы сэкономить ваше время и энергию, мы по-прежнему рекомендуем Coolmuster Mobile Transfer , который поможет вам без проблем перенести со старого телефона Android на новый iPhone. Как видите, Mobile Transfer не только поддерживает передачу данных с iPhone на iPhone, но также работает для переноса данных Android на iPhone.
Шаг 1. Запустите мобильный перевод
Загрузите, установите инструмент переноса на свой компьютер и запустите программу, чтобы подготовиться. Затем вы получите его основной интерфейс, как показано на рисунке ниже. Вам необходимо подключить два телефона к компьютеру через USB-кабели.
Шаг 2. Подключите старый Android и новый iPhone к компьютеру.
Возьмите два USB-кабеля, чтобы подключить старый телефон Android и новый iPhone к одному компьютеру. Как только оба кабеля будут подключены к компьютеру, вы увидите новое окно, в котором показаны два мобильных устройства и все типы файлов, которые можно передать с помощью программы.

Шаг 3. Перенесите данные со старого Android на новый iPhone
Отметьте те типы файлов, которые вы хотите перенести (например, контакты, документы и т. д.), а затем нажмите кнопку «Начать копирование», чтобы начать процесс передачи. Подождите, пока весь процесс завершится, и не отключайте ни одно устройство.

Конфиденциальность — это важная вещь, которую нельзя игнорировать. Поэтому после завершения переноса данных со старого телефона на новый iPhone 12 не забудьте стереть весь контент на старом телефоне, включая банковскую информацию, учетную запись и пароль, адрес электронной почты и так далее. Как только вся ваша конфиденциальность будет полностью удалена, вы сможете избавиться от своего старого телефона по своему желанию. Вы можете выставить его на рынок подержанных вещей, например на eBay, пожертвовать его на благотворительность или передать другим людям напрямую.
Чтобы удалить все на вашем старом iPhone, вы можете положиться на Coolmuster iOS Eraser , который может стереть всю личную информацию, системные настройки, удаленные файлы и многое другое с устройства с нулевой вероятностью восстановления, включая банковские записи, учетные записи и пароли, финансовые данные, и т. д., а также существующие данные, такие как фотографии, видео, текстовые сообщения, журналы вызовов и т. д. Все они могут быть окончательно удалены без нулевой возможности восстановления.
iOS Eraser обеспечивает наиболее эффективную и безопасную возможность стирания данных, позволяющую безвозвратно удалить все данные с вашего iPad, iPhone и iPod. Бесплатно загрузите программное обеспечение с помощью кнопок ниже и следуйте инструкциям по удалению контента со старого iPhone.
Шаг 1. Запустите программу на своем компьютере.
Запустите программу после установки и подключите старый iPhone к компьютеру через USB-кабель. Программа автоматически обнаружит ваше устройство. Когда ваш iPhone успешно подключен, вы можете увидеть основной интерфейс, как показано ниже.

Шаг 2. Выберите уровень безопасности для удаления и подтвердите его.
Щелкните меню рядом с «Уровень безопасности», чтобы выбрать уровень безопасности для удаления. Здесь вы можете выбрать желаемый уровень безопасности: низкий уровень, средний уровень и высокий уровень. После выбора нажмите кнопку «ОК».

Шаг 3. Запустите процесс стирания.
Введите «удалить» в поле для подтверждения и нажмите кнопку «Стереть». Когда появится всплывающее окно с вопросом, уверены ли вы, что полностью удалили данные своего телефона, нажмите кнопку «ОК», чтобы начать процесс.

Если вы хотите полностью и навсегда удалить данные на своем старом телефоне Android , вы можете воспользоваться поддержкой Coolmuster Android Eraser . Он может помочь вам полностью и навсегда удалить все данные с вашего устройства Android , включая личные данные, такие как фотографии, видео, музыку, контакты, текстовые сообщения, историю вызовов, календари, заметки и т. д., а также ненужные файлы, такие как временный кеш фотографий, файлы cookie, сбои. логи, временные загруженные файлы. Поэтому при необходимости не забудьте создать резервную копию данных Android перед их удалением.
Загрузите подходящую версию программы на свой компьютер и начните с легкостью удалять данные со старого устройства Android .
Шаг 1. Подключите старый телефон Android к компьютеру.
После загрузки и установки программы на свой компьютер запустите ее и возьмите USB-кабель, чтобы подключить старое устройство Android к компьютеру, чтобы программа обнаружила ваше устройство. Затем нажмите «Стереть», чтобы двигаться дальше.
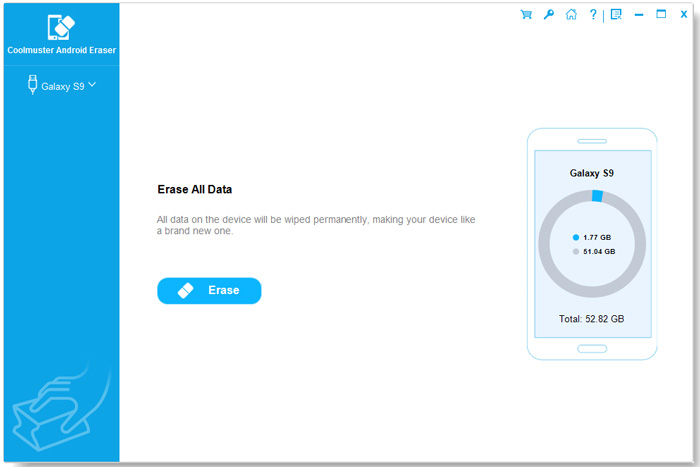
Шаг 2. Выберите нужный режим стирания.
Помимо уровня безопасности, выберите один режим стирания: низкий уровень, средний уровень или высокий уровень. Затем введите «удалить» в поле, чтобы подтвердить свой выбор.
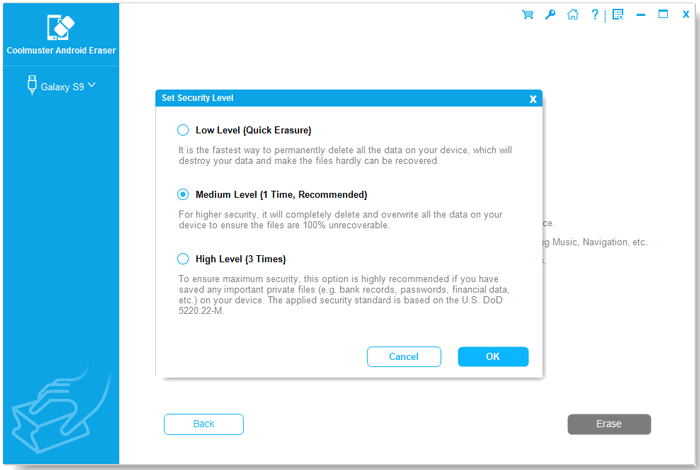
Шаг 3. Сотрите все данные на устройстве Android .
вы можете нажать кнопку «Стереть все данные» на интерфейсе и начать стирать все содержимое с устройства. После завершения процесса удаления все данные на вашем старом Android будут полностью и навсегда удалены.
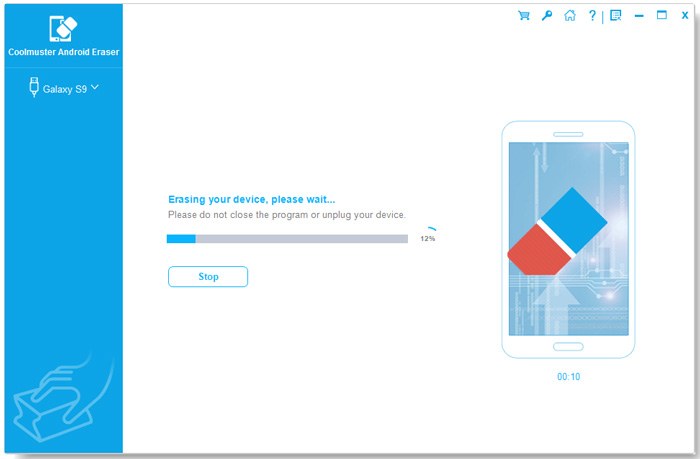
Похожие статьи:
Как сделать резервную копию iPhone iPad перед обновлением до iOS 16? (4 проверенных способа)
Как перенести контакты с iPhone на iPhone? [Полные решения]
[Полное руководство] Как перенести контакты с Android на Android 7 способами
Как перенести данные со старого планшета на новый? (Обновлено)
Как исправить проблему большого хранилища в iOS 14
8 лучших программ для резервного копирования iPhone в 2023 году, которые вы должны знать





