
Как экспортировать контакты Android в формат Excel [4 решения]

«Как мне экспортировать все контакты, в том числе в формате Unicode, с моего телефона Android на компьютер Windows , где я могу просматривать их с помощью другой программы (подойдет любая программа, если она может отображать указанные импортированные контакты)?»
- из Коры
Многие контакты на телефонах Android имеют для нас большое значение, всегда рекомендуется делать резервную копию этих контактов. Перенос контактов на компьютер для резервного копирования — хороший вариант для защиты этой важной информации, и лучше сохранять их в читаемых форматах, таких как Excel (файл CSV или XLS). Итак, есть ли какие-либо решения для экспорта контактов Android в Excel для удобства чтения и управления? Ответ: да. В этой статье мы покажем вам наиболее эффективные способы сохранения контактов Android в Excel.
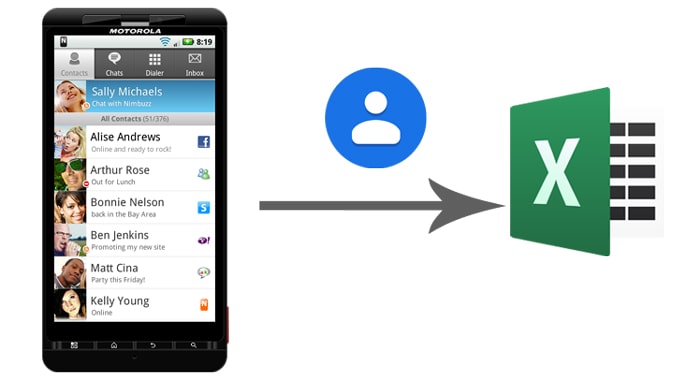
Мы можем легко передавать мультимедийные файлы с телефона на компьютер через USB-кабель, поскольку они сохраняются на внешней карте памяти. Однако для контактов, которые сохранены на SIM-картах или во внутренней флэш-памяти, нам необходимо воспользоваться инструментом извлечения контактов Android , чтобы извлечь их. Coolmuster Android Assistant – это то, что вам нужно, чтобы помочь вам справиться с проблемами. Будучи профессиональным программным обеспечением для управления данными Android , оно позволяет просматривать и экспортировать контакты с вашего телефона Android в формат VCF , XML, HTML или BAK. Помимо возможности сохранять контакты в различных форматах, Coolmuster Android Assistant имеет множество других преимуществ.
Узнайте больше о Coolmuster Android Assistant :
Загрузите бесплатную пробную версию программы, чтобы подготовиться. Доступны версии Windows и Mac , просто выберите правильную версию в соответствии с вашей ситуацией.
Как экспортировать контакты Android в Excel с помощью Coolmuster Android Assistant :
01 Подключите телефон Android к компьютеру
После загрузки и установки управляющего программного обеспечения Android на свой компьютер запустите его, а затем с помощью USB-кабеля подключите телефон к компьютеру. Следуйте инструкциям на экране, чтобы включить отладку по USB на вашем телефоне, программа мгновенно обнаружит подключенный телефон.

02 Выберите контакты Android для экспорта в Excel
Все данные вашего телефона распределены по категориям в меню слева. Чтобы перенести контакты вашего телефона Android , вы можете нажать вкладку «Контакты» > «Все контакты», чтобы открыть окно «Контакты». После этого все контакты на вашем телефоне отобразятся списком в правом окне. Отметьте контакты, резервную копию которых вы хотите создать, на своем компьютере, и нажмите кнопку «Экспорт» > выберите «Экспорт в CSV».

03 Начните экспортировать контакты на компьютер сразу
Выберите место вывода, в котором вы хотите сохранить экспортированный контакт, и нажмите кнопку «ОК». Затем все ваши телефонные контакты будут немедленно экспортированы в место вывода, при этом все адреса электронной почты, названия компаний, домашние адреса и другая контактная информация будут идеально сохранены в файле CSV.
Видео-гид
Другой способ экспортировать контакты Android в файлы CSV — через Контакты Google. Чтобы использовать этот метод, вам необходимо сначала создать резервную копию своих контактов в учетной записи Google, и следующее руководство покажет вам, как это сделать.
Как сохранить контакты Android в Excel через Google Контакты:
Шаг 1. Во-первых, вам следует синхронизировать контакты телефона Android со своей учетной записью Google. На телефоне Android перейдите в «Настройки» > «Google» > «Службы учетных записей» > «Синхронизация контактов Google» > «Статус» > убедитесь, что автоматическая синхронизация включена.
Шаг 2. Войдите на сайт контактов Google на своем компьютере и выберите контакты, которые вы хотите экспортировать.
Шаг 3. После выбора выберите опцию «Экспорт» в левом меню, затем выберите «Экспортировать как CSV» в новом окне. Таким образом, все выбранные контакты будут сохранены в файле CSV на вашем компьютере.
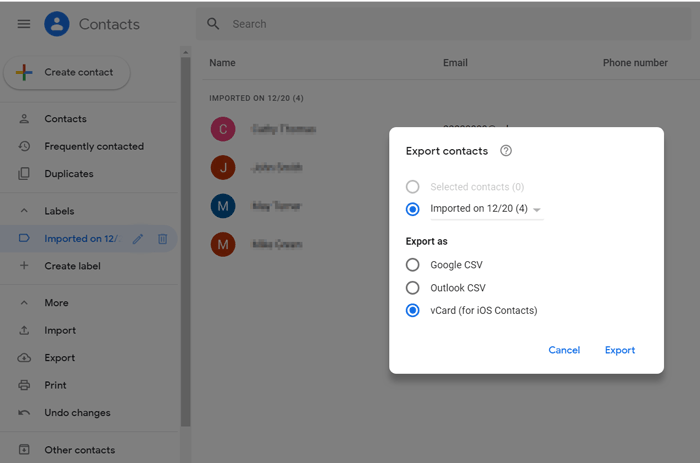
Если вы хотите напрямую экспортировать телефонные контакты в Excel через свой мобильный телефон без использования компьютера, вы можете рассмотреть возможность использования приложения «Контакты в Excel». Это приложение не только позволяет экспортировать любое количество контактов в файлы Excel, PDF, CSV или VCF, но также позволяет импортировать контакты из Excel на ваш мобильный телефон. Однако импорт поддерживается только в формате XLSX. Вот конкретные шаги:
Шаг 1. Загрузите и установите Контакты в Excel на свое устройство.
Шаг 2. Теперь коснитесь значка шестеренки вверху и выберите все контактные данные, которые вы хотите включить в CSV-файл во время экспорта.
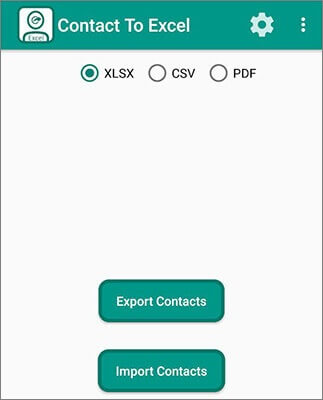
Шаг 3. Вернитесь на предыдущий экран и выберите нужный формат файла. Вы можете выбирать между CSV, XLSX и PDF.
Шаг 4. Сделав свой выбор, нажмите «Экспорт контактов», чтобы экспортировать все ваши контакты.
Шаг 5. Теперь предоставьте приложению разрешение на доступ к вашим контактам и хранилищу файлов. После этого вы можете открыть файл в любом приложении для работы с электронными таблицами на своем телефоне или перенести его на рабочий стол для дальнейшей обработки.
Пользователи Samsung также могут использовать встроенное приложение «Контакты» на телефоне Samsung для экспорта контактов в виде файла CSV. Ниже приведены шаги:
Шаг 1. Откройте приложение «Контакты» на телефоне Samsung.
Шаг 2. Нажмите кнопку меню в правом верхнем углу (обычно обозначается тремя точками).
Шаг 3. Выберите «Импорт/Экспорт контактов» > «Экспорт в хранилище устройства». Ваши контакты будут экспортированы в файл CSV.
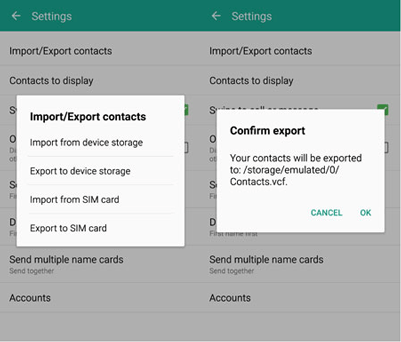
Шаг 4. После экспорта файла подключите телефон к компьютеру и скопируйте файл CSV на компьютер.
Шаг 5. Откройте Excel, нажмите «Файл» > «Открыть», выберите экспортированный файл CSV, и вы сможете просматривать и редактировать контактную информацию.
1. CSV и VCF — это одно и то же?
CSV и VCF — это два разных формата файлов. CSV в основном используется для хранения простых табличных данных, таких как контактная информация. Напротив, VCF (файл виртуального контакта) — это стандартный формат электронных визитных карточек, специально разработанный для хранения контактной информации и обмена ею.
2. Что делать, если формат экспортированного файла CSV становится неряшливым при открытии в Excel?
Это часто вызвано конфликтами между определенными символами в файле CSV (например, запятыми, кавычками и т. д.) и разделителями Excel по умолчанию. Вы можете попробовать следующие шаги в Excel, чтобы исправить форматирование:
Шаг 1. При открытии файла CSV выберите «Мастер импорта текста».
Шаг 2. В мастере выберите подходящий тип файла (обычно «С разделителями») и укажите правильный разделитель (обычно запятую).
Шаг 3. Проверьте и установите правильные форматы столбцов (например, текст, число, дата и т. д.). Завершите работу мастера импорта, просмотрите и откорректируйте результаты в Excel.
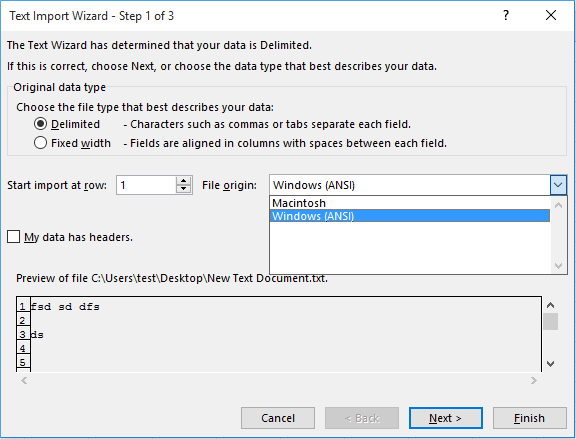
В этом посте в основном обсуждаются 4 реальных способа экспорта контактов с Android . Как видите, мощный инструмент управления данными Coolmuster Android Assistant делает этот процесс более быстрым и простым. Он поддерживает различные форматы, которые позволяют эффективно управлять контактами . Кроме того, он имеет множество других полезных функций, включая импорт контактов из файла .vcf на телефон Android , восстановление резервной копии контактов в один клик, импорт из Outlook и т. д.
Добро пожаловать, скачайте этот инструмент и попробуйте. Если есть какие-либо проблемы, не стесняйтесь поделиться своими комментариями ниже.
Похожие статьи:
Как экспортировать контакты Outlook в Excel для профессионалов за 4 умных трюка
Как экспортировать контакты с телефона Vivo [быстрые и простые шаги]
Как легко импортировать контакты из Gmail на телефон Android ? (Последнее обновление)
Импортируйте контакты на устройство Android без особых усилий | 6 удобных методов





