
3 действенных способа | Как восстановить iPhone из резервной копии после установки?

Когда вы покупаете новый iPhone 16, первое, что вам нужно сделать, — это перенести данные со старого телефона на новый iPhone 16 . Прежде чем настраивать новое устройство, вы можете использовать Быстрый старт для быстрой передачи данных. В качестве альтернативы, если вы создали резервную копию своего старого телефона, хорошей идеей также является восстановление нового iPhone из резервной копии iCloud, резервной копии iTunes или файлов резервных копий на вашем компьютере.
Однако что делать, если вы уже настроили свой новый iPhone? Не волнуйся. Даже после настройки вы все равно сможете восстановить свой iPhone из резервной копии. В этой статье вы узнаете, как восстановить iPhone из резервной копии после установки, гарантируя, что вы не потеряете важные файлы или настройки.
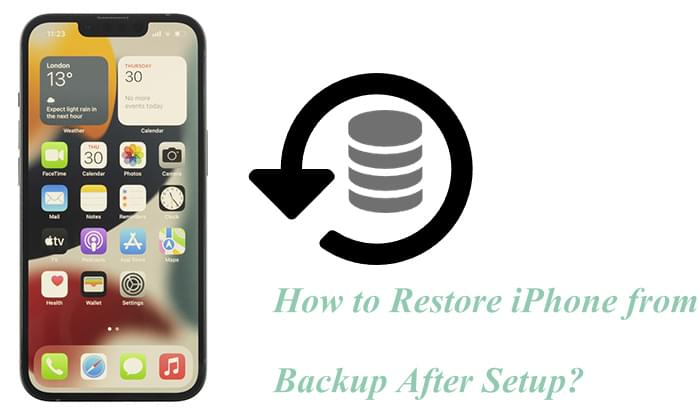
Конечно! Даже после настройки нового iPhone вы все равно можете восстановить его из резервной копии iCloud или iTunes. Если вы уже завершили первоначальную настройку и теперь хотите восстановить свой iPhone из резервной копии, Apple рекомендует выполнить сброс настроек вашего iPhone, чтобы снова начать процесс установки. После этого у вас будет возможность восстановить данные iPhone из ранее созданной резервной копии. Этот процесс гарантирует, что вы сможете легко восстановить свои данные и настройки.
Кроме того, мы рады представить мощное приложение для восстановления данных iOS , которое позволяет выборочно восстанавливать резервные копии из iTunes и iCloud без необходимости стирать или восстанавливать заводские данные.
После того, как iPhone будет настроен как новое устройство, мы рассмотрим его восстановление из резервных копий iCloud и iTunes индивидуально. Если вы предпочитаете официальный метод Apple, вы можете прочитать этот раздел, чтобы узнать, как восстановить iPad/iPhone из резервной копии после установки.
Если вы создали резервную копию своего iPhone в iCloud и завершили первоначальную настройку своего iPhone, вы можете восстановить его заводские настройки, удалив все данные и заново выполнив инструкции по настройке.
Однако для этого метода требуется стабильное подключение к Интернету, а бесплатное пространство для хранения iCloud ограничено, поэтому может потребоваться покупка дополнительного места. ( Как освободить хранилище iCloud ?)
Как восстановить резервную копию iPhone из iCloud? Выполните следующие действия:
Шаг 1. Откройте приложение «Настройки» на вашем iPhone.
Шаг 2. Нажмите «Основные» > «Сброс» > «Удалить все содержимое и настройки».

Шаг 3. После перезагрузки iPhone следуйте инструкциям на экране, чтобы настроить его.
Шаг 4. На экране «Приложения и данные» выберите «Восстановить из резервной копии iCloud».
Шаг 5. Войдите в свою учетную запись iCloud и выберите резервную копию, которую хотите восстановить.

Если вы создали резервную копию своего iPhone на компьютере с помощью iTunes, вы также можете восстановить iPhone из резервной копии iTunes после установки. Это распространенный метод резервного копирования и восстановления, подходящий для пользователей, которые управляют своим iPhone через компьютер.
Однако этот метод перезапишет существующие данные. Чтобы обеспечить безопасность данных, создайте новую резервную копию, прежде чем продолжить использование этого метода. Кроме того, вы не можете просмотреть свои данные перед восстановлением.
Вот как восстановить iPhone из резервной копии после установки с помощью iTunes:
Шаг 1. Подключите iPhone к компьютеру с помощью USB-кабеля.
Шаг 2. Откройте iTunes (или Finder, если вы используете macOS Catalina или более позднюю версию).
Шаг 3. Выберите свой iPhone из списка устройств.
Шаг 4. Нажмите «Восстановить резервную копию» и выберите резервную копию, которую хотите восстановить.

Шаг 5. Дождитесь завершения процесса восстановления.
В дополнение к официальным методам восстановления, Coolmuster iPhone Data Recovery предлагает более гибкий способ восстановления данных iPhone. Он также может восстанавливать данные из резервных копий iCloud и iTunes. Однако его преимуществом перед официальными методами является восстановление нового iPhone из iCloud без сброса и не перезапись существующих данных. Вы можете выборочно восстановить нужные данные, а также просмотреть данные перед восстановлением. Кроме того, он может напрямую восстанавливать SMS и контакты с iPhone без необходимости резервного копирования.
Чем Coolmuster iPhone Data Recovery может вам помочь?
Загрузите этот инструмент на свой компьютер и следуйте инструкциям ниже, чтобы выборочно восстановить свой iPhone из резервной копии после установки.
01 Запустите инструмент и выберите режим «Восстановить из файла резервной копии iTunes». Программное обеспечение автоматически обнаружит ваши предыдущие резервные копии iTunes на этом компьютере. Выберите нужную резервную копию и нажмите «Начать сканирование».

02 На следующем экране выберите типы данных, которые вы хотите восстановить, и снова нажмите «Начать сканирование».

03 После завершения сканирования вы можете легко просмотреть содержимое резервной копии iTunes. Выберите элементы, которые хотите восстановить, и нажмите «Восстановить на компьютер».

01 Запустите эту программу и выберите режим «Восстановить из iCloud». Войдите в систему, используя свой Apple ID. Если двухфакторная аутентификация включена, введите код подтверждения, полученный на вашем устройстве iOS , и нажмите «Подтвердить», чтобы продолжить.

02 После входа в систему выберите типы файлов, которые вы хотите восстановить, и щелкните значок «Далее», чтобы начать быстрое сканирование. Теперь вы можете просмотреть подробную информацию из файлов резервных копий iCloud.

03 На левой панели выберите файлы, которые хотите восстановить, просмотрите их и выберите конкретные элементы на правой панели, затем нажмите кнопку «Восстановить на компьютер».

Видеоурок:
Восстановление iPhone из резервной копии после настройки — несложная задача. Независимо от того, используете ли вы официальные методы Apple или сторонние инструменты, такие как Coolmuster iPhone Data Recovery , оба могут помочь вам легко восстановить данные. В частности, Coolmuster iPhone Data Recovery отличается удобством использования и широким выбором опций восстановления данных, что делает его настоятельно рекомендуемым.
Мы надеемся, что эта статья поможет вам плавно восстановить данные вашего iPhone и улучшит ваш пользовательский опыт. Если у вас возникнут какие-либо проблемы в процессе, оставьте комментарий ниже, и мы оперативно предоставим техническую поддержку.
Похожие статьи:
Как восстановить из резервной копии Google после установки [обновлено в 2025 г.]
Как перенести данные с iPhone на iPhone после установки четырьмя надежными способами?

 Восстановление iPhone
Восстановление iPhone
 3 действенных способа | Как восстановить iPhone из резервной копии после установки?
3 действенных способа | Как восстановить iPhone из резервной копии после установки?





