
Как перейти с Google Диска на OneDrive? Комплексное руководство

«Я использую Google Диск для работы, и мне нужно отправлять онлайн-папки новому клиенту. Они используют OneDrive. Они говорят мне, что получение папок по ссылкам на диск Google занимает много времени, поскольку им нужно скачать файл, а затем загрузить его в свой собственный OneDrive. . Есть ли простое решение этой проблемы?»
- с Реддита
Google Drive и OneDrive — это облачные службы хранения данных, предоставляемые двумя разными компаниями. Иногда вы можете оказаться в ситуации, похожей на ту, которую вы видите на Reddit, и вам необходимо перейти с Google Диска на OneDrive. Итак, как вы можете это сделать? Не волнуйтесь, эта статья предоставит вам три эффективных способа миграции, а также метод резервного копирования данных вашего мобильного телефона на компьютер. Продолжайте читать, чтобы найти лучший подход для вас.
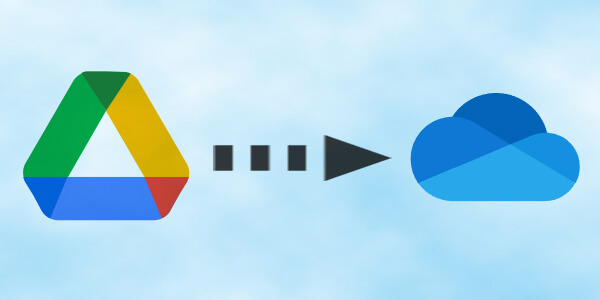
Перенос Google Диска в OneDrive вручную — один из самых простых способов. Однако этот метод подходит только для небольшого количества файлов. Вот как можно вручную перейти с Google Диска на OneDrive, выполнив несколько простых шагов:
Шаг 1. На своем компьютере зайдите на сайт Google Диска и войдите в свою учетную запись Google.
Шаг 2. Теперь все файлы на вашем Google Диске будут отображаться на этом экране. Нажмите на три точки рядом с файлом, который вы хотите перенести, выберите «Загрузить» и сохраните файл на своем компьютере.

Шаг 3. Откройте OneDrive на своем компьютере и войдите в свою учетную запись Microsoft.
Шаг 4. В интерфейсе OneDrive нажмите кнопку «Загрузить», затем выберите «Файлы» или «Папка», чтобы загрузить файлы, загруженные с Google Диска, в OneDrive.
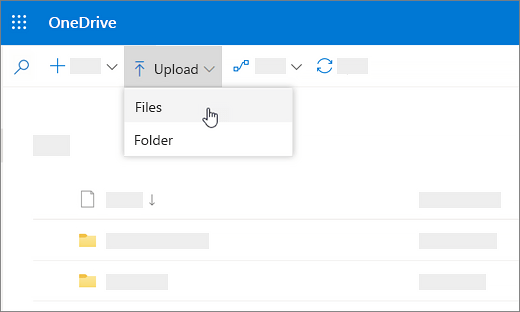
Подробнее: Безопасен ли Google Диск ? Ответ вы можете узнать в статье.
Если вы хотите одновременно синхронизировать несколько файлов с Google Диска в OneDrive, Google Takeout — хороший выбор. Процесс перемещения файлов Google Диска в OneDrive включает в себя следующие шаги:
Шаг 1. Запустите Google Takeout на своем компьютере.
Шаг 2. В разделе «Выберите данные для включения» установите флажок «Диск» и нажмите «Следующий шаг».
Шаг 3. Выберите «Добавить в OneDrive» из вариантов назначения. Затем выберите частоту («Экспортировать один раз»), выберите тип и размер файла для экспорта и нажмите «Связать учетные записи и создать экспорт».
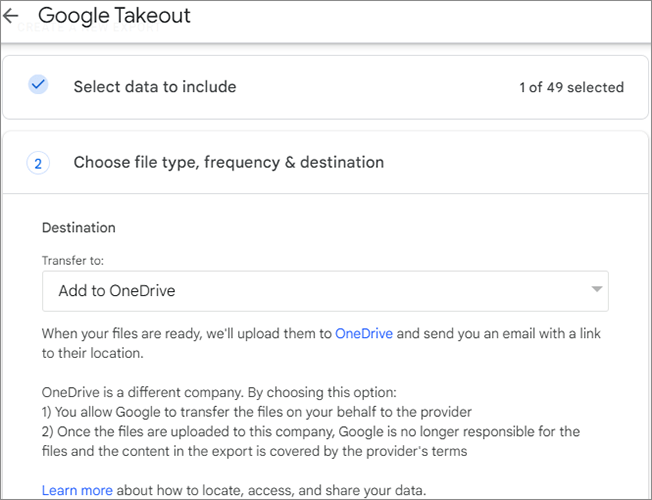
Примечание. Google Архиватор не переносит файлы и папки, которыми вам поделились. Если вам предоставлен доступ к вашим файлам, воспользуйтесь другими способами.
Другой способ переноса с Google Диска на OneDrive — использовать версию для настольного компьютера. Однако этот метод не подходит для онлайн-сервисов Google Диска, таких как Google Docs и Google Sheets. Если вы просто хотите перенести фотографии, PDF-файлы или видео, вы можете выполнить следующие действия:
Шаг 1. Установите на свой компьютер приложения Google Drive и OneDrive (большинство марок и моделей, на которых предустановлена Windows 10 или Windows 11, имеют OneDrive). Затем откройте каждый из них отдельно и войдите в систему, используя соответствующие учетные записи.
Шаг 2. Найдите на Google Диске файл, который вы хотите перенести в OneDrive, перетащите его и поместите в OneDrive.
Если вы предпочитаете не использовать облачное хранилище для резервного копирования файлов, вы можете рассмотреть возможность использования Coolmuster Android Backup Manager . Это профессиональное программное обеспечение для резервного копирования и восстановления данных Android . С его помощью вы можете легко создать резервную копию и восстановить все данные на вашем телефоне Android , включая контакты, фотографии, видео и многое другое.
Выдающиеся преимущества Coolmuster Android Backup Manager
Ниже приведено пошаговое руководство по резервному копированию резервной копии вашего телефона Android на компьютер :
01 После установки и запуска программного обеспечения вы увидите инструменты, показанные ниже. Чтобы получить доступ к Coolmuster Android Backup Manager и управлять файлами Android , нажмите модуль «Резервное копирование и восстановление Android ».

02 Вы можете подключить свой телефон Android к компьютеру через USB или Wi-Fi. После подключения вы увидите следующий интерфейс. Перейдите в модуль «Резервное копирование».

03 Будут отображены все данные на вашем телефоне. Выберите файлы, для которых хотите создать резервную копию, нажмите «Обзор», чтобы выбрать место резервной копии, а затем нажмите «Резервное копирование», чтобы начать процесс резервного копирования.

Видеоурок
Теперь, если вы готовы погрузиться глубже и увидеть процесс в действии, нажмите здесь, чтобы посмотреть видеоурок.
Если вы пользователь iPhone, попробуйте Coolmuster iOS Assistant . Он не только поможет вам создать резервную копию вашего iPhone, но также поможет вам эффективно управлять вашим iPhone.
С помощью этих подробных шагов вы можете легко перейти с Google Диска на OneDrive.
Похожие статьи:
Как восстановить безвозвратно удаленные файлы с Google Диска [Обновлено в 2024 г.]
Резервное копирование iPhone на Google Диск: Резервное копирование iPhone на Google Диск
Спасите свои данные: как восстановить удаленные файлы с Google Диска





