Google Drive — один из самых надежных инструментов резервного копирования данных, доступных сегодня. Хотя и редко, вы можете столкнуться с ошибкой «Google Drive not working» при резервном копировании данных на Google Drive . Невозможность сделать резервную копию данных на Google Drive может быть очень стрессовой, особенно если вы хотите загрузить на Drive некоторые важные файлы.
Что делать, если вы столкнулись с проблемой отсутствия ответа Google Drive? Не волнуйтесь, существуют различные способы исправления ошибок Google Drive, и эта статья предоставит вам надежные методы решения проблем с неработающим приложением Google Drive.
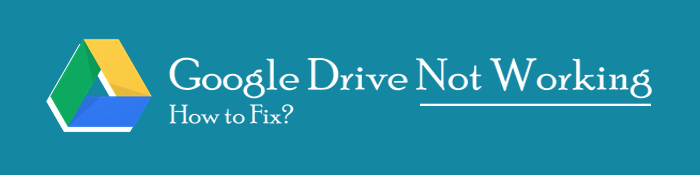
Неисправность Google Drive очень расстраивает. Поэтому важно узнать причины проблемы, чтобы избежать ее в будущем. Ниже приведены некоторые распространенные причины сбоя Google Drive:
Существует несколько методов исправления проблемы неработающего Google Drive . Ниже приведены некоторые из самых надежных исправлений:
Как обсуждалось в предыдущей части, слишком много кэшей и файлов cookie могут быть источником ошибок Google Drive, поскольку это задерживает отображение загруженного контента. Ниже приведены несколько шагов по очистке кэшей и файлов cookie браузера Chrome:
Шаг 1. Запустите браузер Google Chrome и перейдите на вкладку «Настройки» .
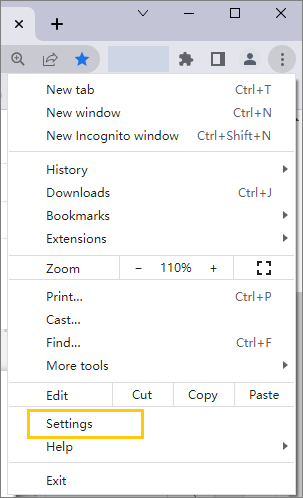
Шаг 2. Выберите опцию «Конфиденциальность и безопасность» и нажмите кнопку «Очистить данные браузера» .
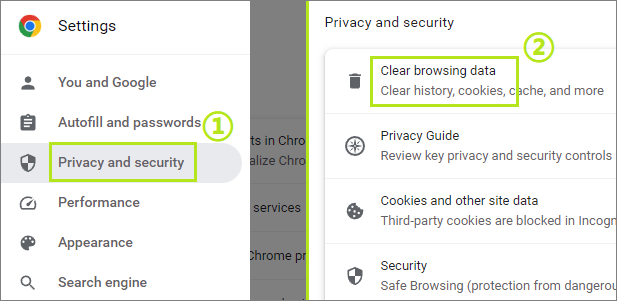
Если вы используете сервисы Google Drive через веб-приложение и сталкиваетесь с ошибкой, разумно использовать приватное окно для доступа к нему. Ниже описано, как получить доступ к вашему Google Drive через окно инкогнито:
Шаг 1. Включите компьютер и запустите браузер Chrome.
Шаг 2. Нажмите на значок с тремя точками в правом верхнем углу экрана телефона. Выберите опцию «Новое окно инкогнито» из доступных опций, и будет запущено новое приватное окно.
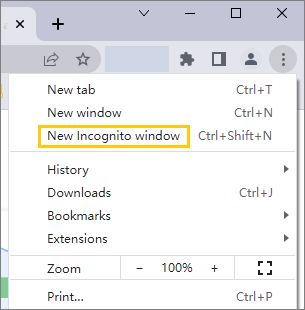
Если нужно, есть несколько простых способов, как прочитать резервную копию WhatsApp из Google Drive на ПК . Можете взглянуть.
Вы, должно быть, установили некоторые расширения и плагины браузера в своем браузере. Знаете ли вы, что некоторые расширения и плагины браузера мешают вашему Google Drive работать правильно? Да, некоторые расширения и плагины браузера изменяют функциональность Google Drive. Чтобы устранить эту проблему, отключите все расширения браузера, выполнив следующие простые действия:
Шаг 1. Запустите браузер Chrome на компьютере. Нажмите на 3 точки в правом углу экрана устройства, выберите опцию «Расширения» из раскрывающегося меню и нажмите кнопку «Управление расширениями» .
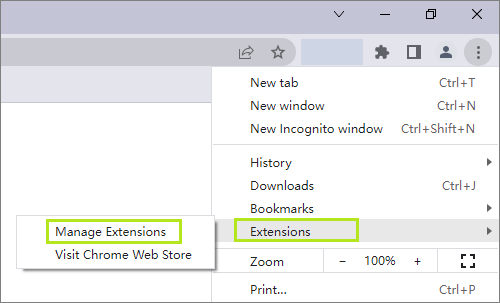
Шаг 2. Появится новый экран, показывающий все доступные расширения. Переключите кнопку в положение «выкл», чтобы отключить расширение, или нажмите кнопку «Удалить» , чтобы удалить его навсегда.
Не можете получить доступ к Google Drive с помощью браузера? Возможно, он устарел. Слишком низкие версии браузера Chrome могут стать причиной проблемы с открытием Google Drive. Обновление браузера может стать отличным советом по устранению неполадок с Google Drive.
Ниже описано, как обновить браузер Google Chrome:
Шаг 1. Запустите приложение Google Chrome, нажмите на три точки в правом верхнем углу экрана и выберите пункт «Настройки» в раскрывающемся списке меню.
Шаг 2. Нажмите кнопку «О Chrome» , и браузер проверит наличие доступных обновлений. Браузер начнет обновляться, если есть доступные обновления. Дождитесь завершения процесса обновления.
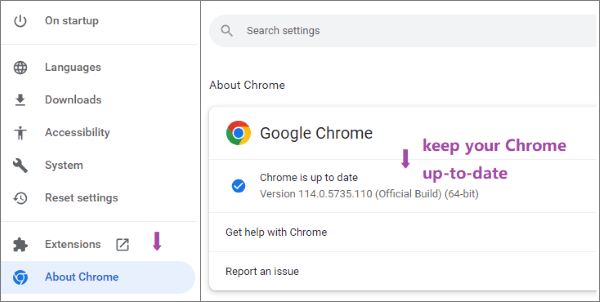
Шаг 3. Перезапустите браузер и попробуйте снова использовать Google Drive. Если ошибки Google Drive сохраняются, попробуйте другое исправление.
Большинство из нас включили брандмауэры на своих устройствах. Однако эти приложения могут вызывать различные проблемы, включая неработающий googledrive.com. Вы можете отключить брандмауэр, выполнив следующие шаги:
Шаг 1. Включите компьютер и удерживайте клавиши Windows + I на клавиатуре.
Шаг 2. Перейдите в настройки и нажмите « Обновление и безопасность ».
Шаг 3. Перейдите в раздел «Безопасность Windows и выберите опцию «Брандмауэр и защита сети» .
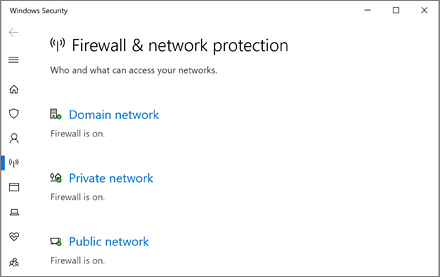
Шаг 4. Выберите используемую вами сеть синим цветом и отключите брандмауэр.
Если ваш Google Drive не работает, вы можете отключить учетную запись Google Drive и войти в нее снова. Ниже приведены шаги, которые необходимо выполнить:
Шаг 1. Нажмите на значок Google Диска на рабочем столе в правом нижнем углу вашего компьютера.
Шаг 2. Нажмите значок шестеренки , а затем нажмите кнопку «Настройки» .
Шаг 3. Снова нажмите на значок шестеренки , а затем выберите опцию «Отключить учетную запись» .
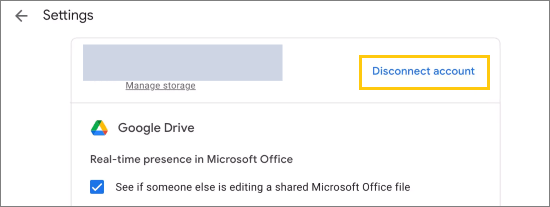
Шаг 4. Перезапустите Drive для ПК и войдите в свой аккаунт Google Drive. Затем попробуйте загрузить файлы на Google Drive еще раз.
Еще один способ решения проблемы с загрузкой Google Диска в браузере Chrome — включение автономного режима кэширования.
Примечание: Перед включением автономного режима следует убедиться, что вы отключили функцию флагов Chrome. Это незавершенные функции, которые могут помешать вашей работе в браузере.
Чтобы включить автономный режим кэширования в браузере Chrome, выполните следующие простые действия:
Шаг 1. Введите chrome://flags в строке поиска Google Chrome и нажмите клавишу Enter .
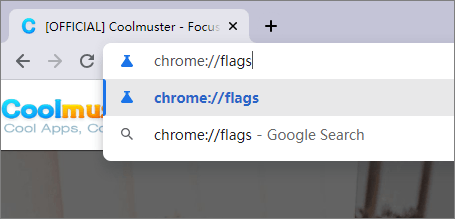
Шаг 2. Найдите функцию с именем Show Saved Copy , введя show saved в строке поиска Search flags, чтобы быстро ее найти. После того, как вы ее найдете, нажмите Default , чтобы открыть раскрывающийся список меню.
Шаг 3. Теперь, когда вы отключили автономный режим , вы можете снова попробовать получить доступ к своему Google Диску, чтобы проверить, устранена ли проблема.
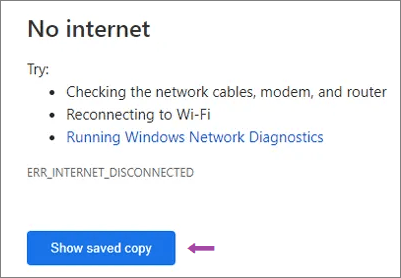
Google Drive может не работать, когда пользователь пытается загрузить файл большего размера, чем доступно. Файлы, превышающие доступный размер Drive, всегда не будут загружаться должным образом. Ниже описано, как вы можете проверить доступное пространство памяти на вашем Google Drive:
Шаг 1. Войдите в учетную запись Google и нажмите на девять точек в правом верхнем углу экрана вашего устройства. Нажмите на кнопку Drive из доступных опций.

Шаг 2. Появится новый интерфейс, показывающий доступные файлы на Google Диске, занятое и свободное пространство.
Шаг 3. Проверьте размер файла и сравните его с размером доступного пространства памяти. Если ваш файл больше доступного пространства, причиной ошибки будет размер файла.
Вы все еще сталкиваетесь с проблемами, когда Google Drive не работает на Android , и хотите беззаботно хранить свои данные в безопасности? ПК имеет больше места для хранения памяти, которое вы можете использовать для безопасного хранения данных вашего телефона. Лучшее в резервном копировании данных вашего телефона Android на ПК — это то, что вы можете легко получить к ним доступ. Кроме того, процесс перемещения данных с телефона Android на ПК был упрощен приложением Coolmuster Android Backup Manager .
Coolmuster Android Backup Manager — это надежное приложение для резервного копирования данных Android телефона, которое упрощает отправку данных с Android телефона на компьютер. Пользовательский интерфейс Coolmuster Android Backup Manager разработан для обслуживания даже начинающих пользователей компьютеров, что делает приложение очень удобным в использовании.
Основные характеристики
Вот как сделать резервную копию данных вашего телефона Android :
01 Начните с загрузки приложения с веб-сайта, установите его на ПК и запустите.
02 Используйте USB-кабель для подключения устройства Android к компьютеру и включите режим отладки. Приложение автоматически обнаружит ваш телефон Android , установит необходимые драйверы, а затем установит свое приложение на телефон.

03 Нажмите кнопку OK , чтобы разрешить подключение, и нажмите опцию Allow при появлении запроса. Появится новый интерфейс с двумя опциями. Нажмите на опцию Backup .

04 Выберите данные, которые вы хотите сохранить. Нажмите кнопку Browse , чтобы выбрать место на ПК, где вы хотите сохранить резервную копию. Затем нажмите Back Up , чтобы создать резервную копию данных вашего телефона Android в выбранном месте.

Проблема с неработающим Google Drive очень раздражает. Однако теперь вы можете воспользоваться нашим руководством по устранению неполадок Google Drive, чтобы исправить проблему невозможности доступа к Google Drive. Однако вы также можете использовать альтернативу Google Drive, например Coolmuster Android Backup Manager , для резервного копирования данных на компьютере. Coolmuster Android Backup Manager — это безопасный, надежный и быстрый способ резервного копирования данных вашего мобильного телефона на компьютер.
Похожие статьи:
[Полное руководство] Как восстановить резервную копию истории звонков из Google Диска?
Восстановление СМС с Google Диска: советы экспертов по восстановлению сообщений
Как перейти с Google Drive на OneDrive? Подробное руководство
Как переместить фотографии из Google Диска в Google Фото [Новейшие методы]





