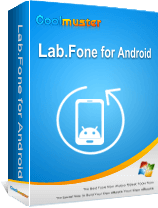Как восстановить безвозвратно удаленные файлы с Google Диска [Обновлено в 2025 г.]

Google Диск — это популярный сервис онлайн-хранилища, который позволяет пользователям с легкостью хранить файлы и получать к ним доступ на разных устройствах. Но иногда люди непреднамеренно удаляют важные файлы или Google Диск автоматически очищает корзину по неизвестным причинам.
Можно ли вернуть эти файлы? Это возможно, - это ответ. В этой статье будут рассмотрены различные методы восстановления безвозвратно удаленных файлов с Google Диска, что даст представление о возможности восстановления этой потерянной информации. В статье также будет представлена информация о том, как восстановить стертые данные с телефона Android .
Да, обычно есть шанс восстановить их после удаления файлов с Google Диска, но вероятность восстановления зависит от различных факторов, таких как:
Эти факторы определяют, существуют ли файлы на серверах Google Диска и можно ли получить их определенными методами.
В этом разделе мы предоставим подробные объяснения каждому возможному методу восстановления безвозвратно удаленных файлов с Google Диска.
Как восстановить безвозвратно удаленные документы, таблицы и т. д. Google? Если ваши файлы все еще находятся в корзине, вы можете использовать следующие шаги, чтобы восстановить данные с Google Диска:
Шаг 1. Откройте Google Диск , затем нажмите значок «Корзина» слева.
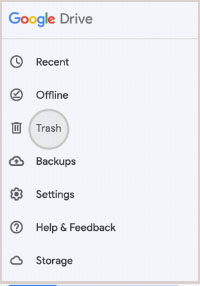
Шаг 2. В Корзине найдите нужные файлы для восстановления, щелкните их правой кнопкой мыши и выберите «Восстановить».
Шаг 3. Ваши файлы будут восстановлены в исходное местоположение или, если исходное местоположение больше не существует, они будут восстановлены в корневой каталог.
Примечание. Помните, что файлы в корзине по умолчанию хранятся 30 дней. Если прошло больше времени или вы очистили корзину вручную, возможно, файлы были удалены без возможности восстановления.
Вы можете попытаться восстановить свои данные с помощью резервной копии, если они были безвозвратно удалены из корзины. Хранение копий вашей работы вне офиса — на внешних жестких дисках, USB-устройствах, в других облачных хранилищах или даже в электронных письмах — называется резервным копированием. Перечисленные ниже процедуры помогут вам восстановить безвозвратно стертые файлы с Google Диска, если у вас есть резервная копия:
Шаг 1. Найдите файл резервной копии и скопируйте или загрузите его на свой компьютер.
Шаг 2. Откройте Google Диск, нажмите кнопку «Загрузить» и выберите «Загрузить файл» или «Загрузить папку».

Шаг 3. Выберите файл резервной копии, который хотите загрузить, и нажмите «Открыть». Ваш файл будет загружен на Google Диск, и вы сможете найти его в разделе «Мой диск».
Примечание. Важно иметь стратегию резервного копирования, чтобы предотвратить потерю данных. Регулярное резервное копирование важных файлов во внешние источники гарантирует, что у вас будет копия на случай случайного удаления или других проблем.
Консоль администратора G Suite позволяет вам получить доступ к своим файлам, если вы являетесь руководителем или пользователем G Suite. Консоль администратора позволяет администраторам G Suite обрабатывать пользовательские данные и получать их обратно. Выполните следующие действия, чтобы узнать, как восстановить файлы Google Диска.
Шаг 1. Войдите в консоль администратора G Suite и щелкните значок «пользователь» слева.
Шаг 2. В списке пользователей найдите пользователя, данные которого вы хотите восстановить. Нажмите на значок «Еще» справа и выберите «ВОССТАНОВИТЬ ДАННЫЕ».
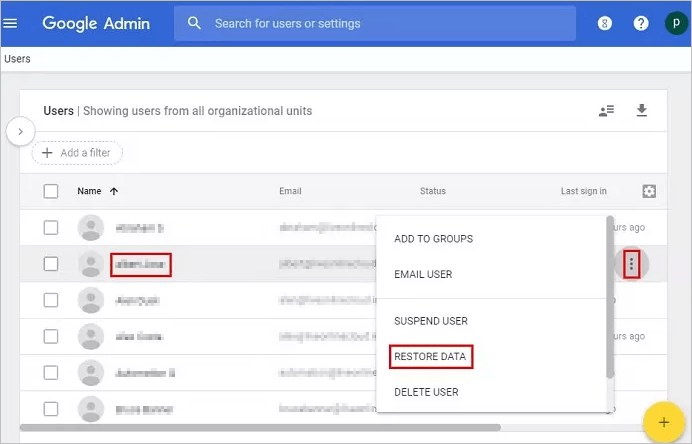
Шаг 3. Выберите нужное приложение, например Google Диск, а также диапазон дат восстановления на странице «Восстановить данные».
Шаг 4. После выбора «Восстановить данные» ждем завершения восстановления. Ваши данные будут восстановлены и доступны в разделе «Мой диск» на Google Диске пользователя.
Если вы являетесь пользователем G Suite без прав администратора, вы можете попросить администратора помочь вам получить ваши данные.
Если вы не являетесь администратором или пользователем G Suite или если ваши файлы превысили диапазон времени, который может восстановить консоль администратора, вы можете попытаться восстановить свои файлы через официальные каналы поддержки. Официальная поддержка относится к команде обслуживания клиентов Google, и они могут помочь вам с различными проблемами, включая восстановление данных. Если вы хотите восстановить файлы через официальную поддержку, вы можете выполнить следующие действия, чтобы связаться с ними:
Шаг 1. Откройте Google Диск, нажмите значок «Справка» в правом верхнем углу и выберите «Связаться с нами».
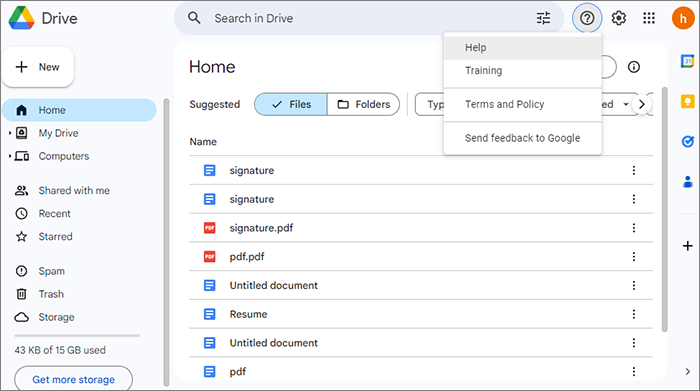
Шаг 2. На странице «Свяжитесь с нами» выберите тип проблемы, с которой вы столкнулись, например потерю или восстановление данных.
Шаг 3. Предоставьте им свою контактную информацию и подробную информацию о файлах, которые вы хотите вернуть, например имя файла, его тип, размер, дату его удаления и т. д.
Шаг 4. Затем нажмите «Отправить» и дождитесь, пока официальная помощь свяжется с вами. Официальная служба поддержки рассмотрит ваше дело и либо попытается помочь вам вернуть файлы, либо сообщит, возможно ли это.
Примечание. Помните, что время ответа может быть разным и что успех восстановления файлов зависит от многих факторов. Убедитесь, что вы предоставили команде поддержки как можно больше информации, чтобы они могли быстро вам помочь.
Если ваши файлы были удалены не только с Google Диска, но и с вашего телефона Android , вы можете выбрать специализированное программное обеспечение для восстановления данных — Coolmuster Lab.Fone for Android , чтобы восстановить ваши файлы. Эта программа предназначена для восстановления удаленных данных из внутренней памяти Android и внешней памяти, такой как SD-карты. Более того, с помощью этого гибкого программного обеспечения можно восстановить многочисленные типы данных, включая контакты, текстовые сообщения, журналы вызовов, документы, фильмы, музыку и многое другое.
Ключевые особенности Coolmuster Lab.Fone for Android :
Предположим, вы хотите восстановить файлы с помощью Coolmuster Lab.Fone for Android , вы можете выполнить следующие действия:
01 После установки и открытия программного обеспечения на вашем компьютере вы получите доступ к Coolmuster Lab.Fone for Android .
02 Подключите телефон Android к компьютеру с помощью кабеля для передачи данных и, при необходимости, включите отладку по USB. В следующем интерфейсе выберите типы файлов, содержащие файлы, которые вы хотите восстановить. Нажмите «Далее», чтобы продолжить.

03 При выборе режима сканирования медиафайлов выберите режим «Быстрое сканирование» или «Глубокое сканирование». Сделав свой выбор, нажмите «Продолжить», чтобы начать процесс сканирования данных на вашем телефоне Android .

04 После быстрого сканирования все существующие и потерянные файлы будут распределены по категориям слева. Выберите нужные данные для восстановления, затем нажмите «Восстановить», чтобы начать восстановление файлов телефона Android .
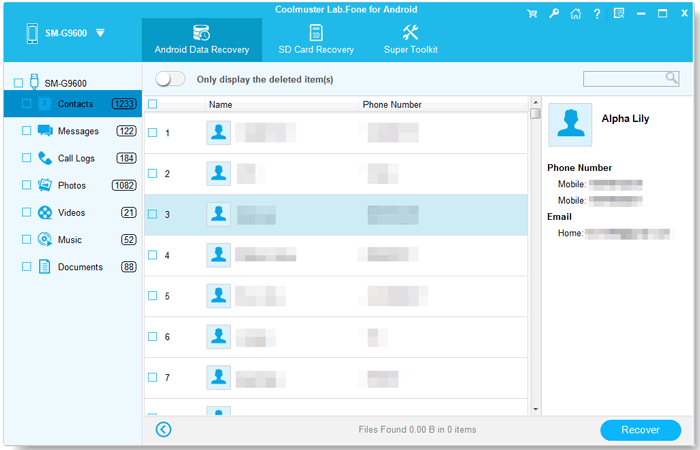
Восстановить безвозвратно удаленные файлы с Google Диска невозможно. Есть еще подходящие методы, чтобы это выяснить. Кроме того, если ваши файлы были удалены не только с Google Диска, но и с вашего телефона Android , вы можете рассмотреть возможность использования Coolmuster Lab.Fone for Android . Он хорош для восстановления файлов на устройствах Android .
Похожие статьи:
[Полное руководство] Как восстановить резервную копию истории звонков с Google Диска?
Восстановление SMS с Google Диска: советы экспертов по восстановлению сообщений
Как восстановить резервную копию WhatsApp с Google Диска на iPhone? [Пошаговое руководство]
[Решено] Как объединить PDF-файлы на Google Диске и использовать альтернативы