
[Решено] Как объединить PDF-файлы на Google Диске и альтернативы

Возможно, вам придется объединить несколько PDF-файлов в один. Это может быть полезно для различных задач, таких как объединение отсканированных документов в один файл, создание презентации из нескольких слайдов PDF или создание портфолио из нескольких PDF-файлов. Google Диск популярен во всем мире благодаря облачным сервисам хранения данных для управления файлами, включая возможность объединения PDF-файлов. Эта статья покажет вам , как объединить PDF-файлы на Google Диске, используя лучшие методы.
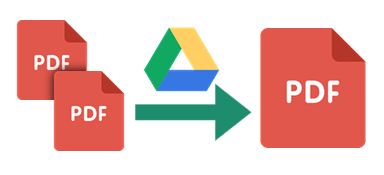
«Можете ли вы объединить PDF-файлы на Google Диске?»
Конечно! На Google Диске есть множество приложений-расширений, которые вы можете использовать для бесплатного объединения PDF-файлов на Google Диске. Мы перечислили 3 из них. Проверьте их:
Надстройка «Объединить PDF-файлы» для Google Диска — это бесплатный и простой в использовании инструмент, который позволяет объединять PDF-файлы в один или несколько файлов.
Вот как объединить PDF-файлы на Google Диске с помощью функции «Объединить PDF-файлы»:
Шаг 1. Откройте веб-сайт Google Диска и войдите в свою учетную запись Google. В маркетплейсе заходим в «Объединить PDF-файлы» .
Шаг 2: Нажмите «Установить» , чтобы загрузить приложение. Нажмите «Продолжить» во всплывающем окне.
Шаг 3. Теперь найдите и щелкните правой кнопкой мыши нужный PDF-файл на Google Диске.
Шаг 4. Наведите указатель мыши на «Открыть с помощью» и нажмите «Объединить PDF» . На открывшейся вкладке нажмите «С Google Диска» .

Шаг 5. Выберите нужную учетную запись и нажмите «Продолжить» , чтобы разрешить Merge PDF Files доступ к вашей учетной записи Google.
Шаг 6: Выберите нужные PDF-файлы и нажмите «Выбрать» . Нажмите «Объединить» и подождите несколько секунд, чтобы сохранить объединенный PDF-файл на Google Диске.
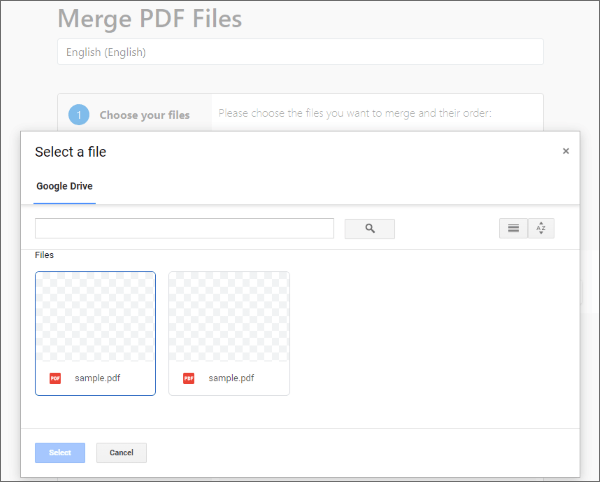
PDF Merge and Split — это бесплатный инструмент с открытым исходным кодом, который позволяет объединять PDF-файлы с Google Диска. Это мощный инструмент, который поможет вам организовать PDF-документы и управлять ими.
Ниже приведены инструкции по объединению PDF-файлов с помощью Google Drive, приложения PDF Merge and Split :
Шаг 1. Перейдите на Google Workspace Marketplace и выполните поиск PDF Merge and Split . Нажмите кнопку Установить .
Шаг 2. После установки приложения откройте Google Диск. Нажмите на значок трех точек рядом с одним из PDF-файлов, которые вы хотите объединить, и выберите «Открыть с помощью » > «Объединить и разделить PDF» .
Шаг 3. Выберите другие PDF-файлы, которые вы хотите объединить, в окне «Объединение и разделение PDF». Нажмите кнопку «Создать PDF» . Объединенные PDF-файлы будут сохранены на вашем Диске.
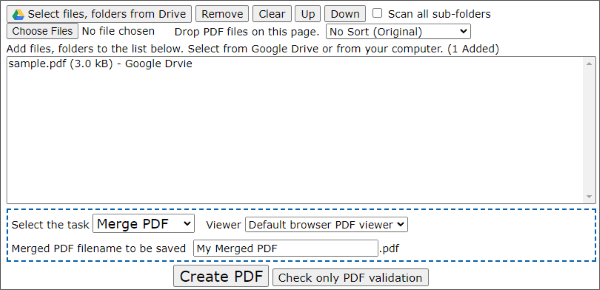
PDF Mergy — это веб-приложение, которое позволяет объединять PDF-файлы на Google Диске с помощью простого интерфейса перетаскивания. Это удобный и простой способ систематизировать PDF-файлы на Google Диске.
Чтобы использовать PDF Mergy, вам необходимо выполнить следующие действия:
Шаг 1. Перейдите в Google Workspace и установите PDF Mergy. Разрешите использовать свою учетную запись Gmail.
Шаг 2. Загрузите PDF-файлы, которые хотите объединить, на свой Google Диск. Или вы можете использовать те, которые вы уже загрузили.
Шаг 3. Выберите файлы PDF, щелкните их правой кнопкой мыши и выберите «Открыть с помощью » > «Объединение PDF» . Приложение перенесет вас в новое окно.
Шаг 4: Перетащите файлы в нужном порядке в новое окно. Удалите ненужные файлы, щелкнув по ним и нажав клавишу «Удалить» на клавиатуре.
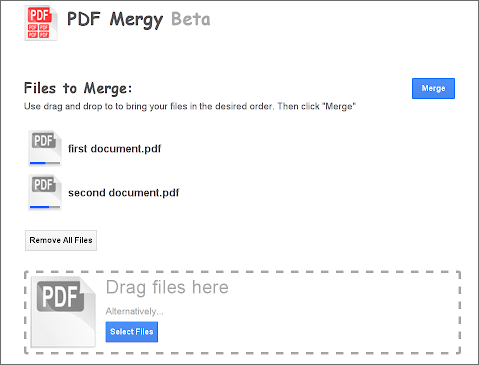
Шаг 5: Если заказ вас устраивает, нажмите «Объединить», чтобы начать процесс объединения.
Шаг 6: После объединения выберите опцию «Сохранить на диске» . При необходимости дайте авторизацию. Подтвердите имя файла в появившемся всплывающем окне. Если все в порядке, снова нажмите «Сохранить на диске» , чтобы сохранить объединенный PDF-файл на свой Google Диск.
Вы также можете попробовать различные варианты слияния. В этом разделе обсуждаются некоторые альтернативные способы объединения PDF-файлов.
Coolmuster PDF Merger — это мощное программное обеспечение для объединения PDF-файлов, которое поможет вам объединить любое количество PDF-файлов в один. Он удобен в использовании и предлагает множество функций, что делает его отличным выбором для тех, кому необходимо регулярно объединять PDF-файлы.
Coolmuster PDF Merger предлагает следующие возможности :
Чтобы использовать Coolmuster PDF Merger для объединения PDF-файлов, выполните следующие действия:
01 Загрузите, установите и запустите Coolmuster PDF Merger на своем компьютере.
02 Нажмите кнопку «Добавить файл» или «Добавить папку» , чтобы загрузить файлы для объединения.

03 Выберите PDF-файлы, которые хотите объединить, и нажмите кнопку «Обзор», чтобы выбрать предпочитаемую папку вывода на своем компьютере.

04 Нажмите кнопку «Пуск» , чтобы объединить файлы PDF.

Видеоурок:
Smallpdf — это популярный онлайн-инструмент PDF, предлагающий множество функций, включая возможность объединять PDF-файлы, разделять PDF-файлы и сжимать PDF-файлы.
Ознакомьтесь с инструкциями по использованию Smallpdf для объединения PDF-файлов:
Шаг 1: Перейдите на сайт Smallpdf. Нажмите функциональную кнопку «Объединить PDF» .

Шаг 2. Нажмите кнопку «Загрузить» и выберите PDF-файлы, которые хотите объединить. После загрузки PDF-файлов они отобразятся в инструменте слияния.
Шаг 3. Чтобы изменить порядок файлов, щелкните и перетащите PDF-файлы в нужное место. Нажмите кнопку «Объединить» .
PDF2Go — это облачный инструмент PDF, который позволяет выполнять различные задачи PDF, такие как объединение PDF-файлов, разделение PDF-файлов и добавление водяных знаков в PDF-файлы.
Шаги по использованию PDF2Go для объединения PDF-файлов на Google Диске:
Шаг 1. Перейдите на сайт PDF2Go. Нажмите кнопку «Объединить PDF» .
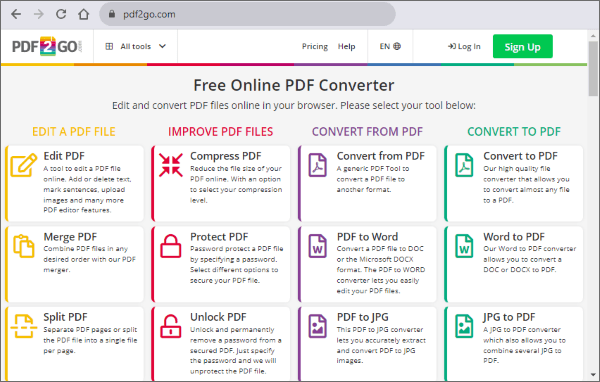
Шаг 2. Нажмите кнопку «Загрузить файлы» и выберите PDF-файлы, которые хотите объединить.
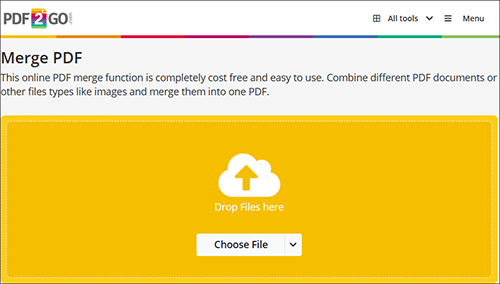
Шаг 3: Нажмите кнопку «Объединить» .
Если вы хотите объединить PDF-файлы с Google Диском, мы перечислим три способа, которые помогут вам это сделать. Вы можете выбрать тот способ, который вам нравится. Помимо Google Диска, вы также можете использовать другие способы, которые мы упоминали в части 2, для объединения ваших PDF-файлов. Coolmuster PDF Merger — лучший из них. Это отличный вариант для тех, кому необходимо регулярно объединять PDF-файлы. Загрузите Coolmuster PDF Merger сегодня, чтобы быстро и удобно объединять PDF-файлы.
Похожие статьи:
[Облегчите работу в офисе] Как объединить PDF-файлы в Windows 10/11
Как объединить несколько PDF-файлов профессионально (пошаговое руководство)
Как бесплатно объединить PDF-файлы (онлайн, ПК Windows , Mac )
Как объединить PDF-файлы без Adobe Acrobat [ Windows и Mac ]





