
Как легко объединить несколько PDF-файлов офлайн и онлайн? (9 способов)

Это практичное решение для объединения PDF-файлов в автономном режиме для тех, кто сталкивается с проблемами подключения к Интернету или обеспокоен конфиденциальностью. Вместо того, чтобы полагаться на онлайн-инструменты, вы можете использовать автономное программное обеспечение для безопасного и эффективного объединения PDF-файлов без подключения к Интернету, например Adobe Acrobat Pro Dc, Coolmuster PDF Merger, PDFSam Basic и т. д.
Вот руководство о том, как объединить PDF-файлы в автономном режиме и онлайн, гарантируя конфиденциальность ваших файлов и бесперебойность вашей работы.
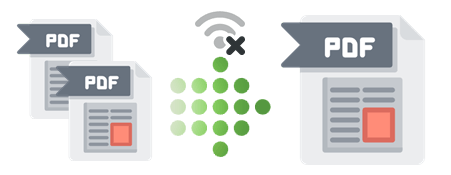
В этой части представлены 7 простых способов объединения PDF-файлов в автономном режиме. Прочтите, чтобы узнать о них:
Хотите знать, как объединить PDF-файлы бесплатно в автономном режиме? Инструмент Coolmuster PDF Merger упрощает объединение PDF-файлов на компьютере. Это наиболее полное бесплатное автономное объединение PDF-файлов, которое объединяет файлы без ущерба для качества.
Он поддерживает Windows 7, 8, 10 и 11. Чтобы сэкономить деньги, вы можете использовать бесплатную версию Coolmuster PDF Merger для объединения PDF-файлов.
Вот как объединить PDF-файл в автономном режиме с помощью Coolmuster PDF Merger:
01 Дважды щелкните значок на рабочем столе, чтобы установить и запустить Coolmuster PDF Merger.
02 Перетащите нужные файлы PDF в интерфейс приложения или нажмите «Добавить файл» , чтобы импортировать их в программу для объединения.

03 Выберите файлы PDF, которые хотите объединить, а затем укажите папку назначения.

04 Запустите процесс слияния, нажав кнопку «Пуск» .

Adobe — лидер отрасли в области программ для чтения и редактирования PDF-файлов. Большинство замечательных функций Adobe сохранилось и в версии Adobe Pro DC, которая, несомненно, очень дорогая.
Премиум-версия стоит около 15 долларов в месяц, но также включает в себя множество интересных функций и возможность объединять PDF-файлы в автономном режиме на Mac и Windows . Adobe также предоставляет мобильные приложения для iOS и Android , которые помогут вам объединять PDF-файлы в автономном режиме. Он также имеет онлайн-версию, которая поможет вам объединить PDF-файлы онлайн .
Вот как объединить несколько файлов PDF в один в автономном режиме с помощью Adobe Acrobat Pro DC:
Шаг 1. Загрузите и установите Adobe Acrobat на свой компьютер, если он еще не установлен.
Шаг 2. Перейдите в раздел «Инструменты» и нажмите «Объединить файлы» .

Шаг 3: Нажмите кнопку «Добавить файлы» , чтобы выбрать файлы, которые вы хотите объединить. Переставьте их в том порядке, в котором хотите.
Шаг 4. Нажмите «Объединить файлы» и при появлении запроса нажмите « Сохранить» , чтобы сохранить объединенный файл.
Microsoft Print может быть еще одним бесплатным автономным объединителем PDF-файлов, который используется редко, но является отличным помощником для объединения документов. Этот метод не позволяет детально манипулировать процессом слияния, например изменять порядок страниц или исключать ненужные файлы. Однако специализированное программное обеспечение для объединения PDF-файлов позволит осуществлять более точное объединение и управление.
Вот как объединить файлы PDF в автономном режиме с помощью Microsoft Print:
Шаг 1. Выберите все PDF-файлы, которые хотите объединить в один, с помощью мыши или клавиши Ctrl .
Шаг 2: Щелкните правой кнопкой мыши выбранные файлы и нажмите кнопку «Печать» . Альтернативно используйте сочетание клавиш Ctrl + P. Наличие принтера не обязательно, поскольку вы все равно не печатаете.
Шаг 3. Выберите Microsoft Print to PDF в раскрывающемся меню последующего меню. Затем вам будет предложено выбрать место назначения для объединенного PDF-файла.
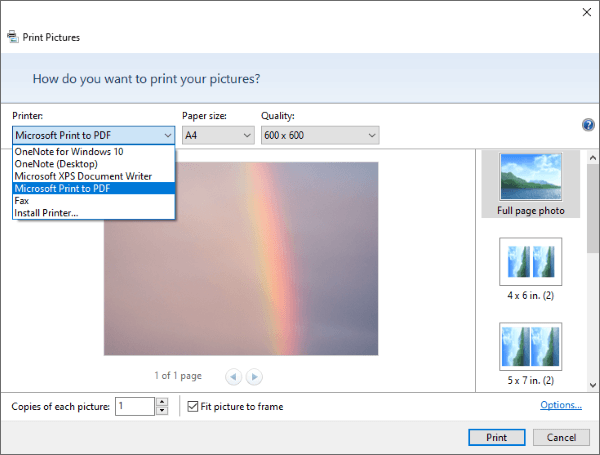
Если вы пользователь Mac , вы можете использовать Preview , встроенную программу просмотра PDF-файлов Mac , чтобы объединить два PDF-файла в автономном режиме.
Вот как объединить PDF-документы в автономном режиме с помощью Mac Preview:
Шаг 1. Щелкните правой кнопкой мыши файл PDF и откройте файл PDF с помощью предварительного просмотра.

Шаг 2. Перейдите на вкладку «Вид» и выберите «Миниатюры» , чтобы выбрать страницу, которую хотите объединить.

Шаг 3. Нажмите «Изменить» , затем «Вставить» , затем «Страница» из файла. Выберите все файлы, которые хотите объединить.
Шаг 4. Наконец, нажмите «Открыть» , затем «Выбрать файл» , затем «Экспортировать как PDF» , чтобы сохранить вновь объединенный PDF-файл.
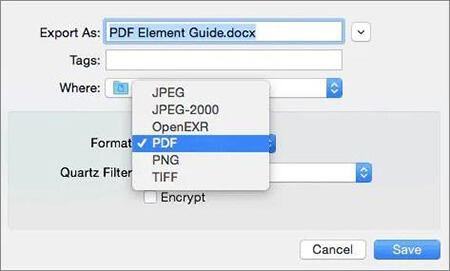
Объединить PDF — это портативный инструмент, который позволяет объединять файлы, не загружая ничего в Интернет и не подключаясь к Интернету. Простой запуск исполняемого файла приведет к тому, что преобразование произойдет локально на вашем компьютере.
Таким образом, все ваши личные документы и данные будут в безопасности. Кроме того, с помощью PDF Convert вы можете объединить более сотни файлов одновременно.
Вот простые шаги по использованию автономного средства объединения PDF-файлов PDF Converter для объединения PDF-файлов в автономном режиме:
Шаг 1. Загрузите и установите PDF Converter .
Шаг 2. Объедините файлы, перетащив их в окно «Добавить» .
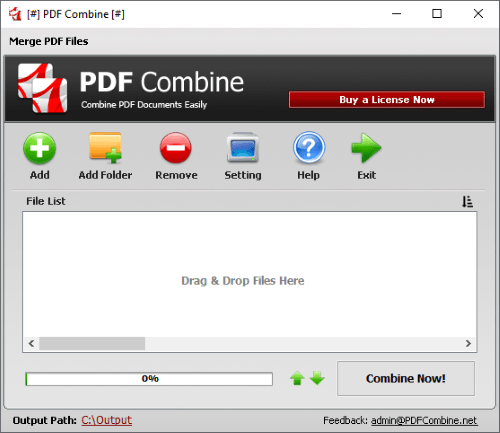
Шаг 4: Вы можете расположить файлы в желаемом порядке перед их объединением.
Шаг 5: Когда все будет готово, нажмите кнопку «Объединить сейчас» .
После успешного создания PDF-файла вы будете перенаправлены в место, где он будет сохранен.
PDF24 предоставляет несколько вариантов объединения PDF-файлов, что позволяет легко объединять PDF-файлы в один PDF-файл в автономном режиме. Для тех, кто предпочитает не использовать облачные сервисы и не загружать свои файлы в Интернет, вы можете выбрать PDF24 для объединения двух файлов PDF в автономном режиме.
Вот шаги по использованию PDF24 в качестве автономного объединителя PDF:
Шаг 1. Загрузите PDF24 Creator , установите его и запустите средство запуска PDF-приложений. Выберите PDF Creator в меню.
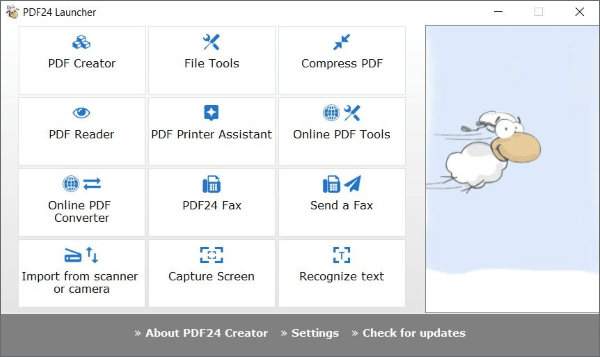
Шаг 2. Импортируйте PDF-файлы, которые хотите объединить. Для этого дважды щелкните или перетащите PDF-файл.
Шаг 3. Объедините документы PDF в автономном режиме. Расположите документы по своему усмотрению. Когда закончите, щелкните значок диска, чтобы сохранить PDF-файл.
Программа PDFSam имеет открытый исходный код и доступна для бесплатной загрузки и установки на компьютерах Windows , Mac OS и Linux. Вы также можете приобрести премиум-версию, но бесплатная версия подойдет для объединения документов в автономном режиме.
В дополнение к базовым функциям редактирования PDF-файлов, таким как объединение и разделение, бесплатная версия позволяет вращать, смешивать и извлекать отдельные страницы.
Вот как использовать PDFSam в качестве автономного программного обеспечения для слияния PDF:
Шаг 1. Загрузите приложение PDFSam и выберите инструмент «Объединить» .
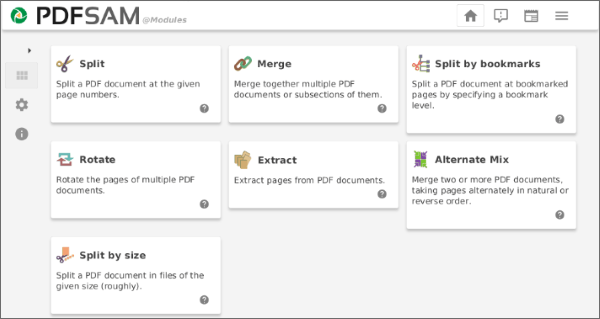
Шаг 2. Перетащите PDF-файлы, которые хотите объединить, в главное окно.
Шаг 3. Отсортируйте документы по своему усмотрению и выберите имя созданного PDF-файла. Нажмите «Выполнить», чтобы объединить файлы.
Кроме того, вы можете объединить PDF-файлы с помощью онлайн-инструментов . Вы можете легко и быстро объединить PDF-файлы онлайн, используя один из этих бесплатных и простых инструментов:
iLovePDF — одно из лучших онлайн-программ для слияния PDF-файлов, но оно также предоставляет настольную версию для убежденных пользователей, не подключенных к Интернету. Это быстрый и простой способ объединить PDF-файлы с выходным документом, готовым к загрузке за считанные секунды.
Объединенные PDF-файлы можно поворачивать и переупорядочивать в алфавитном порядке (например, в обратном порядке) или можно указать пользовательский порядок, перетаскивая PDF-файлы на место. Кроме того, вы можете импортировать и сохранять PDF-файлы с помощью облачных сервисов Google Drive и Dropbox.
Ваши документы не только защищены от посторонних глаз, но и зашифрованные соединения позволяют вам работать с очень высокой степенью производительности.
Вот шаги по использованию iLovePDF для объединения PDF-файлов:
Шаг 1. Посетите веб-сайт iLovePDF и нажмите кнопку «Объединить PDF» .

Шаг 2. Перетащите PDF-файлы, которые хотите объединить, в выделенную область или нажмите кнопку « Выбрать PDF-файлы» . Чтобы начать объединение, нажмите кнопку «Объединить PDF» .
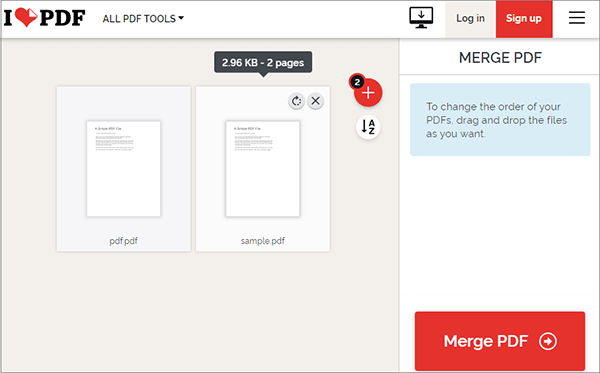
Шаг 3. Объединенный PDF-файл можно сохранить на свой компьютер, нажав кнопку «Загрузить объединенный PDF-файл» .
Soda PDF предоставляет набор полезных онлайн-утилит, таких как объединение PDF-файлов. Хотя веб-версия Soda PDF более удобна, настольная версия по-прежнему позволяет редактировать документы в автономном режиме. Это простой и бесплатный вариант, который работает с другими платформами облачного хранения.
Вы можете изменить порядок PDF-файлов, которые хотите интегрировать, после их вставки. Хорошей новостью является то, что даже если вы можете внести это изменение, страницы PDF по-прежнему сохранят свой первоначальный размер и ориентацию. Вы также можете использовать утилиту PDF Split, чтобы удалить лишние страницы из файла.
Вот как можно использовать Soda PDF для объединения двух PDF-файлов онлайн:
Шаг 1. Запустите онлайн-страницу слияния в Soda PDF . Выберите PDF-файлы, которые вы хотите объединить, и нажмите кнопку «Выбрать файлы» или перетащите их прямо в интерфейс.
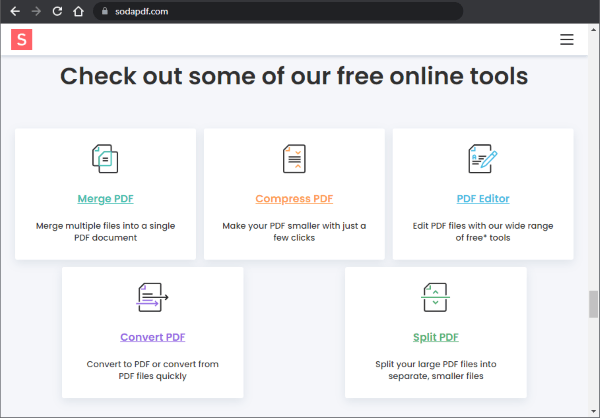
Шаг 2. Выберите «Объединить файлы», чтобы объединить PDF-файлы в один документ.
Шаг 3: Нажмите кнопку «Загрузить файл», чтобы получить объединенный PDF-файл.
Для автономного объединения PDF-файлов доступно множество мощных приложений, каждое из которых предлагает свой собственный метод объединения PDF-файлов. С помощью этих программ пользователи могут легко объединять документы из нескольких источников, что повышает скорость и точность обмена и хранения информации. Лучше всего начать с бесплатного автономного объединителя PDF-файлов, чтобы не тратить ресурсы на дорогостоящее программное обеспечение, которое не соответствует вашим потребностям.
Coolmuster PDF Merger — это доступная по цене комплексная программа для автономного слияния PDF-файлов. Начните быстро и легко объединять PDF-файлы бесплатно, скачав Coolmuster PDF Merger.
Похожие статьи:
Лучший бесплатный конвертер PDF в Word в автономном режиме: простое преобразование PDF в Word
Как с легкостью вставить многостраничный PDF-файл в Word [4 метода]
Конвертер Word в PDF в автономном режиме для быстрого преобразования
Как объединить файлы JPG в PDF оффлайн и онлайн [ Windows / Mac ]





