Объединение PDF-файлов в один может сэкономить место, одновременно повысив доступность и удобство. Тем не менее, каждый инструмент, который вы пробуете, либо портит форматирование, ограничивает размер файла, либо, что еще хуже, выходит из строя на полпути процесса, оставляя вас в цифровом беспорядке.
Итак, как объединить PDF-файлы в один без потери качества? Узнайте здесь о различных инструментах и методах объединения PDF-файлов в один документ.
Coolmuster PDF Merger — широко используемый и пользующийся доверием объединитель PDF-файлов, который может объединять PDF-файлы в один документ без потери качества. Благодаря этому слиянию PDF-файлов вы можете бесплатно объединять файлы в PDF на своем компьютере Windows . Он совместим с Windows 11, 10, 8 и 7.
Ключевые особенности:
Вот как объединить PDF-файлы с помощью Coolmuster PDF Merger:
01 Загрузите, установите и запустите Coolmuster PDF Merger.
02 Нажмите «Добавить файл» в левом верхнем углу, чтобы загрузить PDF-файлы, которые вы хотите объединить.

03 Установите флажки, чтобы выбрать PDF-файлы, которые вы хотите объединить, из загруженных. Нажмите кнопку меню с тремя точками под папкой вывода справа, чтобы установить папку назначения.

04 Нажмите «Пуск» , чтобы начать объединение файлов PDF. Coolmuster PDF Merger объединяет несколько PDF-файлов в один за время от нескольких секунд до минут, в зависимости от размера и количества PDF-файлов, которые вы хотите объединить.

Preview — это встроенное приложение Mac OS для просмотра изображений и файлов. Он также имеет функции и возможности объединения PDF. Вот как объединить файлы PDF на Mac с помощью предварительного просмотра:
Шаг 1. Запустите приложение «Просмотр» , затем откройте файлы PDF, которые хотите объединить.
Шаг 2. В каждом открытом файле нажмите «Просмотр» , затем «Миниатюры» , чтобы отобразить миниатюры страниц на боковой панели.
Шаг 3. Перетащите миниатюры, которые хотите добавить, на боковую панель другого PDF-файла. Затем нажмите клавишу Command, чтобы выбрать несмежные миниатюры.
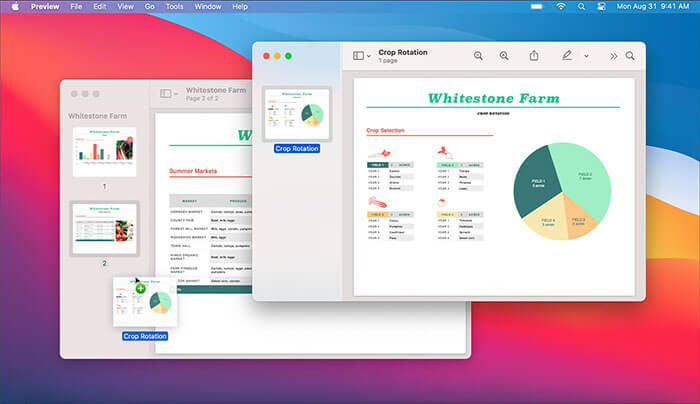
В Интернете можно найти тысячи приложений и веб-сайтов для повышения производительности, которые не требуют внешней загрузки. Вы можете использовать возможности онлайн-объединения PDF-файлов, чтобы объединить PDF-файлы в один документ, не выходя из веб-браузера. Для объединения PDF-файлов онлайн требуется активное подключение к Интернету. В этом разделе обсуждается, как объединить документы в один PDF-файл с помощью онлайн-слияния.
PDF2go — это бесплатный онлайн-объединитель файлов, который не требует затрат и прост в навигации и использовании. Используя это объединение, вы можете объединять PDF-страницы и файлы, не тратя места на жестком диске, устраняя страх перед вредоносным ПО и вирусами, которые часто встречаются при некоторых загружаемых объединениях. Как мне объединить PDF-файлы с PDF2go?
Вот шаги:
Шаг 1. Получите доступ к онлайн-слиянию файлов PDF2go.
Шаг 2. Перетащите файлы в интерфейс. Либо нажмите «Выбрать файл», чтобы загрузить PDF-файлы, которые хотите объединить.
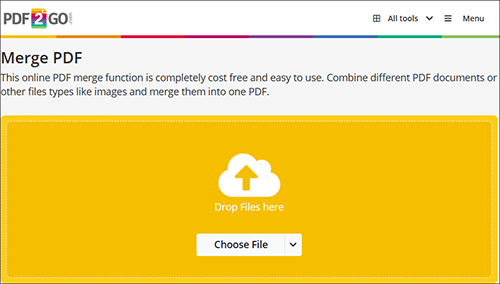
Шаг 3. Измените порядок PDF-файлов по вашему выбору.
Шаг 4. В левом верхнем углу страницы нажмите «Сохранить как», чтобы указать место назначения выходного файла и параметры объединения.
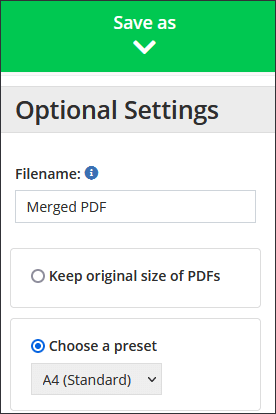
Шаг 5. Нажмите «Сохранить» , чтобы объединить PDF-файлы. Вы будете перенаправлены на последнюю страницу, где сможете нажать «Загрузить», чтобы получить доступ к объединенному PDF-файлу.
Xodo от Aprise — еще один идеальный инструмент для объединения PDF-файлов в один документ. Основным недостатком объединения PDF-файлов с помощью этого онлайн-слияния является ограничение вас одним бесплатным действием по слиянию. Вам придется подписаться на премиум-версию, чтобы получить доступ к неограниченному объединению PDF-файлов.
Вот как объединить PDF-файлы в один с помощью Xodo:
Шаг 1. Откройте объединение файлов Xodo в своем браузере.
Шаг 2. Нажмите «Выбрать файл» или любой из трех вариантов загрузки, чтобы добавить PDF-файлы. Вы также можете перетащить файлы в интерфейс.
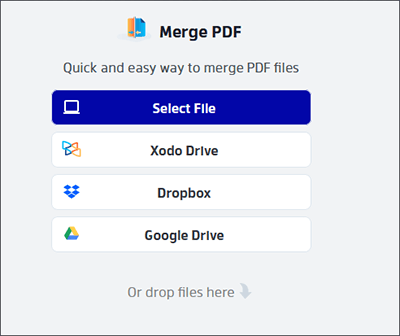
Шаг 3. Удерживайте и перетащите PDF-файлы, чтобы точно расположить их. Нажмите «Объединить», чтобы объединить PDF-файлы.
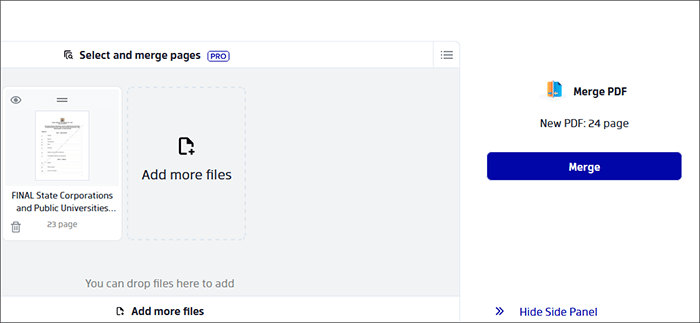
Шаг 4. Нажмите «Загрузить» , чтобы сохранить файл в своем хранилище.
PDF24 предоставляет множество онлайн-инструментов для редактирования файлов PDF и управления ими, включая объединение, разделение, сжатие, подписание, преобразование, защиту, поворот, извлечение страниц, создание, редактирование и т. д. Кроме того, у него есть загружаемая версия для настольного компьютера.
Вот как объединить PDF-файлы онлайн с PDF24:
Шаг 1. Откройте PDF24 в своем веб-браузере.
Шаг 2. Нажмите «Выбрать файлы» , чтобы загрузить PDF-файлы, которые вы хотите объединить.
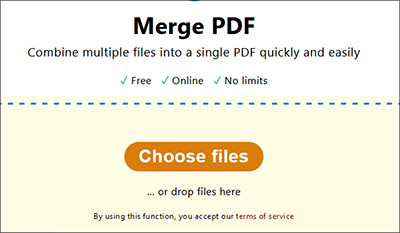
Шаг 3. Перетащите, чтобы изменить порядок файлов PDF. Наконец, нажмите «Объединить» , чтобы объединить файлы PDF.
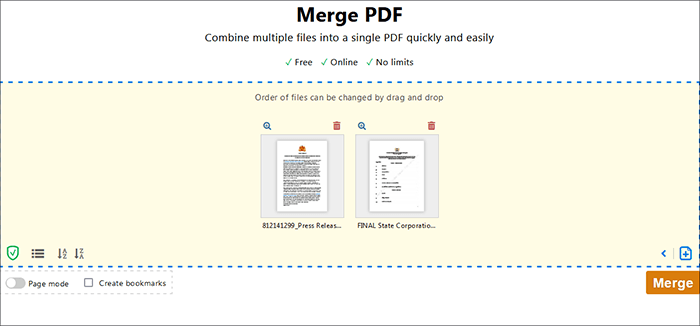
Шаг 4. Нажмите «Загрузить» , чтобы сохранить объединенный PDF-файл.
Как следует из названия, PDF Converter может конвертировать PDF-файлы в различные форматы. Однако одна из его основных функций — объединение PDF-файлов в один.
Вот как объединить файлы в PDF с помощью PDF Converter:
Шаг 1. Нажмите «Выбрать PDF-файл» , чтобы импортировать документы, которые вы хотите объединить.
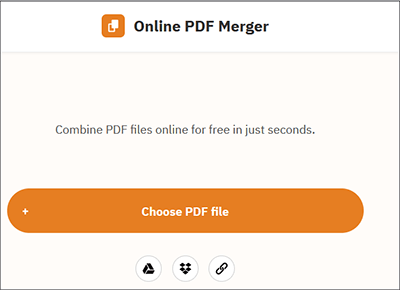
Шаг 2. Перетащите PDF-файлы, чтобы изменить порядок их появления в конечном документе. Нажмите «Объединить PDF», чтобы объединить файлы.
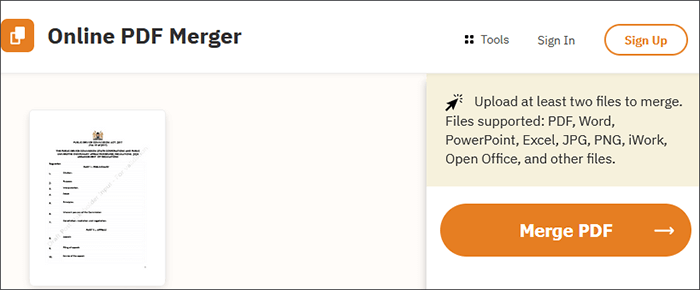
Шаг 3. Нажмите «Загрузить» , чтобы получить доступ к объединенному PDF-файлу в локальном или облачном хранилище.
Скорее всего, вы создавали или редактировали свои PDF-файлы в Adobe, одном из крупнейших и наиболее широко используемых редакторов PDF. Знаете ли вы, что вы также можете объединить несколько файлов PDF с помощью Adobe Acrobat?
Вот как объединить документы в один PDF-файл с помощью Adobe Acrobat:
Шаг 1. Откройте онлайн-инструмент слияния Adobe Acrobat.
Шаг 2. Нажмите кнопку «Выбрать файлы» , чтобы загрузить PDF-документы, которые вы хотите объединить.

Шаг 3. В верхней центральной части страницы переименуйте объединенный PDF-файл. Выберите PDF-файлы, которые хотите объединить, из загруженного списка. Затем нажмите «Объединить» .

Шаг 4. Нажмите трехточечное меню вверху, затем нажмите кнопку «Загрузить», чтобы сохранить объединенный PDF-файл.
Sejda — это альтернативное объединение PDF-файлов, доступное в Интернете. Помимо объединения PDF-файлов, Sejda может помочь вам подписывать, сжимать и обрезать PDF-файлы. Бесплатная пробная версия позволяет объединить до 50 страниц PDF. Кроме того, он позволяет объединять PDF-файлы и файлы изображений в один документ.
Вот как объединить PDF-файлы с помощью Sejda:
Шаг 1. На странице онлайн-объединения файлов нажмите «Загрузить PDF-файлы и файлы изображений», чтобы импортировать файлы, которые вы хотите объединить.
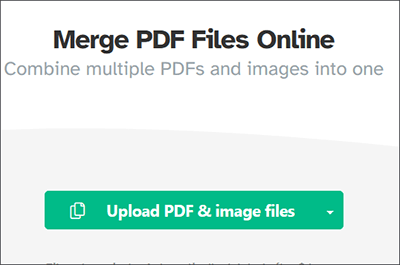
Шаг 2. Если вы хотите изменить порядок страниц в одном PDF-файле или во всех файлах, перейдите на вкладку «Просмотр страниц» , затем перетащите страницы, чтобы изменить их порядок.
Шаг 3. Нажмите «Просмотр файлов» , чтобы изменить порядок файлов PDF. Нажмите «Объединить файлы PDF», чтобы объединить документы в один.
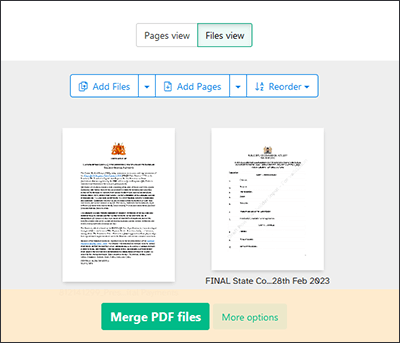
Smallpdf — это альтернативный бесплатный инструмент для объединения PDF-файлов онлайн. Одним из основных преимуществ объединения PDF-файлов с Smallpdf является удаление ваших файлов с сервера в течение часа после обработки. Он основан на веб-интерфейсе и может работать на всех операционных системах и устройствах.
Вот как объединить PDF-файлы в Windows 10 с Smallpdf:
Шаг 1. Откройте онлайн-страницу, затем нажмите «Выбрать файлы» или перетащите файлы, чтобы загрузить их для объединения.
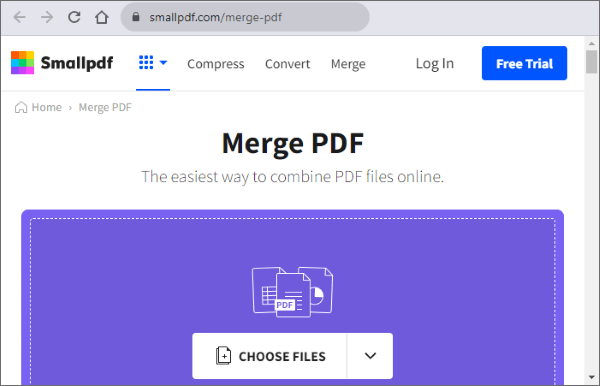
Шаг 2. Нажмите «Объединить PDF» , чтобы объединить документы на одну страницу.
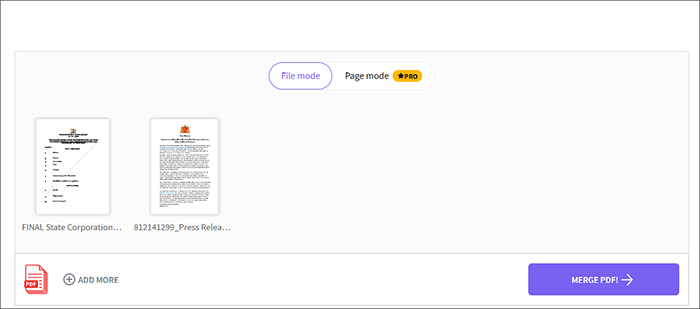
Шаг 3. Нажмите «Загрузить» , чтобы сохранить объединенный PDF-файл в своем хранилище.
Объединять PDF-файлы легко, если вы используете правильные инструменты и программное обеспечение. Одним из основных соображений при объединении PDF-файлов является возможность сохранить качество файла после объединения. Другие включают скорость объединения и возможность настройки порядка страниц и файлов.
Coolmuster PDF Merger исключает все эти факторы из списка, что делает его универсальным решением для эффективного объединения PDF-решений. Загрузите Coolmuster PDF Merger, чтобы быстро объединить несколько файлов PDF без потери качества.
Похожие статьи:
Как разделить PDF-файл на несколько файлов? 4 метода для Windows и Mac
Преобразование PDF-файлов в изображения JPG/JPEG для лучшего доступа и обмена
[Обзор 9 инструментов] Самый популярный конвертер PDF в Word онлайн/офлайн
Эффективные способы защиты паролем PDF-файлов с конфиденциальными данными





