
Как легко зашифровать PDF-файл? 6 эффективных способов, которые нельзя пропустить

Хотите узнать, как зашифровать PDF-файл? Вы пришли в нужное место! Шифрование PDF-файла может защитить вашу конфиденциальную информацию и предотвратить несанкционированный доступ. В этой статье мы шаг за шагом покажем вам, как зашифровать PDF-файл, что облегчит вам освоение этого полезного навыка. Хотите ли вы защитить личные файлы или секреты компании, здесь вы найдете подходящий метод. Готовый? Давайте начнем!
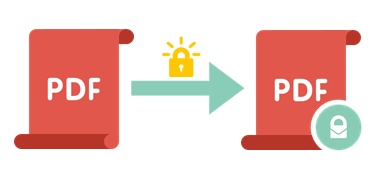
Coolmuster PDF Locker — это мощное программное обеспечение для шифрования PDF-файлов, целью которого является предоставление пользователям безопасного и удобного решения для защиты PDF-файлов. Программное обеспечение поддерживает установку паролей пользователей (открытых паролей) и паролей владельцев, эффективно предотвращая несанкционированный доступ, открытие, копирование или изменение PDF-файлов. Кроме того, Coolmuster PDF Locker предлагает три уровня шифрования, позволяя пользователям выбирать соответствующую степень шифрования в зависимости от их потребностей, обеспечивая безопасность и конфиденциальность своих данных.
Вот три хорошо объясненных шага о том, как зашифровать PDF-файлы с помощью Coolmuster PDF Locker :
01 Установите Coolmuster PDF Locker и добавьте файлы
Загрузите, установите и запустите это приложение на своем компьютере. Затем нажмите «Добавить файлы» , чтобы добавить один или несколько PDF-файлов для защиты с вашего компьютера.

02 Установите особенности шифрования
Вы можете настроить способ шифрования PDF-файла в правой части интерфейса программного обеспечения. Установите пароль пользователя , пароль владельца и уровень шифрования .
Затем нажмите «Установить разрешения» и выберите, что дополнительно защищает ваш PDF-файл. Это может быть разрешение на печать, добавление аннотаций, изменение содержимого, копирование и многое другое.
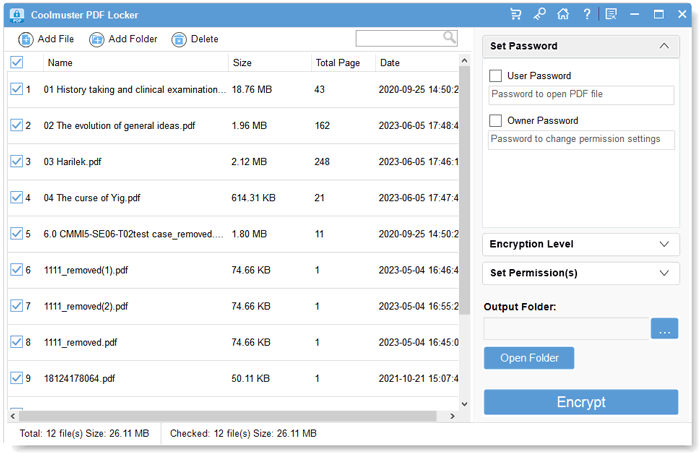
03 Зашифруйте выбранный PDF-файл
Но сначала выберите папку для хранения PDF-файлов после шифрования. Затем нажмите «Зашифровать» и позвольте процессу продолжаться непрерывно. Нажмите «Показать в папке», чтобы просмотреть защищенные файлы. Вот и все — вы успешно зашифровали свой PDF-файл.

Видеоурок:
Microsoft Word — это собственный продукт Microsoft Office. Помимо использования его для преобразования Word в PDF , вы также можете использовать Word для защиты вашего PDF-файла.
Вот шаги для шифрования PDF с помощью Word:
Шаг 1. Откройте новый документ Word, нажмите «Файл» , затем «Открыть», чтобы получить доступ к PDF-файлу, который вы хотите заблокировать.
Шаг 2. Когда откроется документ Word с PDF, нажмите «Файл» , «Экспорт» , затем «Создать документ PDF/XPS» , чтобы создать PDF-файл для шифрования. На панели сохранения нажмите «Параметры» .

Шаг 3. Установите флажок «Зашифровать документ паролем» и нажмите «ОК» .

Шаг 4. Введите предпочитаемый пароль, нажмите «ОК» , затем «Опубликовать» . Теперь у вас есть зашифрованный PDF-файл.

WPS Office становится популярным, поскольку работает практически во всех операционных системах. Вы можете положиться на него при создании и шифровании PDF-файлов на своем смартфоне или ПК.
Выполните следующие действия, чтобы зашифровать или защитить паролем PDF-файл в WPS Docs:
Шаг 1. Перейдите на веб-сайт WPS PDF Tools и войдите в WPS Docs, используя свой адрес электронной почты. Выберите инструмент «Организация PDF» .
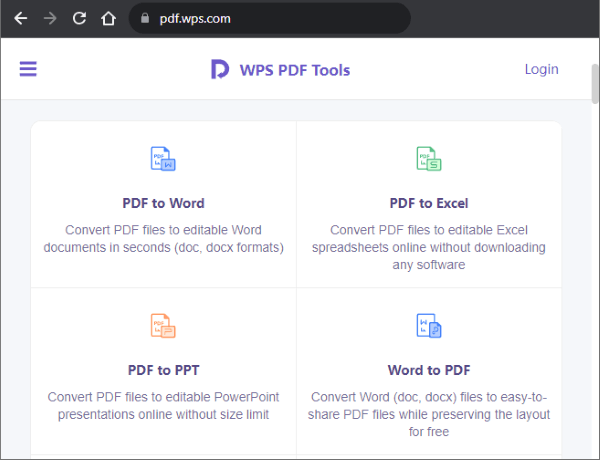
Шаг 2. Нажмите «Выбрать PDF-файл», чтобы добавить незащищенный PDF-файл, затем откройте его. Выберите «Зашифровать PDF-файл» или «Защитить паролем» .
Шаг 3. Далее введите пароль и сохраните его. Ваш PDF-файл теперь ограничен.
Adobe Acrobat входит в число методов блокировки PDF-файлов, существующих уже много лет. Этот инструмент упрощает блокировку PDF-файла, предотвращая нежелательный просмотр или редактирование. Единственная проблема заключается в том, что их пробный период короткий, и вам придется платить большую сумму ежемесячно, чтобы получить доступ к функции шифрования PDF.
Тем не менее, эти три шага помогут вам зашифровать PDF-файл с помощью Adobe Acrobat:
Шаг 1. Получите доступ к незашифрованному PDF-файлу на вашем Adobe.
Шаг 2. Когда PDF-файл откроется в Adobe, нажмите «Защитить» . Этот параметр также доступен, если нажать «Инструменты» , а затем «Защитить» .
Шаг 3. Нажмите «Защитить с помощью пароля» и выберите блокировку просмотра или редактирования PDF-файла на этом этапе.
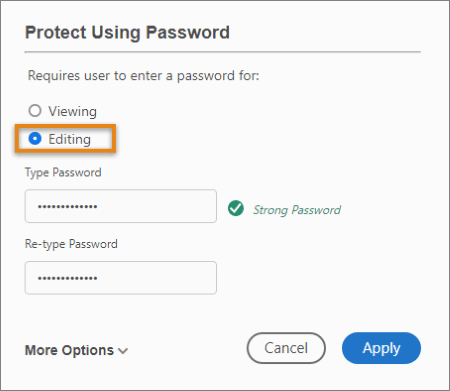
Шаг 4. Введите пароль по вашему выбору, подтвердите его и нажмите «Применить» . PDF-файл автоматически зашифровывается.
Если вы являетесь пользователем Mac , вы можете использовать предустановленное программное обеспечение для шифрования PDF-файлов по умолчанию — Preview, чтобы добавить пароль к вашему PDF-файлу . Программное обеспечение также позволяет ограничить редактирование, подписание и т. д.
Вот как зашифровать PDF-файл в программе «Просмотр» на Mac :
Шаг 1. Откройте незашифрованный PDF-файл в программе предварительного просмотра на вашем Mac . Нажмите «Файл» , затем «Экспорт» .

Шаг 2. Перейдите на вкладку «Разрешения» и введите свой пароль. Измените другие разрешения и нажмите «Применить», чтобы сохранить все изменения.

Шаг 3. Нажмите «Сохранить» , чтобы сохранить зашифрованный PDF-файл.

Если вы захотите зашифровать PDF-файл онлайн, вы обнаружите, что существуют десятки альтернативных методов. SmallPDF — достойный вариант; вам не нужно загружать какое-либо приложение, чтобы начать. Однако лучше всего убедиться, что ваш браузер обновлен и ваше сетевое соединение не прерывается.
Выполните следующие действия, чтобы зашифровать PDF-файл с помощью SmallPDF Protect PDF:
Шаг 1. С помощью браузера зайдите на веб-сайт SmallPDF и найдите инструмент Protect PDF .

Шаг 2. Нажмите ВЫБРАТЬ ФАЙЛ , чтобы загрузить PDF-файл для шифрования. Он откроется в интерфейсе сайта.
Шаг 3. Затем добавьте пароль и нажмите ШИФРОВАТЬ PDF . Процесс шифрования за секунду.
Шаг 4. Нажмите «Загрузить» и сохраните новый зашифрованный PDF-файл.
Мы рассмотрели наиболее важные методы шифрования PDF-файла, чтобы вы могли начать. Предпочитаете ли вы установленные приложения для шифрования или работаете непосредственно в браузере, для вас есть вариант.
В общем, Coolmuster PDF Locker должен стать вашим первым программным обеспечением для защиты PDF-файлов, если вы любите качество, безопасность и скорость.
Похожие статьи:
Как защитить PDF-файл паролем в Adobe Reader [100% успех]
Как отправить PDF-файл, защищенный паролем, 6 различными способами [Решения для Office]
Как сделать PDF-файлы недоступными для редактирования/только для чтения без/с паролями





