
Как сделать PDF-файлы недоступными для редактирования/только для чтения без/с паролями

Если вы не хотите, чтобы другие изменяли PDF-документ, которым вы делитесь, как сделать PDF недоступным для редактирования или доступным только для редактирования? На самом деле, это так же просто, как сделать PDF редактируемым, если вы узнаете о сегодняшнем посте, включая 6 подходов. Все они могут превратить ваш PDF-файл в нередактируемый, и вы сможете без труда сохранить исходный макет и содержимое вашего PDF-файла. Никто не может изменить документ, даже если он небрежен.
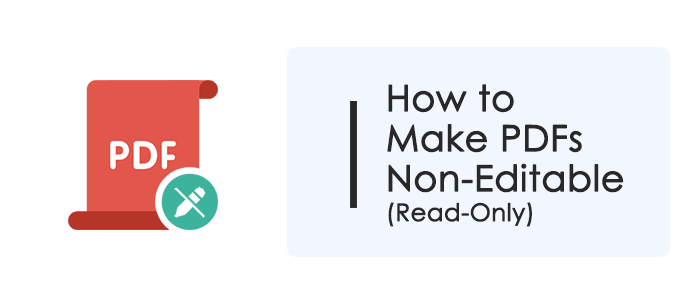
Вы можете защитить свои PDF-файлы от редактирования без использования пароля. Изменение разрешений для PDF-файлов может ограничить права редактирования на компьютере.
Один из способов сделать PDF-файл недоступным для редактирования на ПК Windows — использовать функцию «Свойства» файла, встроенную в систему Windows . Это позволяет сделать файл недоступным для редактирования. Но если другие загрузят файл и изменят разрешения, он или она сможет снова редактировать PDF-файл.
Вот шаги, как сделать PDF-файл недоступным для редактирования на компьютере Windows :
1. Найдите PDF-файл и щелкните его правой кнопкой мыши. Выберите последний вариант «Свойства».
2. Установите флажок «Только чтение». Затем нажмите «ОК», чтобы сохранить настройки.
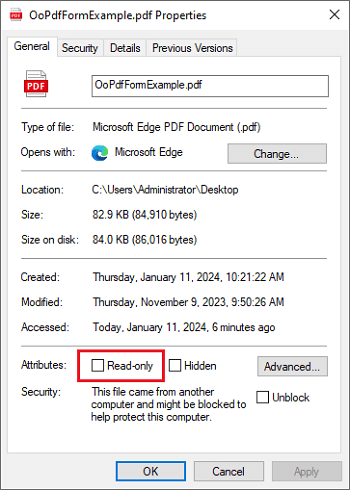
3. PDF-файл теперь недоступен для редактирования, и вы можете открыть его с помощью любой программы чтения PDF-файлов, чтобы проверить ограничения.
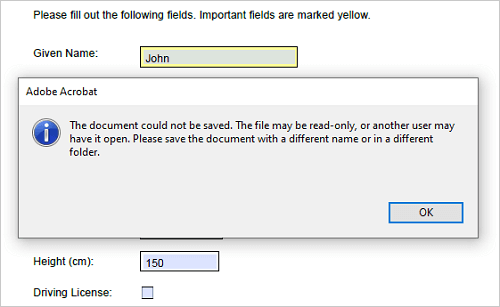
Если вы используете Mac Book, вы также можете изменить права доступа к файлам на своем компьютере Mac . Вот шаги:
1. Выберите PDF-файл, который вы хотите сделать доступным только для чтения, и щелкните его правой кнопкой мыши.
2. В раскрывающемся меню выберите «Получить информацию». Перейдите в раздел «Общий доступ и разрешения» и измените права доступа с «Чтение и запись» на «Только чтение».
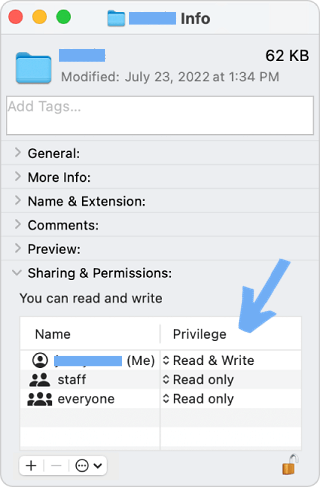
Вы можете сделать PDF-файлы недоступными для редактирования, зашифровав их с помощью паролей пользователя или владельца. Различные инструменты могут помочь вам сделать PDF-файлы недоступными для редактирования и защитить их паролем. Взгляните на 4 инструмента в этой части.
Coolmuster PDF Locker поможет вам с легкостью заблокировать ваши PDF-файлы. С помощью этого инструмента вы можете установить пароль пользователя (открытый пароль), чтобы сделать PDF-файлы недоступными для редактирования. Шифровать PDF-файлы очень просто, и вы можете заблокировать несколько файлов одновременно, экономя время. Тогда никто не сможет изменить PDF-файл без пароля.
Вот шаги, чтобы сделать PDF-файл недоступным для редактирования в Coolmuster PDF Locker :
01 Загрузите и установите Coolmuster PDF Locker на свой компьютер и запустите его.
02 Нажмите кнопку «Добавить файлы» или «Добавить папку», чтобы импортировать файлы PDF, которые вы хотите сделать недоступными для редактирования. Вы также можете перетащить PDF-файлы в главный интерфейс.

03 Установите пароль и разрешения:
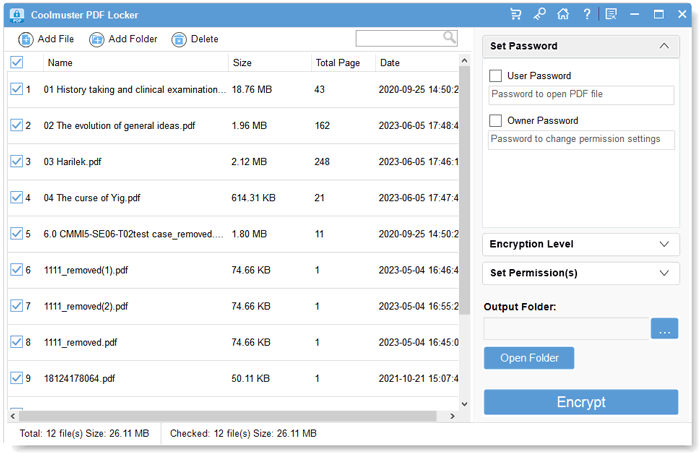
04 Нажмите «Зашифровать», чтобы начать шифрование PDF-файлов. Новые PDF-файлы будут недоступны для редактирования, и вы сможете открыть их с помощью любой программы чтения PDF-файлов, чтобы проверить шифрование и ограничения.

Adobe Reader может сделать PDF-файлы недоступными для редактирования с помощью пароля. Вы можете создать пароль для шифрования ваших документов несколькими щелчками мыши, но эта функция доступна только в версии Pro, а не в бесплатной. Вот шаги, чтобы сделать PDF-файл недоступным для редактирования в Adobe Reader:
1. Откройте PDF-файл, который вы хотите сделать недоступным для редактирования в Adobe Reader, и щелкните на правой панели, чтобы выбрать инструмент «Защитить». Далее нажмите на опцию «Защитить с помощью пароля».
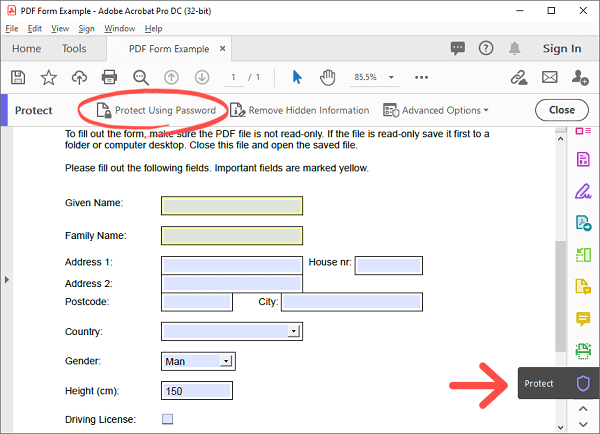
2. Выберите опцию «Редактирование» и введите пароль, который вы хотите использовать. Выберите «Дополнительные параметры» и выберите «Зашифровать с помощью пароля» (если появится всплывающее окно с сообщением «Вы уверены, что хотите изменить безопасность этого документа?», нажмите «Да»).
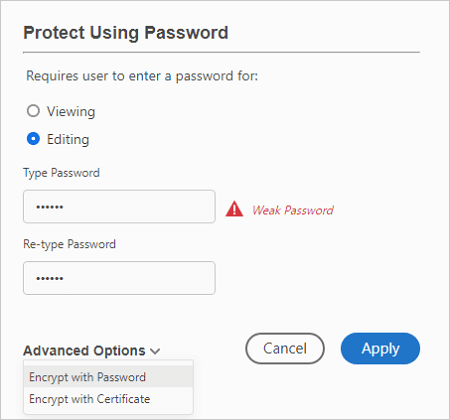
3. Установите флажок под «Разрешения» с надписью «Ограничить редактирование и печать документа...». Параметры «Печать разрешена» и «Разрешены изменения» можно настроить в соответствии со своими потребностями.
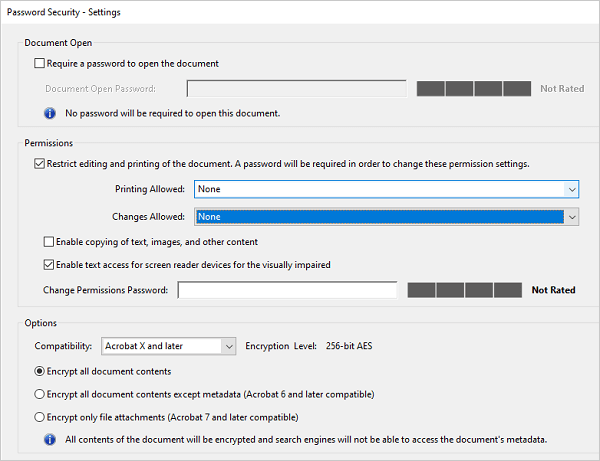
4. Введите «Изменить пароль разрешений» и нажмите «ОК», чтобы сохранить настройки шифрования. Затем нажмите «Сохранить», чтобы создать новый PDF-файл с примененными ограничениями. Новый PDF-файл будет недоступен для редактирования, и вы сможете открыть его с помощью любой программы чтения PDF-файлов, чтобы проверить шифрование и ограничения.
PDF Editor — это мощный и универсальный инструмент PDF, с помощью которого вы можете сделать PDF-файлы нередактируемыми и защитить их паролем. Он позволяет вам шифровать ваши PDF-файлы с помощью пароля пользователя или пароля владельца и устанавливать права доступа к файлам, чтобы ограничить редактирование, печать, копирование или другие действия. Он также поддерживает пакетную обработку, поэтому вы можете сделать несколько PDF-файлов недоступными для редактирования одновременно.
Вот шаги, чтобы сделать PDF-файл недоступным для редактирования в PDF-редакторе:
01 Загрузите и установите PDF Editor на свой компьютер и запустите его.

02 На главном экране выберите «Пакетные PDF-файлы» и инструмент «Безопасность».
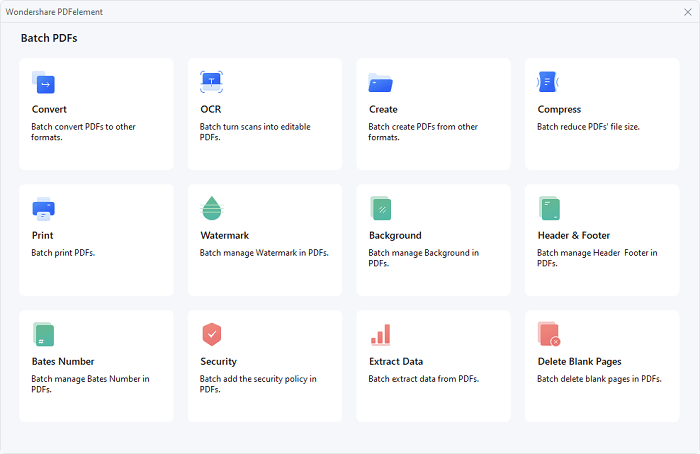
03 Импортируйте файлы PDF, которые вы хотите сделать недоступными для редактирования. Нажмите «+» в разделе «Шаблон», чтобы создать новый шаблон безопасности. Затем установите флажок рядом с «Пароль разрешений», введите пароль и выберите действия, которые вы хотите разрешить или запретить.
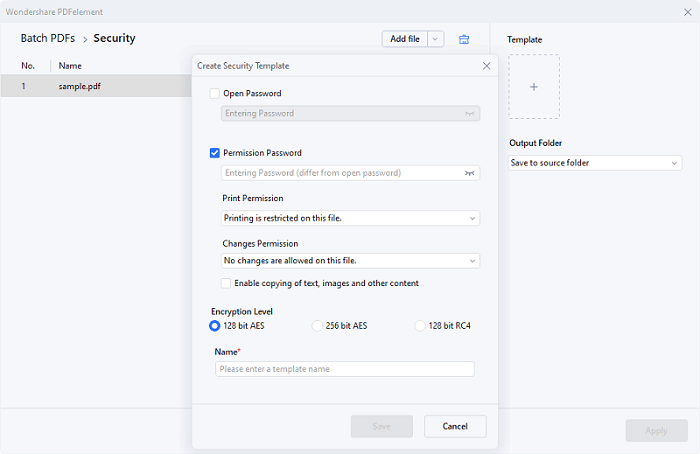
04 Назовите шаблон и нажмите «Сохранить», чтобы сохранить настройки шифрования. Если хотите, вы можете выбрать другое место для нового PDF-файла. Наконец, нажмите «Применить».
WPS Office — это комплексный офисный пакет, который также позволяет сделать PDF-файлы недоступными для редактирования и защитить их паролем. Он позволяет вам шифровать ваши PDF-файлы с помощью пароля пользователя или пароля владельца и устанавливать права доступа к файлам, чтобы ограничить редактирование, печать, копирование или другие действия. Он также поддерживает пакетную обработку, поэтому вы можете сделать несколько PDF-файлов недоступными для редактирования одновременно. Вот шаги, чтобы сделать PDF-файл недоступным для редактирования в WPS Office:
1. Загрузите и установите WPS Office на свой компьютер и запустите его. Откройте PDF-файл в этом инструменте.
2. Перейдите на вкладку «Защита» и выберите «Шифровать».

3. В окне «Шифрование» установите флажок «Установить пароль редактирования и извлечения». Введите свой пароль.
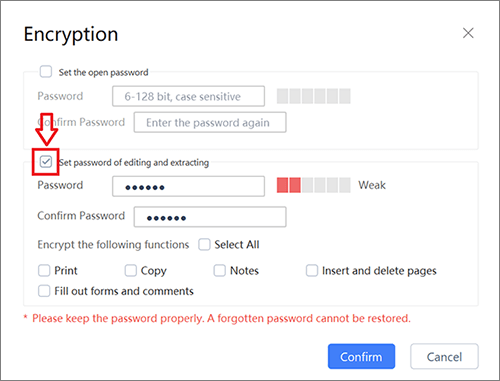
4. В разделе «Зашифровать следующие функции» вы можете выбрать действия, которые хотите запретить.
5. Нажмите «Подтвердить», чтобы сохранить настройки безопасности. PDF-файл станет недоступным для редактирования.
С помощью этого руководства вы можете легко сделать PDF-файл нередактируемым. Кроме того, эти методы просты в использовании и надежны. Независимо от того, какой путь вы выберете, вы без труда достигнете своей цели. Если вы хотите добавить пароль к нескольким файлам PDF, вы можете использовать Coolmuster PDF Locker . Это программное обеспечение позволяет вам создать собственный пароль для защиты ваших файлов. Только люди, знающие ключ, могут редактировать PDF-файл.
Похожие статьи:
[Горячее] Как зашифровать PDF-файл — предотвратить несанкционированный доступ к PDF-файлу
[Простые решения для PDF] Как экспортировать Excel в PDF за 8 способов
Простое руководство в формате PDF | Как сделать PDF-файл редактируемым [Онлайн и офлайн]

 Офисные решения
Офисные решения
 Как сделать PDF-файлы недоступными для редактирования/только для чтения без/с паролями
Как сделать PDF-файлы недоступными для редактирования/только для чтения без/с паролями





