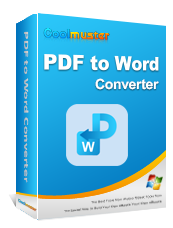Простое руководство в формате PDF | Как сделать PDF-файл редактируемым [Онлайн и офлайн]

Если вам нужен файл со стабильным макетом на другом устройстве, PDF будет идеальным форматом файла. Однако эта функция может быть недостатком PDF, поскольку вы не можете легко его редактировать. Итак, вы знаете, как сделать PDF-файл редактируемым? Не бойтесь, это то, на чем мы сосредоточимся в этом посте. Вы можете найти эффективные решения для редактирования PDF-файлов. Давайте посмотрим.

Да, но редактирование PDF-файла напрямую может быть немного сложнее, чем редактирование других файлов, таких как Doc, Docx и т. д. И вот почему:

Чтобы сделать PDF редактируемым, вам потребуются определенные инструменты и методы. Все решения мы расскажем вам в следующей части. Идите вперед и узнайте о них напрямую.
Примечание. Эффективность этих методов может варьироваться в зависимости от того, что вы хотите редактировать. Если вам сложно редактировать PDF-файл, вы можете сначала преобразовать его в Doc. После редактирования преобразуйте документ в PDF.
В этой части мы представляем несколько подходов к созданию редактируемых PDF-файлов с помощью создателей PDF-редакторов или PDF-конвертеров:
Чтобы сделать ваши PDF-документы редактируемыми, вы можете использовать Coolmuster PDF to Word Converter, чтобы преобразовать ваш файл в Docx, что является самым простым способом редактирования PDF. Этот инструмент сохранит исходный макет и содержимое после преобразования, поэтому вам не нужно беспокоиться о потере информации. Кроме того, вы можете извлечь нужные страницы из PDF-файла и конвертировать только их.
01 Загрузите, установите и запустите PDF to Word на своем компьютере.
02 Нажмите «Добавить папку» или «Добавить файл», чтобы импортировать нужные документы PDF.

03 Установите параметры вывода преобразования, выбрав один из трех удобных режимов «Диапазон страниц»:

04 Щелкните трехточечное меню в разделе «Папка вывода», чтобы подтвердить папку назначения для нового файла Word.
05 Нажмите «Пуск», чтобы начать процесс преобразования. После этого откройте документ Word и отредактируйте его без каких-либо проблем.

Редактор PDF предлагает гибкость и простоту, обеспечивая быстрый способ изменения файлов PDF. С помощью этого инструмента вы можете легко изменять текст, добавлять новый контент, удалять существующий текст, выравнивать текст, регулировать размер шрифта и многое другое. Кроме того, изображения можно легко добавлять или удалять из PDF-файла наряду с изменениями текста.
Одной из отличительных особенностей PDF Editor является возможность оптического распознавания символов (OCR), позволяющая вносить изменения в текст в отсканированных PDF-файлах или PDF-файлах на основе изображений. Программное обеспечение также облегчает преобразование PDF-файлов в различные редактируемые форматы, такие как Microsoft Word, PowerPoint, Excel, изображения, EPUB и другие. Он совместим как с операционными системами Windows , так и с Mac .
01 Загрузите, установите и активируйте PDF Editor . Нажмите «Открыть PDF», чтобы добавить PDF-файл, который вы хотите отредактировать.

02 Нажмите кнопку «Изменить», чтобы добавить или изменить текст, изображения, ссылки, водяные знаки, фон и многое другое.

03 После внесения необходимых изменений нажмите «Предварительный просмотр». Если все выглядит удовлетворительно, сохраните файл.

Примечание. Если вы хотите преобразовать его в Word или другие редактируемые форматы, вы можете нажать на панели инструментов «Преобразовать» > «В Word/Excel/PPT/и т. д.». вариант.
Adobe Acrobat — известный инструмент для редактирования и управления PDF-файлами. Благодаря широкому спектру функций он позволяет вносить изменения в тексты, изображения, макеты, диаграммы и т. д. Одним из преимуществ является то, что вам не нужно конвертировать PDF-файл, поскольку вы можете редактировать его напрямую. Однако подписка на этот инструмент немного дорогая. Кстати, этот инструмент не поддерживает режим пакетного преобразования. Если вы хотите конвертировать PDF-файлы, вам нужно делать это один за другим.
1. Установите и запустите Adobe Acrobat DC, выберите PDF-файл, с которым хотите работать, и нажмите «Открыть файл».
2. В правой части окна нажмите «Редактировать PDF».
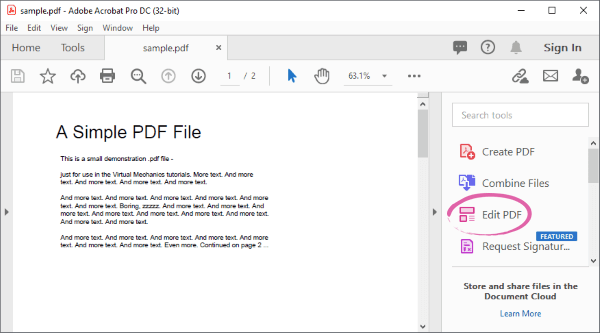
3. Выберите текст или изображение, которое хотите изменить. Acrobat предоставляет комплексные инструменты форматирования для корректировки текста.
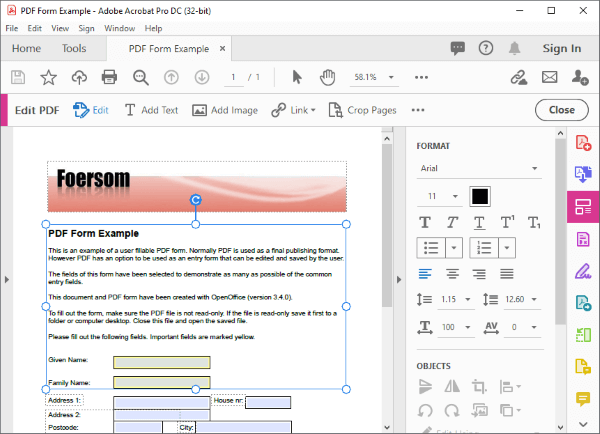
4. Сохраните отредактированный PDF-документ.
Примечание. Если вы хотите преобразовать PDF-файл в другой редактируемый тип файла, нажмите «Файл» > «Сохранить как». Затем выберите формат файла Word и нажмите «Сохранить».
Мы можем конвертировать файлы Word в PDF с помощью Microsoft Word, но поможет ли он вам редактировать PDF-файлы? Ответ — да, потому что он может распознавать PDF. Однако содержимое PDF-файла может стать нечитаемым, и после открытия файла вы, вероятно, увидите кучу кодов ошибок. Если контент оказался ошибочным, попробуйте его, выберите другие методы в этом посте.
Руководство по редактированию PDF с помощью Word:
1. Откройте программу Microsoft Word на своем компьютере и нажмите «Файл» в левом верхнем углу.

2. Нажмите «Открыть», чтобы выбрать файл PDF, и нажмите «Открыть» во всплывающем окне.
3. Затем вы увидите уведомление о том, что ваш PDF-файл будет обработан. Нажмите «ОК».

4. Просмотрите и отредактируйте PDF-файл. После этого сохраните файл в формате PDF.
Документы Google предназначены для создания и редактирования файлов GDOC и DOCX, но вы все равно можете использовать их для изменения файлов PDF. Это не означает, что вы можете импортировать PDF-файлы в Документы Google, поскольку при непосредственном импорте PDF в Документы Google вы получите ограничение на открытие файла. Тем не менее, вы можете использовать Google Диск для редактирования файла с помощью Документов. Звучит потрясающе, правда?
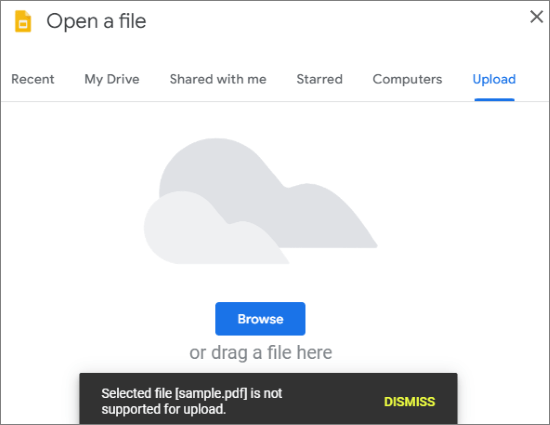
Следуйте приведенному ниже руководству, чтобы отредактировать PDF-файл с помощью Google Docs:
1. Откройте Google Диск и нажмите «+» > «Загрузка файла», чтобы выбрать и загрузить файл на Google Диск.

2. Найдите свой PDF-файл на Google Диске, щелкните значок меню с тремя точками справа и нажмите «Открыть с помощью» > «Документы Google».

3. Теперь вы можете редактировать свой PDF-файл через Google Docs.
Онлайн-редакторы PDF помогут вам редактировать файлы PDF без установки какой-либо программы на ваше устройство. Таким образом, не будет дополнительных складских помещений. Взяв в качестве примера iLovePDF, вы можете попробовать онлайн сделать свой PDF редактируемым.
1. Посетите веб-сайт iLovePDF PDF Editor по адресу www.ilovepdf.com/edit-pdf . Нажмите «Выбрать PDF-файл» или перетащите PDF-файл в назначенную область.
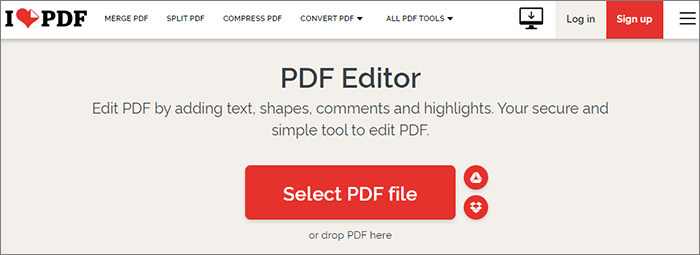
2. Откройте панель инструментов, чтобы редактировать файл с различными функциями.

3. Сохраните изменения, сохранив свою работу в формате PDF.
Теперь вы знаете, как эффективно создавать и редактировать PDF-файлы. Для прямого редактирования вы можете использовать Adobe Acrobat. Другой способ — сначала преобразовать PDF в Word с помощью Coolmuster PDF to Word Converter , а затем файл можно будет редактировать. В любом случае выберите инструмент в зависимости от ваших требований и с легкостью начните редактировать PDF-файл.
Похожие статьи:
Лучший бесплатный конвертер PDF в Word в автономном режиме: простое преобразование PDF в Word
Редактирование PDF-файлов бесплатно: 3 лучших инструмента, которые нужно попробовать
[Краткие советы по PDF] Как конвертировать MOBI в формат PDF на ПК
Как открыть PDF-файл в Документах Google [Несколько полезных методов]

 Офисные решения
Офисные решения
 Простое руководство в формате PDF | Как сделать PDF-файл редактируемым [Онлайн и офлайн]
Простое руководство в формате PDF | Как сделать PDF-файл редактируемым [Онлайн и офлайн]