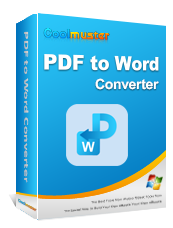Как конвертировать PDF в Word в Windows 10/11? Удобное руководство

Преобразование PDF в Word со временем неизбежно произойдет, особенно на рабочих местах. Редактировать документ Word проще, чем PDF, поскольку PDF — это файл, доступный только для чтения. PDF может быть подходящим вариантом, если вы не хотите, чтобы в документ вносились изменения. С другой стороны, если вы хотите внести несколько последних штрихов в свой документ, прежде чем поделиться им с другими, вам следует выбрать документ Word.
В этой статье представлены эффективные методы преобразования PDF в Word в Windows 11/10. Читайте дальше, чтобы узнать больше.
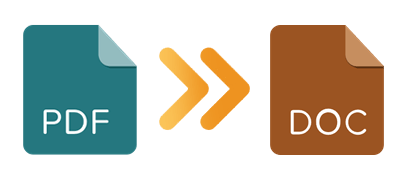
Вопрос 1. Можете ли вы преобразовать PDF в Word в Windows ?
Да. PDF-файл можно преобразовать в Word на ПК. Приложение Microsoft Word может быть лучшим местом для начала конвертации. Кроме того, бесплатные онлайн-инструменты могут сделать процесс конвертации достижимым, но с ограничениями. Наконец, сторонняя программа, такая как Coolmuster PDF to Word Converter, меняет правила игры в преобразовании PDF в Word.
В2. Можно ли конвертировать PDF в Word без потери форматирования?
Абсолютно. Coolmuster PDF в Word Converter гарантирует отсутствие потерь формата или макета во время преобразования. Все элементы исходного файла будут реплицированы.
Преобразование PDF в документ Word не является изнурительной задачей, поскольку существует множество онлайн-конвертеров PDF в Word . Но, честно говоря, не все могут выполнить работу так, как от нее ожидают. Существует высокая вероятность получить результаты низкого качества и, что еще хуже, потратить больше времени на преобразование всего лишь нескольких файлов. Большинство из них позволяют конвертировать только определенное количество файлов в день.
Поэтому офлайн-конверсия может быть лучшим вариантом. Есть несколько способов изменить PDF-файл на Word на компьютере Windows 11/10 в автономном режиме. Ниже приведены некоторые из них:
Coolmuster PDF to Word Converter — это конвертер «все-в-одном», который предназначен для преобразования любого PDF-файла в Microsoft Word, сохраняя при этом все элементы файла, такие как изображения, стиль текста, таблицы, графику, форматирование, гиперссылки и макет. нетронутый. Это стало излюбленным способом выполнения всех преобразований PDF в Word в Windows 11/10.
Инструмент работает в Windows 11/10/8/7; таким образом, он может помочь всем пользователям Windows конвертировать свои файлы. Его исключительные характеристики выделяют его среди остальных. Одной из особенностей, которая делает его востребованным инструментом конвертации PDF, являются пакетный и частичный режимы преобразования. Если вам надоело конвертировать по одному файлу за раз, Coolmuster PDF to Word Converter спасет ситуацию.
Ключевые особенности конвертера Coolmuster PDF to Word:
Как конвертировать PDF в Word в Windows 11/10 без ограничений? Coolmuster PDF to Word Converter — вот ответ.
Выполните следующие действия, чтобы узнать, как использовать этот инструмент для создания документов Microsoft Word из PDF-файлов:
01 Запустите программное обеспечение на своем компьютере после его установки. Добавьте файлы PDF, нажав кнопку «Добавить файл» или «Добавить папку», или перетащите файлы в инструмент.

02 Выберите режим диапазона страниц: «Все», «Текущий» или «Диапазон» и соответствующим образом настройте папку назначения.

03 Нажмите кнопку «Пуск», чтобы начать процесс конвертации. После успешного преобразования файлов нажмите «Открыть» > «Обзор», затем проверьте выходные файлы.

Microsoft Word — текстовый процессор, известный для создания документов Word. Но знаете ли вы, что вы также можете использовать его для преобразования PDF в Word? Это один из самых простых способов превратить PDF в документ Word. Однако вы столкнетесь с проблемами форматирования и стиля при конвертировании файлов непосредственно в Word. Таким образом, это не всегда надежный метод. Но это работает для простых документов, не имеющих сложных макетов и форматов.
Как конвертировать PDF в Word? Выполните следующие действия, чтобы изменить PDF-файл на документ Word непосредственно в MS Word на компьютере Windows 11/10.
Шаг 1. Откройте приложение Word на своем компьютере. Нажмите вкладку «Файл» в левом верхнем углу, затем выберите «Открыть» на левой боковой панели.

Шаг 2. Нажмите кнопку «Обзор» и найдите PDF-документ, который нужно преобразовать.
Шаг 3. Вы получите сообщение о том, что Word теперь превратит PDF в редактируемый документ. Нажмите «ОК» и дождитесь преобразования файла. Теперь сохраните его на свой компьютер.
Adobe Acrobat может быть подходящим вариантом для преобразования PDF-файлов в документы Microsoft Word. С помощью этого инструмента вы можете легко и без проблем создавать редактируемые документы.
Выполните следующие действия, чтобы преобразовать файл из PDF в Word с помощью Adobe Acrobat:
Шаг 1. Запустите Adobe Acrobat и выберите «Открыть файл». Теперь выберите файл для конвертации и нажмите «Открыть».
Шаг 2. В появившемся окне выберите «Экспорт PDF» на левой боковой панели и выберите «Microsoft Word (*.docx)» в качестве выходного формата.

Шаг 3. Нажмите «Экспорт» и войдите в свою учетную запись Adobe, если будет предложено. Конвертированный PDF-файл откроется в MS Word.
Хотите знать, как онлайн преобразовать PDF в Word? Ну, есть много вариантов, доступных для вас. Вот несколько методов, которые вы можете попробовать:
Google Docs — это бесплатный текстовый онлайн-процессор, предоставляемый Google. Он предлагает безопасный и надежный способ преобразовать любой PDF-файл в другие форматы, такие как Word. Обычно это включает в себя двухэтапный процесс: сначала вы конвертируете PDF в документ Google, а затем превращаете документ Google в документ Word. Форматирование может потеряться во время процесса, поэтому это не самый рекомендуемый способ изменения файлов из одного формата в другой. Но он все равно может стать отличным помощником, если файлы предназначены для личного использования.
Выполните следующие действия, чтобы перенести PDF в Word с помощью Google Docs:
Шаг 1. Войдите в свою электронную почту в браузере Chrome и нажмите «Диск» в Google Apps. На Диске нажмите «Новая папка» > «Загрузка файла».

Шаг 2. Найдите загруженный PDF-файл на своем Диске, щелкните его правой кнопкой мыши и откройте с помощью Документов Google.
Шаг 3. В открывшемся документе Google нажмите «Файл» в левом верхнем углу и выберите «Загрузить» и «Microsoft Word (.docx)» из перечисленных форматов файлов.

Еще один способ конвертировать файлы онлайн — использовать бесплатные онлайн-инструменты. SmallPDF великолепен и имеет все функции, необходимые для преобразования PDF в Word. Самое приятное то, что вы можете использовать его бесплатно, но у него есть ограничения.
Ознакомьтесь с инструкциями по преобразованию PDF в документ Word с помощью приложения SmallPDF:
Шаг 1. Перейдите на веб-сайт SmallPDF на своем компьютере. Нажмите на вкладку «Инструменты» в левом верхнем углу и выберите «PDF в Word» в раскрывающемся меню.
Шаг 2. Нажмите кнопку «ВЫБРАТЬ ФАЙЛЫ», чтобы импортировать PDF-файл с вашего ПК в приложение.

Шаг 3. Нажмите «Конвертировать» и подождите, пока файл будет конвертирован. После завершения просто нажмите кнопку «Загрузить», чтобы сохранить документ Word на свой компьютер.

PDFCandy — это онлайн-платформа, предлагающая различные инструменты PDF для таких задач, как преобразование, объединение и редактирование PDF-файлов . Он удобен для пользователя, доступен с любого устройства, подключенного к Интернету, а многие функции доступны бесплатно. Следуйте инструкциям, чтобы преобразовать PDF в Word с помощью PDFCandy:
Шаг 1. Откройте веб-браузер и перейдите на сайт PDFCandy. На домашней странице PDFCandy выберите опцию «PDF в Word».
Шаг 2. На странице преобразования PDF в Word нажмите кнопку «ДОБАВИТЬ ФАЙЛ», чтобы выбрать PDF-файл, который вы хотите конвертировать, со своего компьютера.
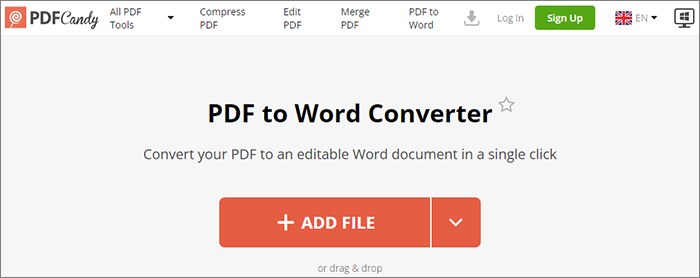
Шаг 3. После загрузки PDFCandy автоматически конвертирует PDF в формат Word. После этого нажмите кнопку «Загрузить файл» или воспользуйтесь предоставленной ссылкой, чтобы сохранить преобразованный файл на свой компьютер.
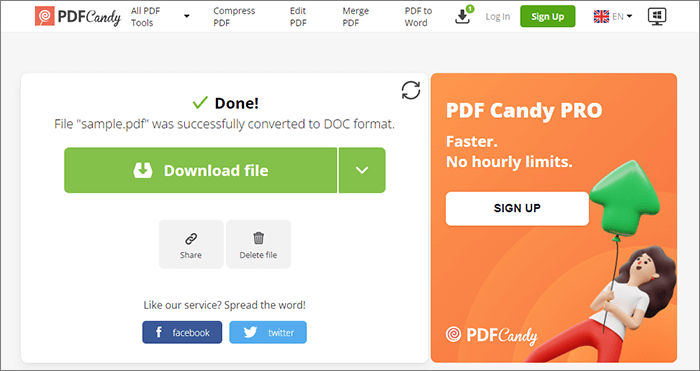
Могу ли я конвертировать PDF в Word? Да. В этом руководстве изложены практические методы преобразования PDF в Word в Windows 11/10. Как видите, это не сложное занятие. Здесь для вас представлены как оффлайн, так и онлайн-варианты.
Однако Coolmuster PDF to Word Converter — лучший инструмент для преобразования PDF-файлов в редактируемый Microsoft Word в Windows 11/10. Это автономное программное обеспечение, которое безупречно выполняет преобразование и сохраняет все элементы ваших PDF-файлов. Это стоит вашего времени и усилий, так что попробуйте.
Похожие статьи:
[Простые офисные решения] Как конвертировать DOCX в PDF — 6 методов
Повышение эффективности: как легко создать заполняемый PDF-файл из Word
[Простые решения для PDF] Как конвертировать отсканированный PDF в Word несколькими способами
Как легко экспортировать PDF в Word? Ваше полное практическое руководство