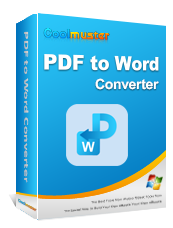Попытки редактировать PDF-документ могут быть невероятно утомительными, особенно когда вам нужно внести быстрые изменения или поделиться им в более редактируемом формате. Если вы когда-либо пытались скопировать и вставить текст из PDF-файла в документ Word, вы знаете, что это утомительный процесс, который редко сохраняет форматирование.
К счастью, существуют эффективные способы экспорта PDF-файлов в Word , позволяющие сэкономить ваше время и сохранить макет. Таким образом, вы можете сосредоточиться на самом важном – эффективном выполнении своей работы.
Преобразование PDF-файла в Word больше не является проблемой. Вам не придется вручную перепечатывать все страницы, просто установите на свой компьютер программу Coolmuster PDF to Word Converter и конвертируйте PDF в Word без особых усилий.
Документы Word очень легко редактировать и изменять по сравнению с PDF-файлами. Вот почему многие хотели бы конвертировать PDF в Word . Вам следует рассмотреть возможность использования этого инструмента, чтобы легко преобразовать PDF-файл в удобный для редактирования формат Word. После конвертации файла вы можете легко редактировать текстовое содержимое, добавлять изображения и многое другое.
Поскольку инструмент поддерживает пакетное преобразование, вы можете конвертировать до 200 файлов одновременно. Если у вас есть куча PDF-файлов, которые нужно преобразовать в Word, знайте, что у вас есть удобный инструмент, который поможет сэкономить время.
Кроме того, если вы хотите конвертировать только определенные страницы, конвертер Coolmuster PDF в Word позволит вам сделать это без ограничений. Прежде чем конвертировать файлы , вы можете просмотреть их благодаря встроенному средству просмотра файлов. Это позволит вам конвертировать нужные файлы и обеспечить точные результаты.
Ключевые особенности:
Шаги по экспорту PDF в Word просты с помощью Coolmuster PDF to Word Converter:
01 Сначала установите программное обеспечение на свой компьютер. Запустите его и когда вы перейдете к его основному интерфейсу, нажмите кнопку «Добавить файл» или «Добавить папку», чтобы импортировать файлы для преобразования в инструмент.

02 Настройте параметры вывода, выберите «Диапазон страниц» и выберите папку назначения для преобразованного файла, нажав кнопку с тремя точками.

03 Когда все настроено, нажмите кнопку «Пуск», и ваши PDF-файлы будут преобразованы в документ Word.

Читать далее:
Что делать, если ваши PDF-файлы защищены паролем? Вот советы по обходу пароля:
Если у вас есть подписка на Microsoft 365, вы можете использовать приложение Word для преобразования PDF-файла в документ Word. Однако вы не можете выбрать части файла для преобразования в Word. Кроме того, с помощью этого метода невозможно пакетное преобразование нескольких PDF-файлов. Итак, вам придется конвертировать один файл за раз. Несмотря на это, вы конвертируете свои файлы бесплатно.
Если вы уже установили MS Word на свой компьютер, выполните следующие действия для экспорта PDF в Word:
Шаг 1. Сначала откройте приложение Word на своем компьютере.
Шаг 2. На вкладке «Файл» нажмите «Открыть», затем «Обзор», чтобы найти PDF-файл, который вы хотите конвертировать. Выберите его и нажмите «Открыть», чтобы открыть файл в Word.

Шаг 3. На экране вы увидите окно с подсказкой. Просто нажмите «ОК», чтобы подтвердить процесс. В зависимости от размера PDF-файла и его сложности преобразование файла может занять несколько минут, и он отобразится в Word. Теперь вы можете сохранить его как документ Word.
Если вы хотите максимально эффективно работать с файлом PDF, использование Adobe может быть идеальным решением, главным образом потому, что она изобрела формат файла PDF. Adobe поддерживает экспорт PDF в Word, HTML, Excel и другие форматы файлов. Вы можете использовать Adobe двумя способами: онлайн или оффлайн.
Если у вас есть платный план Adobe Acrobat, вы можете использовать это программное обеспечение для преобразования файла PDF в документ Word.
Вот шаги для экспорта из PDF в Word через Adobe Acrobat:
Шаг 1. Запустите приложение Adobe Acrobat на своем компьютере. Щелкните правой кнопкой мыши PDF-файл, который нужно преобразовать, и выберите «Открыть с помощью». Теперь выберите «Adobe Acrobat» в качестве варианта открытия файла.

Шаг 2. Нажмите на вкладку «Экспорт PDF». Выберите «Microsoft Word» и «Документ Word» во всплывающем окне из двух вариантов. Наконец, нажмите кнопку «Экспорт» внизу.

Шаг 3. Назовите этот файл и нажмите «Сохранить», чтобы сохранить PDF-файл как документ Word.
Если вы не оплатили подписку на Adobe Acrobat, вы все равно можете использовать его онлайн-версию для преобразования PDF в Word. Хотя есть ограничения, это можно сделать с несколькими файлами.
Ниже приведены инструкции по бесплатному экспорту PDF в Word с помощью Adobe:
Шаг 1. Посетите веб-страницу в браузере. Когда вы получите интерфейс инструмента, коснитесь значка «Выбрать файл» в центре интерфейса.

Шаг 2. Добавьте PDF-файл в инструмент и дождитесь его преобразования. После этого нажмите «Загрузить», чтобы сохранить файл на свое устройство.
Google Docs — это онлайн-платформа, которая позволяет пользователям управлять своими документами. На этой платформе вы можете открыть PDF-файл, а затем бесплатно изменить его на другие подходящие форматы файлов. Вам не нужно устанавливать какое-либо программное обеспечение или службы. Кроме того, он работает с отсканированными PDF-файлами.
Если вы хотите преобразовать PDF в документ Word, вот что нужно сделать:
Шаг 1. Зайдите в свою учетную запись электронной почты и выберите «Google Диск».
Шаг 2. Когда вы откроете Google Диск , нажмите «Новая папка», чтобы загрузить PDF-файл на Google Диск.

Шаг 3. Щелкните правой кнопкой мыши PDF-файл и откройте его с помощью Google Docs.
Шаг 4. После открытия найдите вкладку «Файл» и щелкните ее, чтобы открыть список параметров. Выберите «Загрузить как» и «Word» в качестве формата файла. Ваш PDF-файл теперь будет преобразован в Word.
UniPDF — это программа Windows , которую пользователи могут использовать для бесплатного экспорта своих PDF-файлов в документы Word, используя бесплатную версию. Вы можете экспортировать PDF-файл не только в формате Word, но также в формате HTML, текстовом или графическом формате. Вы можете конвертировать PDF в формат Word в формате Doc или RFT. Но бесплатная версия не поддерживает пакетное преобразование, и вы не можете конвертировать более трех файлов в день.
Сделайте это, чтобы изменить PDF на документ Word:
Шаг 1. Установите программу на ПК и начните загрузку файла, затем выберите вывод в формате Word.
Шаг 2. Вы также можете настроить выходной файл в «Настройках». Теперь добавьте файлы для конвертации и нажмите значок «Конвертировать». Документ Word будет создан из PDF.
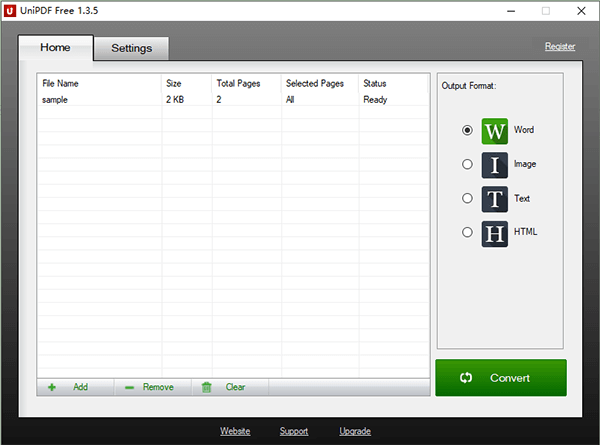
Вопрос 1. Могу ли я бесплатно конвертировать PDF в Word Doc?
Да. Приложение Microsoft Word бесплатно конвертирует ваши PDF-файлы в документы Word. Просто откройте PDF-файл в приложении Word и преобразуйте его с помощью доступных инструментов. Вы также можете использовать онлайн-инструменты конвертации PDF в Word.
В2. Могу ли я конвертировать PDF в Word без потери формата?
Да. Используйте Coolmuster PDF to Word Converter. Это гарантирует, что все элементы PDF-файла дублируются во вновь созданном документе, включая исходное форматирование, стиль текста, графику, изображения, таблицы, гиперссылки и макет.
Вариантов экспорта PDF в документ Word множество. Все упомянутые выше методы помогут вам создавать документы Word из PDF. Для быстрых результатов мы рекомендуем использовать Coolmuster PDF to Word Converter . Инструмент единственный в своем роде; он полностью сохраняет макет и форматирование и, прежде всего, им легко пользоваться.
Похожие статьи:
[Простые офисные решения] Как конвертировать DOCX в PDF — 6 методов
Из PDF в Word: простой способ конвертировать файлы в Windows
Легко конвертируйте Word в PDF на iPhone: удобное руководство
[Простое руководство] Преобразование Word в PDF с помощью Adobe Acrobat и альтернатив