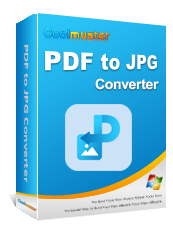[Простой PDF] Как конвертировать PDF в изображение с помощью 7 лучших методов

PDF — наиболее предпочтительный формат для обмена файлами. Однако в некоторых ситуациях может потребоваться конвертировать PDF в изображение. Если вы впервые планируете конвертировать изображение в PDF, возможно, вы не знаете, какие инструменты лучше всего использовать. Поэтому, чтобы помочь вам принять обоснованное решение, в этом руководстве представлены различные офлайн- и онлайн-инструменты, которые предлагают вам быстрый и простой способ конвертировать документ без ущерба для качества изображения.
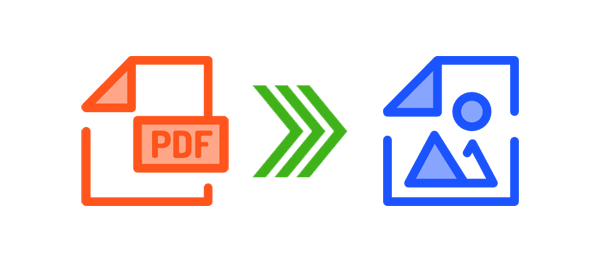
Автономные инструменты PDF — отличный выбор для преобразования PDF-документов в файлы изображений, поскольку они не требуют от пользователей подключения к Интернету. Вот несколько вариантов, которые стоит рассмотреть.
Coolmuster PDF to JPG Converter — универсальный, безопасный и быстрый инструмент, конвертирующий PDF-файлы в изображения. Он легко преобразует ваши PDF-файлы в JPG, JPEG, PNG, TIFF, BMP и GIF. Вы можете конвертировать файлы в пакетном режиме, не нарушая исходный формат текста. Благодаря этому конвертеру PDF в изображения ваш текст будет в безопасности благодаря высокоуровневому шифрованию.
Возможности конвертера Coolmuster PDF в JPG:
Готовы конвертировать PDF-файлы в изображения с помощью Coolmuster PDF в JPG? Вот шаги, которые вам следует выполнить:
01 Загрузите, установите и запустите конвертер Coolmuster PDF в JPG . Нажмите «Добавить файл» или «Добавить папку» , чтобы загрузить PDF-файл для преобразования. Если нет, вы можете перетащить свои документы в пользовательский интерфейс.
02 Выберите предпочтительный диапазон страниц из трех доступных вариантов и установите параметр выходной папки, щелкнув под значком обзора ( ... ). Выберите нужный формат изображения (JPG, PNG, TIFF, BMP или GIF), щелкнув под значком режима.

03 Нажмите «Пуск», чтобы преобразовать PDF-файлы в изображения. После завершения процесса преобразования нажмите «Показать в папке», чтобы просмотреть выходные файлы.

Adobe Reader — один из лучших инструментов PDF для просмотра PDF-файлов. Он также может выполнять различные задачи, включая подписание PDF-файлов и преобразование PDF-файлов в изображения . Заметным преимуществом использования Adobe Reader в качестве конвертера PDF в изображения является то, что вы можете выбирать между различными типами файлов изображений. Кроме того, вы можете изменить настройки изображения по своему вкусу.
Вот как сохранить PDF-файл как изображение с помощью Adobe Reader.
Шаг 1. Загрузите, установите и запустите приложение Adobe Reader на своем устройстве. Откройте PDF-документ, который вы хотите преобразовать в изображение, с помощью этого приложения. Нажмите на опцию «Инструменты» и выберите «Экспорт» в разделе «Создать и редактировать» .

Шаг 2. Выберите предпочтительный вариант изображения (чаще всего используется JPEG) и щелкните значок рядом с ним, чтобы перейти к параметрам настроек.

Шаг 3. Настройте параметры файла в зависимости от качества формата, цвета и оттенков серого изображения, которое вы хотите создать. Нажмите «ОК» , а затем нажмите «Экспорт» .
Шаг 4. По завершении процесса преобразования появится диалоговое окно. Сохраните файл в выбранном месте, дайте ему имя и нажмите «Сохранить» .
Если вы учитываете проблемы совместимости при преобразовании PDF в изображения, вы можете использовать онлайн-инструменты. Вот несколько онлайн-конвертеров PDF, которые стоит попробовать.
SmallPDF — лучший выбор для преобразования PDF в изображения, поскольку он обеспечивает простое, но безопасное преобразование PDF-документов. Во-первых, этот онлайн-инструмент использует шифрование TLS для загрузки файлов на сервер. Кроме того, все преобразованные файлы автоматически удаляются через час после завершения. В процессе конвертации качество изображений останется неизменным.
Вот как создать изображение в формате PDF с помощью smallPDF.
Шаг 1. Перейдите на страницу «Преобразование PDF в JPG» SmallPDF и нажмите «Выбрать файл», чтобы загрузить PDF-файл, который вы хотите преобразовать в изображение, из хранилища вашего компьютера. У вас также есть возможность загрузить файл через Dropbox и Google Drive.
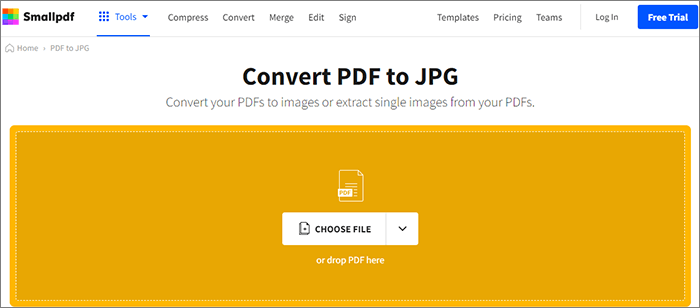
Шаг 2. Выберите, конвертировать ли целые страницы или извлечь отдельные изображения (доступно только для профессиональных пользователей) и нажмите «Выбрать вариант» .
Шаг 3. Загрузите конвертированное изображение на свой компьютер. Кроме того, вы можете сохранить его в Dropbox или Google Drive.
Примечание. Вы также можете конвертировать PDF в изображение с помощью 7 лучших методов.
SodaPDF — один из лучших инструментов для преобразования PDF в изображения, поскольку все страницы вашего PDF-документа будут автоматически преобразованы в отдельные файлы JPEG. Кроме того, все изображения будут сохранены в одной ZIP-папке. Каждое из извлеченных изображений будет сохранено с учетом номеров страниц вашего PDF-документа. Этот инструмент также предоставляет вам различные варианты загрузки ваших документов, включая Google Диск, Dropbox и из хранилища вашего компьютера.
Вот как сохранить PDF как изображение с помощью SodaPDF.
Шаг 1. Перейдите на страницу PDF в JPG SodaPDF и нажмите «Выбрать файл», чтобы загрузить файл, который вы хотите преобразовать в изображение. Если нет, есть возможность загрузить через Google Диск или Dropbox, и ваш документ будет автоматически преобразован в изображение в течение нескольких секунд.
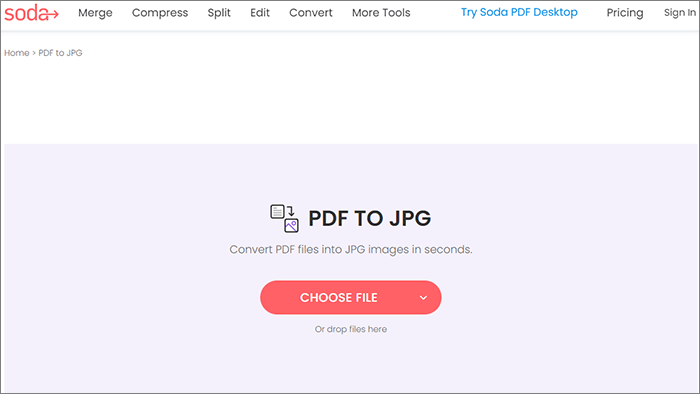
Шаг 2. Нажмите «Загрузить на свое устройство» или «Сохранить прямо на Google Drive или Dropbox».
Подробнее: Нажмите здесь, чтобы просмотреть это руководство и узнать, как бесплатно конвертировать PDF в JPG, как профессионал.
PDF24 Tools предлагает удобный способ конвертировать PDF в изображения, поскольку перед началом процесса преобразования регистрация не требуется. У вас также есть возможность настроить качество изображений на выбранных вами страницах. Кроме того, вы можете увеличить количество точек на дюйм (DPI), чтобы получить более качественные и крупные изображения.
Узнайте, как конвертировать PDF в изображение с помощью PDF24 Tools.
Шаг 1. Перейдите в PDF-файл PDF24 Tools на страницу конвертера изображений и нажмите «Выбрать файлы», чтобы загрузить документы, которые вы планируете преобразовать в изображения. Если нет, перетащите PDF-файлы в пользовательский интерфейс, чтобы загрузить их автоматически.
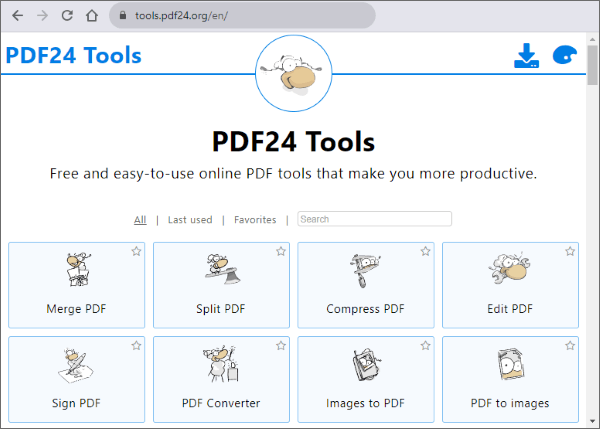
Шаг 2. После загрузки выберите предпочтительный формат изображения, тип цвета изображения, количество точек на дюйм (DPI) и качество изображения. Нажмите «Конвертировать», чтобы начать процесс преобразования.
Шаг 3. Нажмите «Загрузить» , чтобы сохранить файл изображения на вашем устройстве. Затем вы можете выбрать «Стереть», чтобы удалить преобразованный файл на сервере PDF24.
ZAMZAR — это надежный инструмент, который позволяет легко конвертировать PDF-файлы в высококачественные изображения, гарантируя первоклассную безопасность в процессе преобразования. Данные, обрабатываемые этим инструментом, проходят через безопасный центр обработки данных, в котором используются многофакторные системы контроля доступа. Этот инструмент также имеет простой в использовании интерфейс, позволяющий легко ориентироваться даже новичкам.
Вот как создать изображение PDF с помощью ZAMZAR.
Шаг 1. Перейдите на страницу преобразования PDF в Jpg ZAMZAR и нажмите «Выбрать файлы», чтобы загрузить документ. Другие варианты загрузки включают Dropbox, URL-адрес веб-сайта, Onedrive и Google Drive.

Шаг 2. После загрузки нажмите «Конвертировать сейчас», чтобы начать процесс конвертации.
Шаг 3. Нажмите «Загрузить» и сохраните файл изображения на своем устройстве.
Хотите добавить изображение в PDF? Следующая статья подготовила для вас 6 эффективных методов и 1 бонус.
Как добавить изображение в PDF как профессионалiLovePDF — лучший выбор для преобразования PDF в высококачественные изображения, поскольку он без проблем работает на многих устройствах, если они подключены к Интернету. Также не существует каких-либо конкретных ограничений по количеству документов или регистрации. Все, что вам нужно сделать, это загрузить файл и получить нужные изображения в несколько кликов. Для повышения безопасности преобразованных файлов этот инструмент удалит их через два часа после преобразования.
Узнайте, какие действия следует предпринять при использовании этого конвертера PDF в изображения.
Шаг 1. Нажмите «Выбрать PDF-файлы» , чтобы загрузить документ со своего устройства. Другие доступные варианты включают Google Drive и Dropbox.
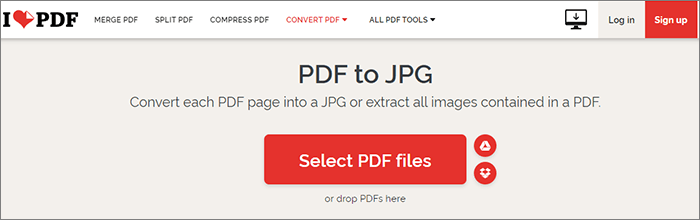
Шаг 2. Выберите параметр «Страница в JPG», чтобы преобразовать каждую страницу PDF в изображение. Установите уровень качества « Высокий» и нажмите «Преобразовать в JPG» .
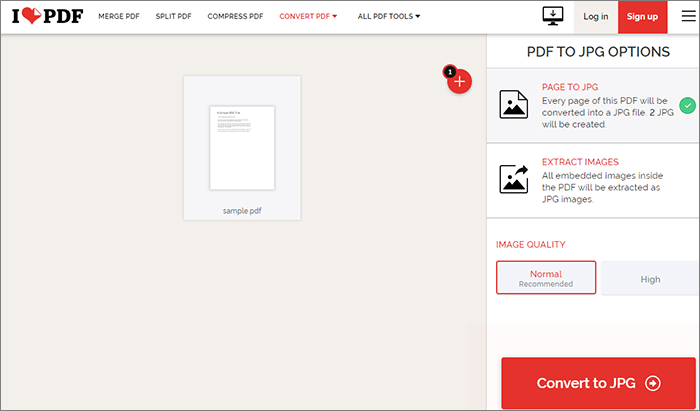
Шаг 3. Нажмите «Загрузить изображения в формате JPG», чтобы сохранить полученное изображение на своем устройстве. Также есть возможность сохранить документ на Google Диске и Dropbox. Вы можете удалить файл после сохранения документа.
Если вы искали способы конвертировать PDF в изображения высокого качества, автономные и онлайн-инструменты, упомянутые в этом руководстве, обеспечат вам плавное преобразование без ущерба для качества изображения. Они также имеют простой в использовании пользовательский интерфейс, поэтому вы всегда можете завершить процесс конвертации всего за несколько кликов. Помните, что автономные инструменты идеально подходят, если вы работаете с несколькими документами PDF, поскольку они поддерживают пакетную обработку документов PDF.
Для беспрепятственного преобразования PDF в изображения вам следует рассмотреть возможность использования конвертера Coolmuster PDF в JPG .
Похожие статьи:
Как конвертировать PDF в TIFF онлайн и офлайн [Урок для начинающих]
Как с легкостью конвертировать изображения в PDF: раскрыты 7 методов
От пикселей к абзацам: преобразование изображения PDF в текст
Как бесплатно превратить изображение в PDF [офлайн и онлайн-методы]