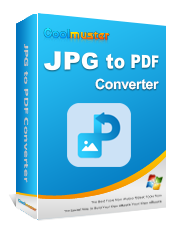Как добавить изображение в PDF как профессионал [6 эффективных методов + 1 бонус]

Добавить изображение в документ Word довольно просто. Однако добавить его в PDF-документ может быть непросто. Большинство приложений позволяют читать PDF-файлы, но не вносить изменения. Если вы хотите добавить изображения в PDF, вам понадобится редактор PDF. В этом посте будут представлены лучшие онлайн- и офлайн-инструменты, которые помогут добавлять файлы JPG, PNG или GIF в PDF-файл.
Автономные инструменты — это приложения, которые вы можете установить на свой компьютер и использовать без Интернета. В этом разделе мы покажем вам, как вставлять изображения в PDF с помощью трех автономных инструментов.
Если у вас компьютер Mac , вы можете вставить изображение в PDF, не загружая какое-либо приложение. На всех компьютерах Mac имеется Preview — встроенное приложение для просмотра и редактирования PDF-документов. Вот шаги, чтобы добавить изображение в PDF в режиме предварительного просмотра:
Шаг 1. Щелкните правой кнопкой мыши документ PDF, который хотите открыть. Выберите «Открыть с помощью» и выберите «Предварительный просмотр» . Выполните ту же процедуру, чтобы открыть изображение, которое вы хотите добавить в файл PDF.

Шаг 2. Как только изображение откроется, нажмите клавишу Command плюс A на клавиатуре, чтобы выбрать изображение. По краям изображения появятся движущиеся черточки, указывающие на то, что вы его выбрали. Нажмите клавишу Command плюс C , чтобы скопировать изображение.
Шаг 3. После копирования изображения нажмите клавишу Command плюс V , чтобы вставить его. Используйте ручной инструмент, чтобы переместить изображение, чтобы убедиться, что процедура копирования и вставки прошла успешно. К этому моменту у вас должно быть два изображения, одно поверх другого. Нажмите клавишу Command плюс C, чтобы скопировать только что вставленное изображение.
Шаг 4. После второго копирования щелкните PDF-файл, чтобы перенести его вперед. Нажмите клавишу Command плюс V, чтобы добавить изображение в PDF. Перетащите изображение и измените его размер, чтобы он поместился в доступное пространство. Наконец, перейдите на вкладку «Файл» и сохраните изменения.
Как конвертировать изображение в PDF? Обратитесь к статье ниже, чтобы выбрать профессиональный метод.
Как с легкостью конвертировать изображения в PDF: раскрыты 7 методовAdobe Acrobat — приложение для просмотра и редактирования PDF-документов. Вы можете использовать его на компьютерах Mac и Windows . Бесплатная программа Adobe Reader не поможет вам добавить JPG в PDF. Это может сделать только Adobe Acrobat. Вот шаги для добавления изображения в PDF с помощью Adobe Acrobat:
Шаг 1. Откройте PDF-документ с помощью Adobe Acrobat. Выберите вкладку «Инструменты» вверху и выберите «Редактировать PDF» .

Шаг 2. Нажмите «Добавить изображение» на панели инструментов «Редактировать PDF».
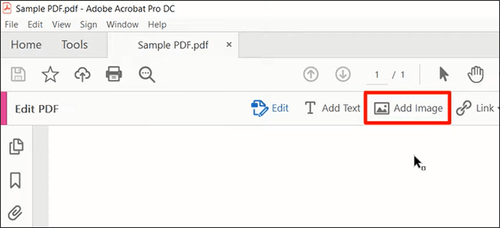
Шаг 3. Найдите изображение в диалоговом окне «Открыть» и нажмите «Открыть» внизу. Adobe добавит изображение в файл PDF.
Шаг 4. Если изображение слишком велико, нажмите на ручку в одном из углов и перетащите внутрь, чтобы уменьшить размер. Также удерживайте изображение в центре и перетащите его в правильное положение в документе. Наконец, нажмите вкладку «Файлы» в левом верхнем углу и сохраните изменения.
Если у вас установлен Microsoft Word 2016 или более поздней версии, вы можете использовать его для добавления изображений в PDF. Процесс включает в себя преобразование файла из PDF в Word , а затем обратно из Word в PDF после добавления изображения. Вот как вставить изображения в PDF с помощью MS Word:
Шаг 1. Запустите MS Word. Перейдите на вкладку «Файл» и выберите «Открыть» . Просмотрите свой компьютер и откройте PDF-файл. MS Word уведомит вас о том, что PDF-файл будет преобразован в Word, как показано ниже.

Шаг 2. После преобразования PDF-файла в Word перейдите на вкладку «Вставка» , а затем «Изображения» . Выберите нужное изображение в диалоговом окне и нажмите «Вставить» .

Шаг 3. Измените размер и перетащите изображение, чтобы оно соответствовало доступному пространству.
Шаг 4. Перейдите на вкладку «Файл» , а затем «Сохранить как» . В диалоговом окне «Сохранить как» установите для типа «Сохранить как» значение PDF .

Онлайн-инструменты — хороший вариант, если вы не хотите устанавливать приложение на свой компьютер. Основное требование – наличие подключения к Интернету. Большинство устройств, включая смартфоны, могут помочь вам добавить фотографию в PDF с помощью этих инструментов. Давайте рассмотрим три онлайн-приложения для добавления GIF в PDF.
PDF24 — это онлайн-инструмент, который поможет вам вставить изображение в PDF. Как и другие онлайн-инструменты, вам необходимо загрузить файл, добавить PNG в PDF, а затем загрузить PDF-файл. Вот как вставить изображение в PDF с помощью PDF24:
Шаг 1. Посетите pdf24.org и нажмите «Инструменты PDF24» вверху.
Шаг 2. Нажмите инструмент «Редактировать PDF» , чтобы получить доступ к странице загрузки. Нажмите «Выбрать файл» и найдите на своем компьютере файл PDF для загрузки.
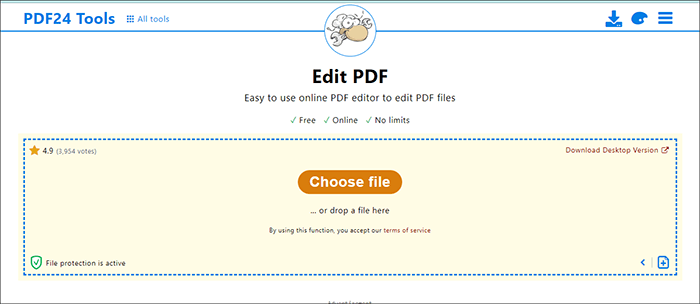
Шаг 3. После загрузки файла нажмите значок «Добавить изображение» вверху. Откроется диалоговое окно. Найдите на своем компьютере изображение, которое вы хотите добавить, и нажмите «Открыть».
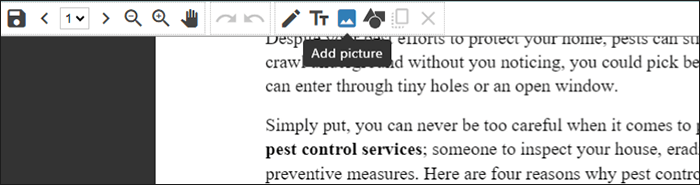
Шаг 4. PDF24 добавит изображение в PDF-файл. Перетащите и измените размер изображения в соответствии с вашими требованиями. Нажмите «Сохранить PDF» внизу. Через несколько секунд появится кнопка «Загрузить» , позволяющая сохранить файл.
Примечание. Нажмите здесь, чтобы просмотреть это руководство и узнать, как профессионально сканировать изображение в PDF .
Smallpdf — еще один онлайн-инструмент, который можно использовать для добавления изображений в PDF. Он имеет бесплатную пробную версию и позволяет импортировать PDF-файлы с вашего компьютера или облачного хранилища. Ниже приведены шаги по добавлению изображения в PDF с помощью Smallpdf:
Шаг 1. Посетите Smallpdf.com. Нажмите «Инструменты» вверху и выберите «Редактировать PDF» .
Шаг 2. Нажмите «Выбрать файлы» , чтобы загрузить PDF-документ со своего компьютера. Или вы можете щелкнуть стрелку раскрывающегося списка, чтобы импортировать PDF-файл из Dropbox, Google Drive или URL-адреса.

Шаг 3. Когда PDF-файл откроется, щелкните значок «Вставить изображение» вверху. Найдите изображение на своем компьютере и нажмите «Открыть» в диалоговом окне, чтобы вставить изображение.
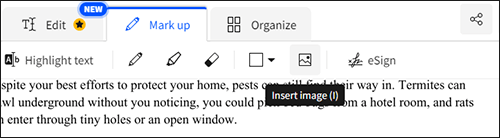
Шаг 4. Нажимайте на изображение, пока не появится руль. Если он слишком большой, измените его размер по углам. Затем перетащите его в нужное место в документе.
Шаг 5. Нажмите значок меню в левом верхнем углу и выберите «Загрузить PDF» . Smallpdf сохранит файл на вашем компьютере. Выберите «Сохранить в», если хотите экспортировать его в облачное хранилище.
Подробнее: Интересно, как объединить изображения в PDF ? Вы можете использовать эти онлайн и оффлайн методы.
ilovePDF — это онлайн-инструмент, который поможет вам вставлять изображения в PDF. Существует бесплатный план, который вы можете использовать без регистрации. Вот как добавить фотографию в PDF с помощью iLovePDF:
Шаг 1. Посетите ilovepdf.com и выберите «Редактировать PDF» в инструментах главной страницы.
Шаг 2. Нажмите «Выбрать PDF-файл» или перетащите файл, чтобы загрузить его. Нажмите на значки справа, чтобы импортировать файл с Google Диска или Dropbox.
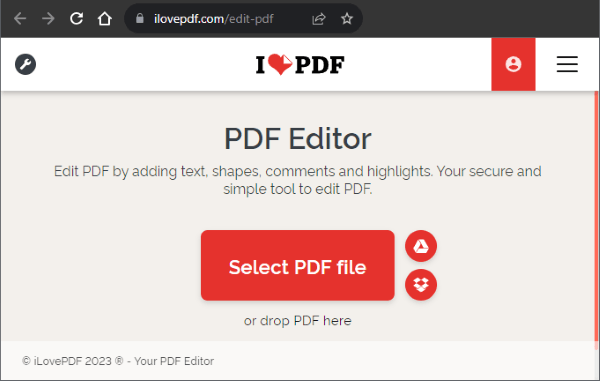
Шаг 3. Нажмите значок «Добавить изображение» вверху. В диалоговом окне выберите нужное изображение и нажмите «Открыть» .
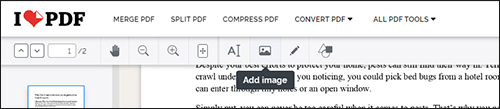
Шаг 4. После загрузки изображения нажмите кнопку «Редактировать PDF» справа, чтобы применить изменения.

Шаг 5. Нажмите «Загрузить PDF», чтобы сохранить файл. Или нажмите значки справа, чтобы экспортировать файл в облачное хранилище.
Если вы хотите конвертировать изображения в PDF, вам может помочь Coolmuster JPG to PDF Converter . Этот инструмент не добавит изображения в существующий PDF-файл, но позволит вам конвертировать одно или несколько изображений в один PDF-файл. Это хорошая альтернатива, если вам не нужен текст в документе. Но вы все равно можете добавлять текст к изображениям с помощью редактора PDF.
Приложение работает в автономном режиме, поэтому вам не придется беспокоиться о подключении к Интернету. Загрузка и установка приложения занимает меньше времени благодаря небольшому размеру и простому процессу установки. В качестве автономного инструмента вам не придется беспокоиться о безопасности ваших фотографий, поскольку вы не будете их загружать.
Ключевые особенности:
Вот как конвертировать изображения в PDF с помощью Coolmuster JPG to PDF Converter :
01 Загрузите приложение, установите его и запустите.
02 Нажмите кнопку «Добавить файл» или «Добавить папку» , чтобы вставить изображения с вашего компьютера. Используйте панель справа, чтобы настроить размер страницы и поля в соответствии с вашими требованиями. По умолчанию инструмент настроен на объединение всех изображений в один PDF-файл.

03 Выберите папку вывода , нажав синюю кнопку с тремя точками. Здесь программа сохранит преобразованный файл.

04 Нажмите «Пуск» , чтобы начать преобразование. Через несколько секунд процесс завершится.

С помощью вышеуказанных инструментов вы можете успешно добавлять файлы JPG, PNG или GIF в файл PDF. Использование этих инструментов поможет вам сэкономить время при заполнении онлайн-форм или замене изображения в PDF-файле.
Более того, Coolmuster JPG to PDF Converter — это инструмент, который помогает конвертировать различные форматы изображений в PDF. Вы можете использовать его для создания бизнес-каталога, фотоальбома или просто для систематизации фотографий. Это хорошая альтернатива, если вам нужны изображения без текста. Загрузите программное обеспечение сегодня и наслаждайтесь простым и безопасным преобразованием изображений.
Похожие статьи:
[Советы Office] 7 способов извлечь изображения из PDF, которые стоит попробовать
Как превратить изображение в PDF на iPhone за 5 быстрых способов
Как бесплатно превратить изображение в PDF [офлайн и онлайн-методы]
Конвертируйте фотографии в PDF: лучшие бесплатные оффлайн и онлайн-конвертеры JPG в PDF